L2TP VPN設定
選項
Zyxel小編 Eva
文章數: 46  Zyxel Employee
Zyxel Employee
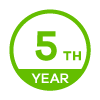
 Zyxel Employee
Zyxel Employee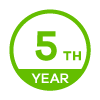
情境:
適用於行動使用者,隨需連線具備使用者連線紀錄網路架構圖:
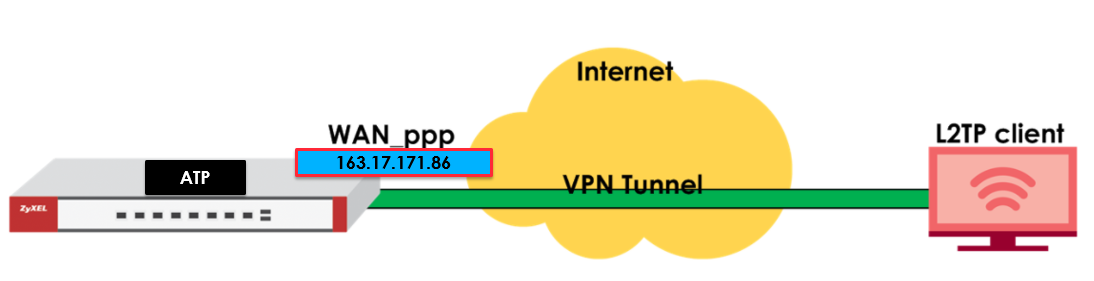
精靈設定流程:
一、啟動L2TP VPN 安裝精靈選擇 VPN 用戶端遠端存取設定,進入L2TP VPN設定精靈模式
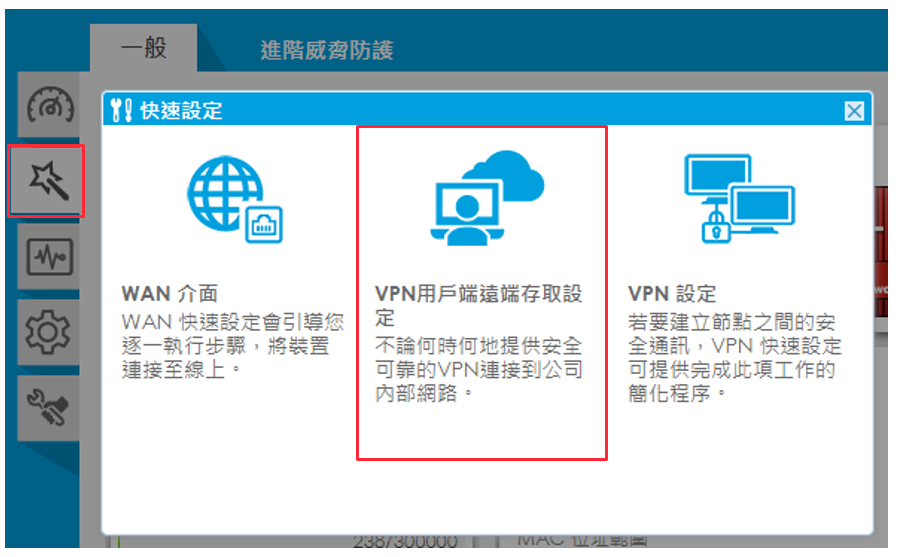
二、選擇L2TP over IPSec 用戶端
請選擇IOS,Windows,Android,因為這些作業系統內建都已包含 L2TP 設定
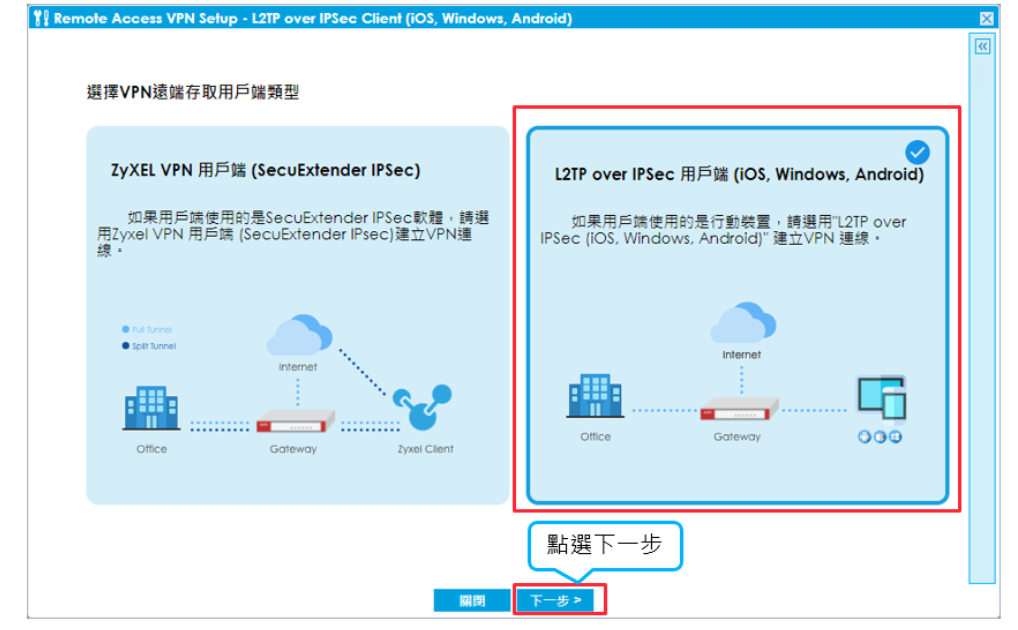
三、開始VPN的設定
務必特別留意下列注意事項
1、內送介面務必留意依現行網路類型選取WAN介面
2、設定的IP範圍請勿與設備現有網段衝突,即便現有網段未啟用亦勿使用
3、建議DNS選取自定義,常用DNS為:8.8.8.8、168.95.1.1
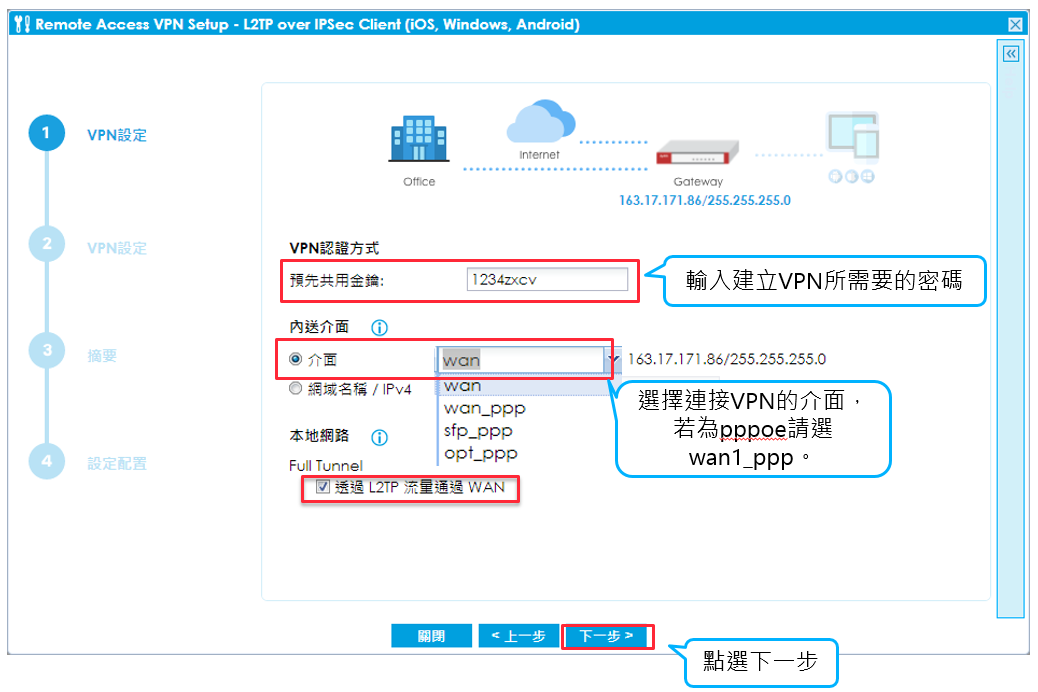
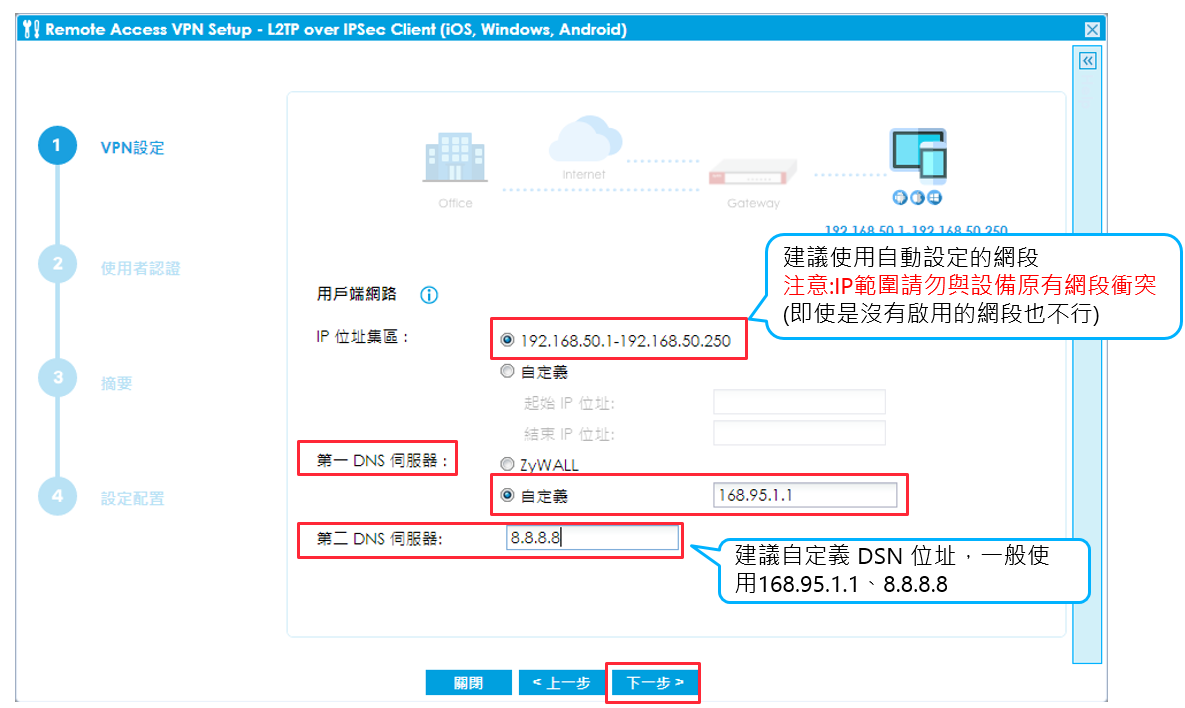
四、新增 VPN 連線帳號
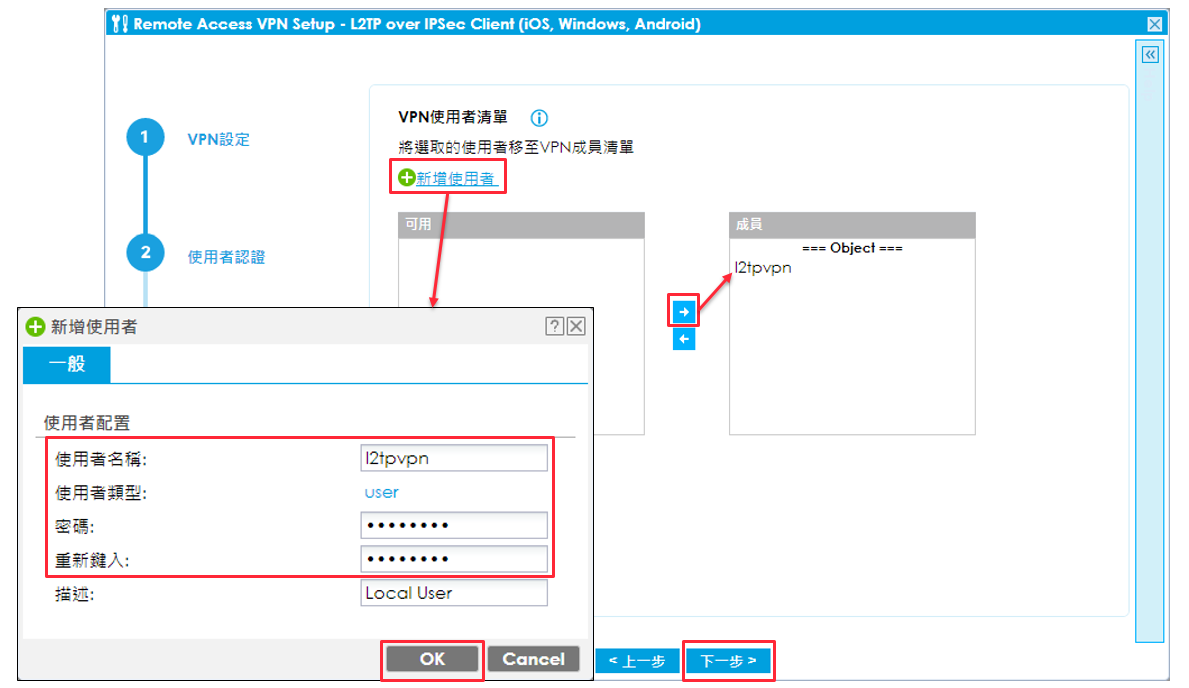
五、確認設定內容
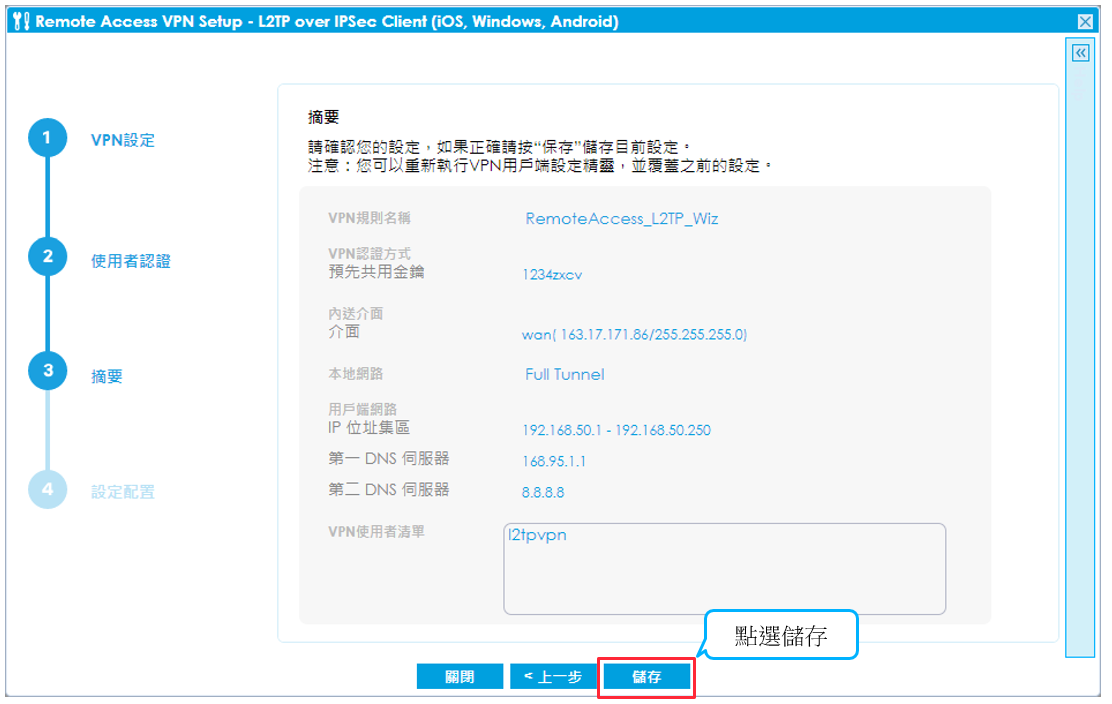
六、L2TP VPN 設定完成
留意下列注意事項:
1、IOS系統可以直接執行L2TP VPN設定檔
2、Windows系統需要解壓縮,再執行內部的設定檔
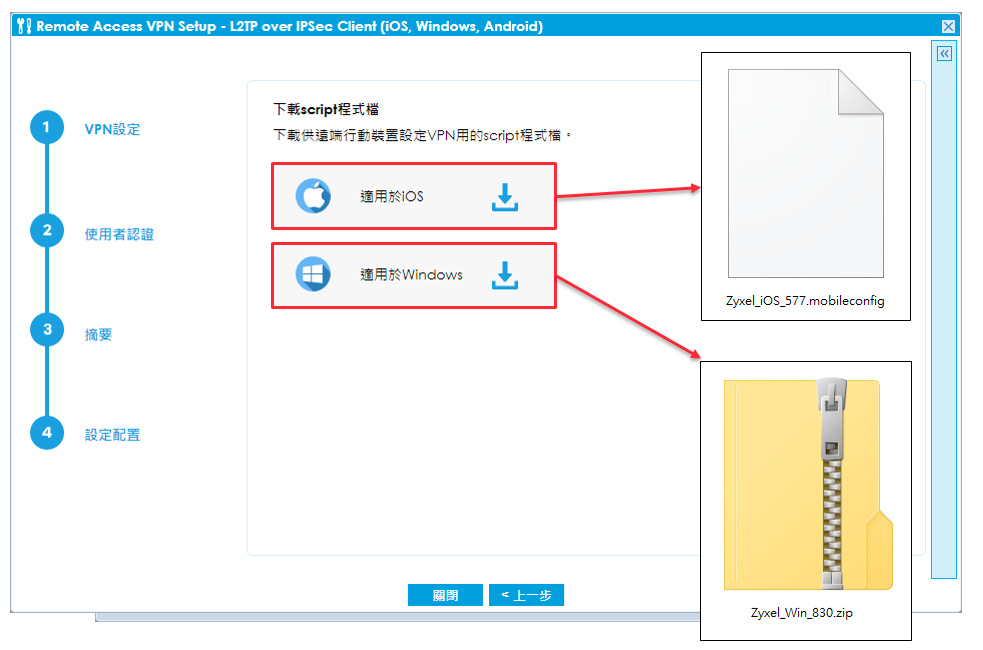
七、Windows 執行檔安裝
直接雙擊批次檔
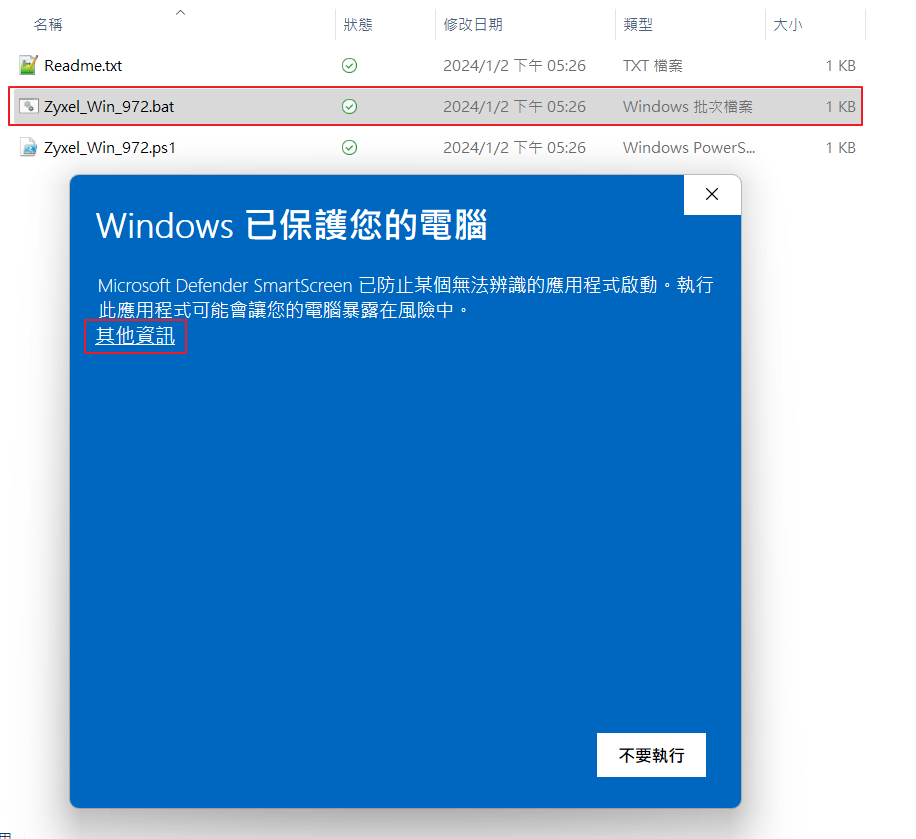
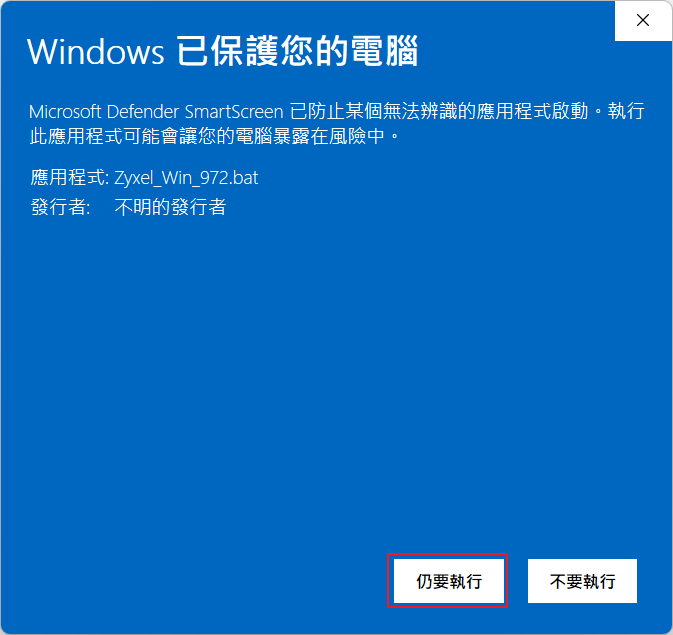
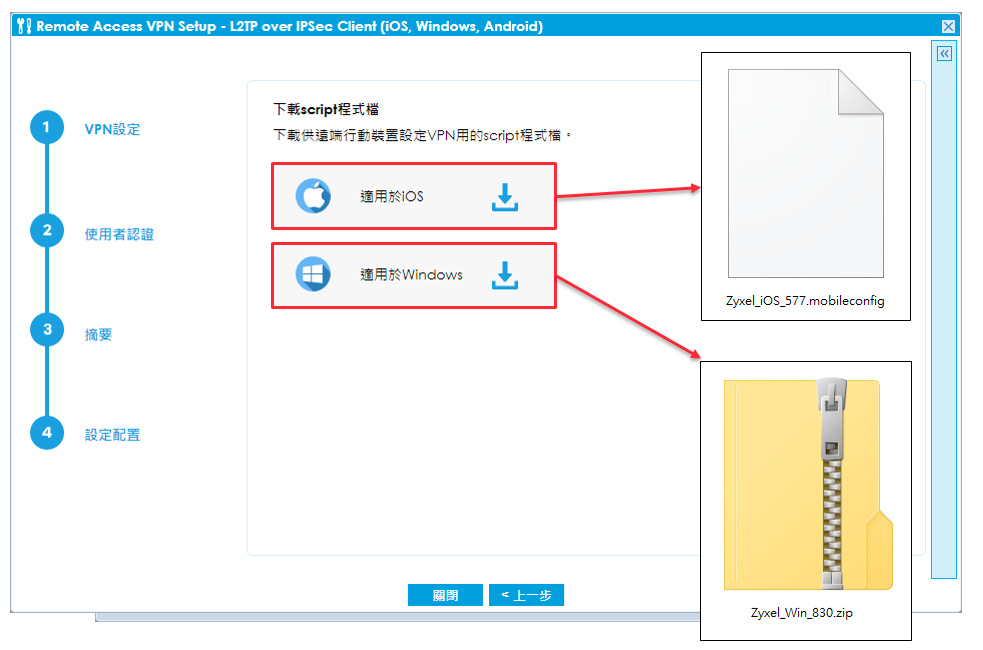
七、Windows 執行檔安裝
解壓所檔案
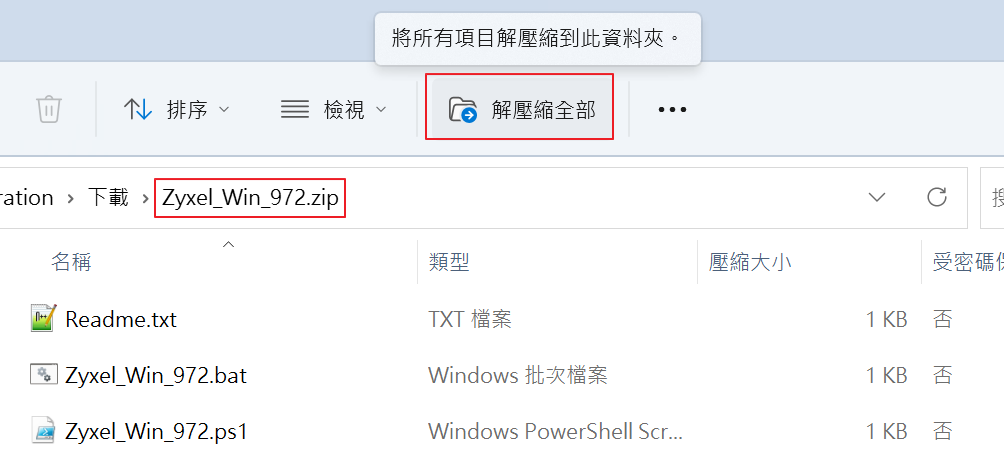
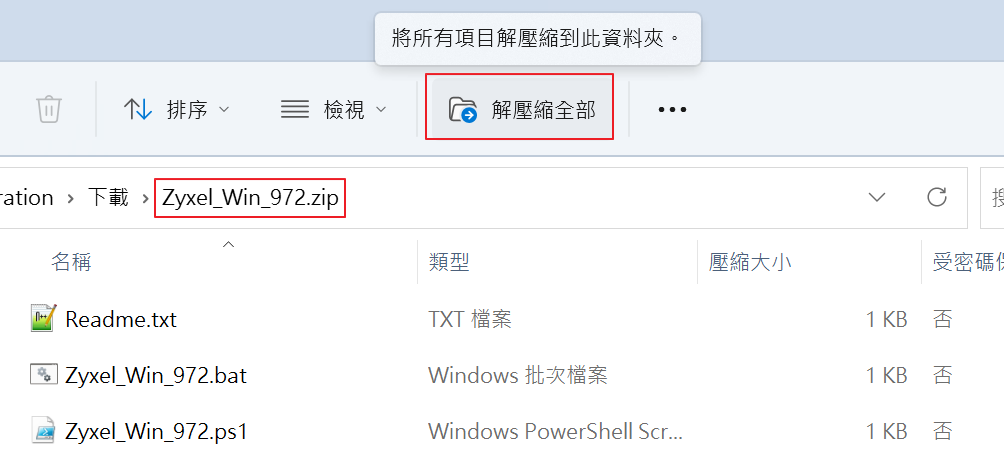
直接雙擊批次檔
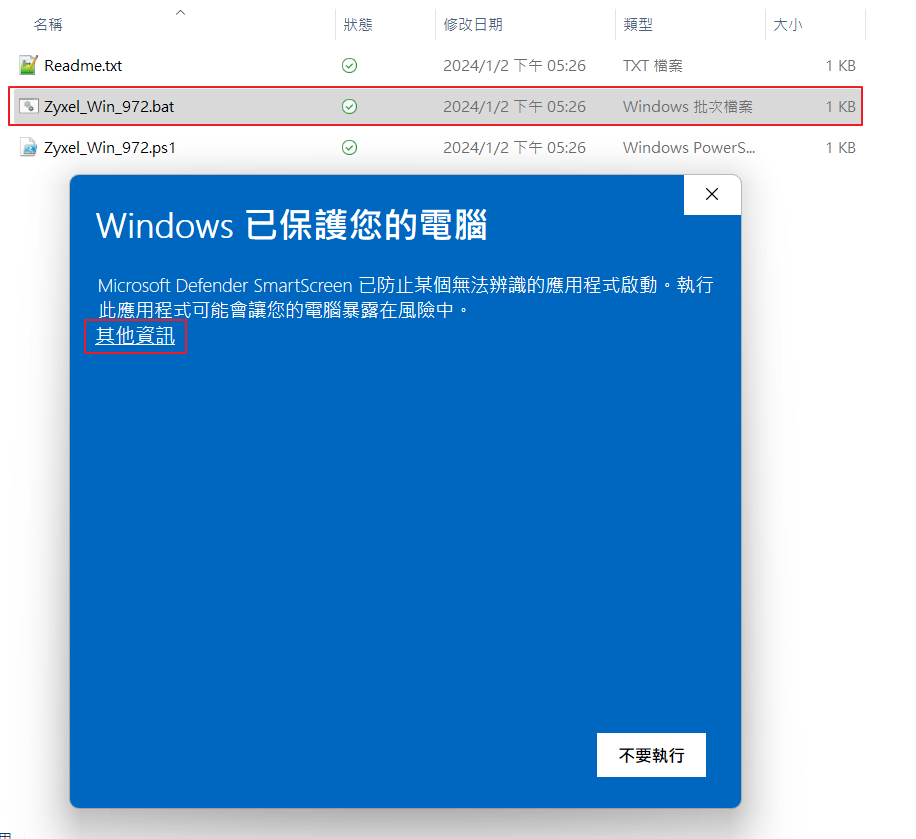
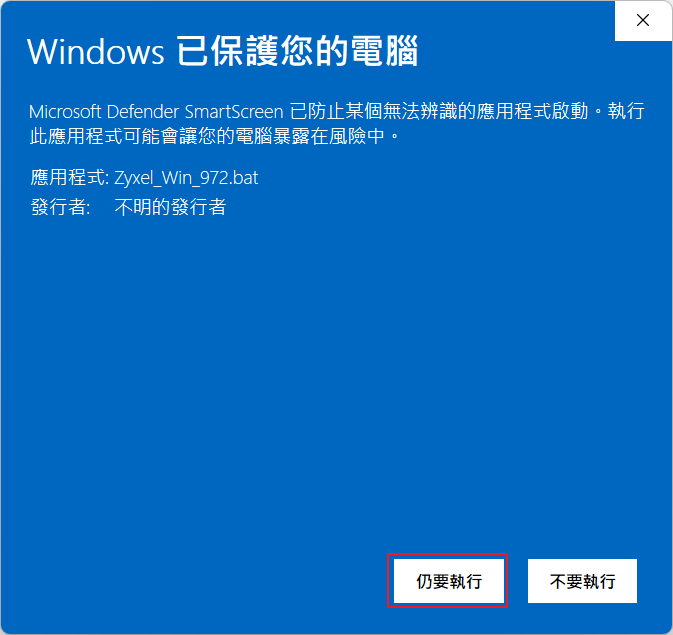
八、連接L2TP VPN
點擊連線,並輸入帳號密碼
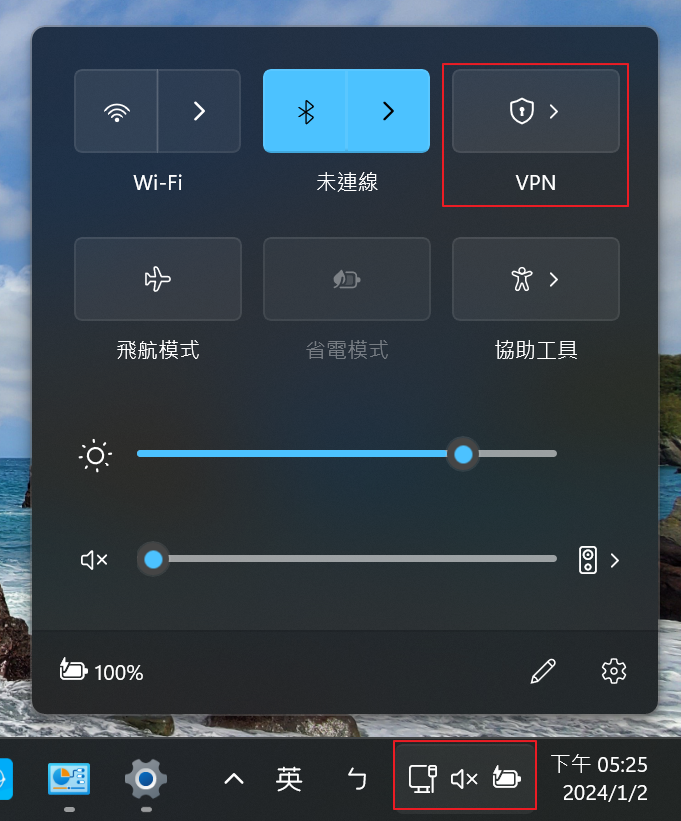
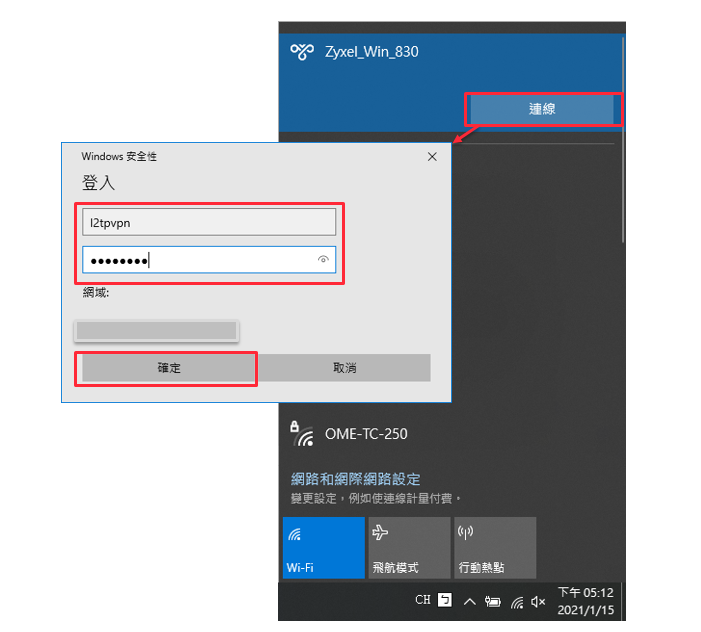
九、VPN連線成功
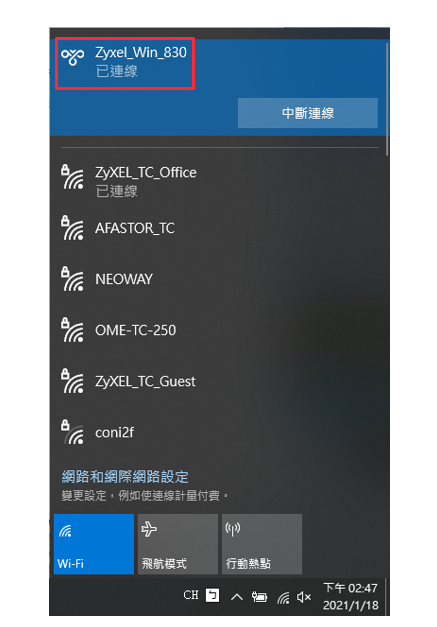
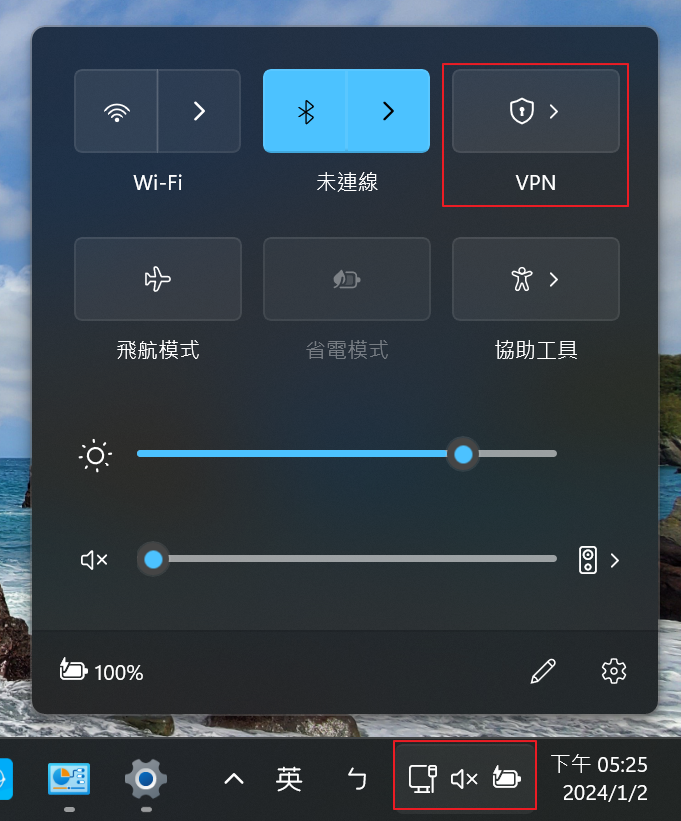
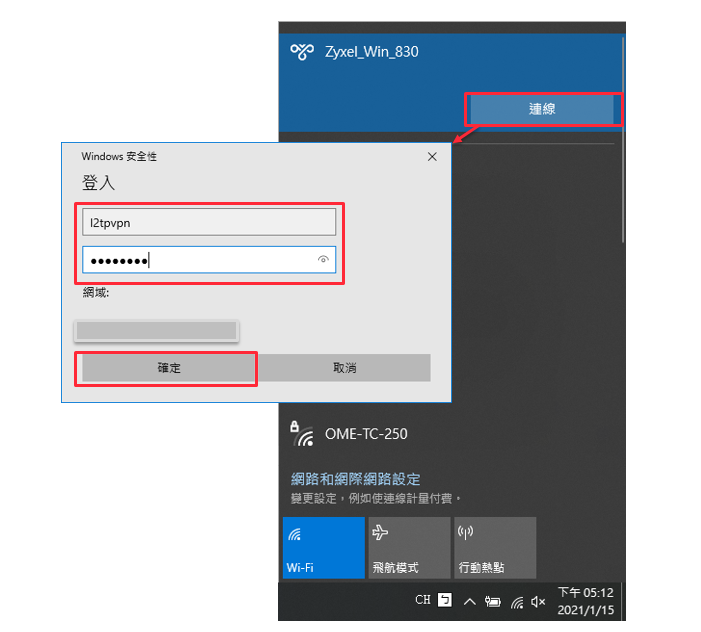
九、VPN連線成功
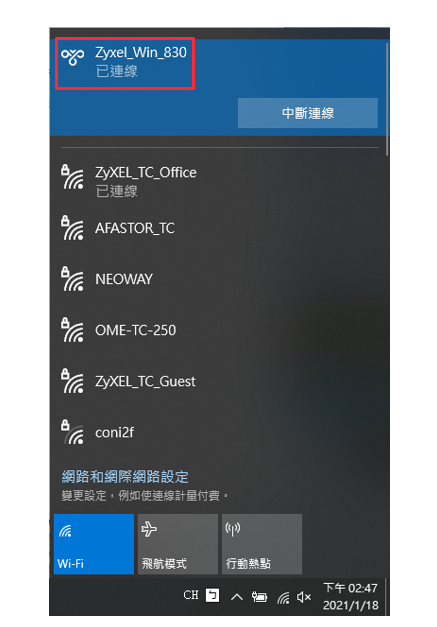
0




