在Nebula上建立DDNS的L2TP VPN
 Zyxel Employee
Zyxel Employee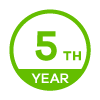
此範例顯示了管理員如何在Nebula上建立透過DDNS來連線的L2TP VPN。
注意:本文使用所有的mail帳號,密碼,DDNS名稱僅作為範例。請用您實際的設定替換它們。
1. 使用者設定
1-1. 點選整個站點>設定>雲端認證
1-2. 按下新增 建立使用者
輸入電子郵件,使用者名稱,密碼(這邊可以透過Nebula自動亂數產生或是自行輸入),勾選允許使用遠端VPN訪問,選擇登入方式(這裡有三種方式可以選擇),設定完後按下建立使用者。

2. L2TP VPN設定
2-1. 點選USG FLEX>設定>遠端存取VPN
2-2. WAN介面選擇DDNS綁定的IP介面,這邊選擇WAN1
將L2TP over VPN伺服器啟用,設定用戶端VPN子網路,這裡範例設定192.168.100.0/24,DNS名稱伺服器選擇安全閘道器,設定密鑰,身分認證選擇雲端認證

2-3.規則可自行定義VPN Phase1, Phase 2的加密演算類型,此範例選擇預設,以下為預設的加密參數。

3. DDNS設定
3-1. 點選USG FLEX>設定>防火牆設定
下面的動態DNS,將自動註冊啟用,選擇DDNS供應商,這邊範例選擇No-IP (No-IP為免費的DDNS服務需先至網站註冊)
3-2. DDNS帳戶
輸入DDNS的帳戶和密碼,輸入您自建的DDNS網域名稱,綁定位址介面選擇WAN1,IP位址選擇介面

4.用戶端VPN連線設定(以電腦版windows10為範例)
以下有兩種方式進行用戶端VPN連線建立設定:
1. 手動建立:使用者須自行於電腦本機內建VPN機制進行”新增VPN連線”設定。
2. Nebula VPN供裝腳本:提供更便捷安裝方式替代4-1手動建立VPN連線,簡化用戶端手動建立設定VPN流程,從建立使用者帳戶/密碼、到VPN gateway及Phase1, Phase 2加密設定,全於同一地方完成。供裝腳本可支援於Windows以及MAC OS,減少用戶新增VPN連線操作上的疑慮,也減低IT人員協助用戶設定/排錯的狀況,可大幅提升VPN部屬效率。
4-1. 手動建立
步驟一、點選Windows畫面左下方” "圖示,選擇設定。
"圖示,選擇設定。

步驟二、Windows設定畫面,點選紅框處”網路和網際網路”

步驟三、點選VPN>新增VPN連線

步驟四、編輯VPN連線,設定以下相關資料後,按下儲存:
1.伺服器名稱或位址:輸入DDNS的網域名稱
2.VPN類型:選擇L2TP/IPsec (使用預先共用金鑰)
3.輸入金鑰和使用者名稱和密碼

測試連線,顯示已連線成功
4-2 Nebula VPN供裝腳本
步驟一、
USGFLEX>設定>遠端存取VPN>VPN供裝腳本>輸入用戶端E-mail信箱>傳送電子郵件
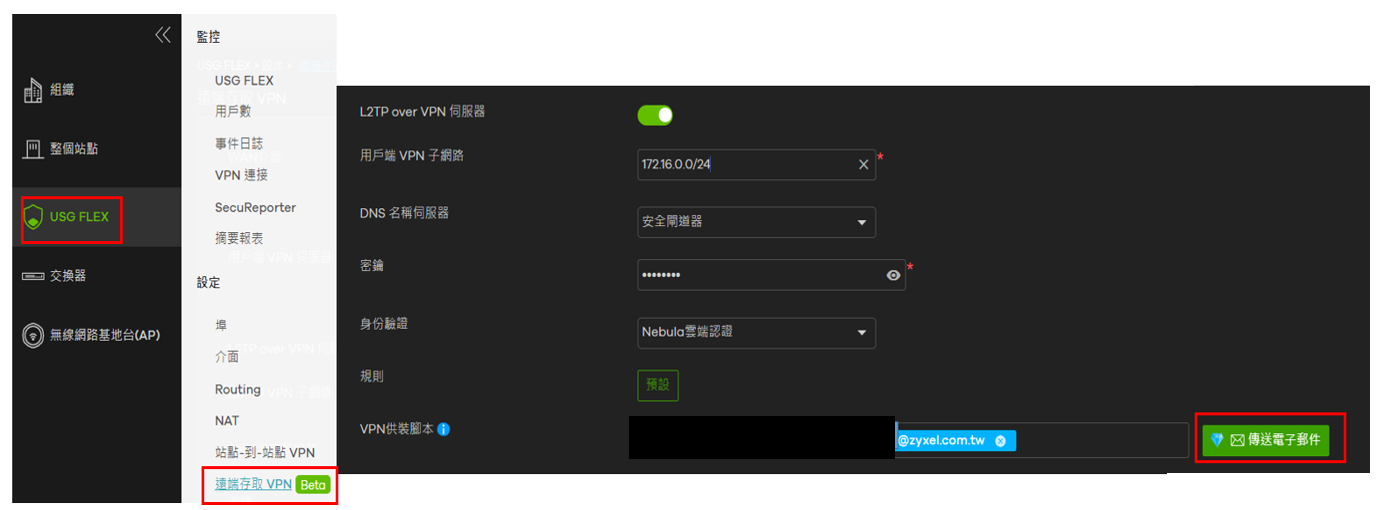
步驟二、
用戶端前往E-mail系統收信:
寄件者:info@nebula.zyxel.com
標題:”[站點名稱]-L2TP over IPSec configure”。
針對用戶端作業系統選取相對應的Zyxel_VPN_provision_for_Win.batfile檔案下載(此範例以windows作業系統進行示範),下載完成後,將此檔案附檔名改為”bat”方能成為執行檔

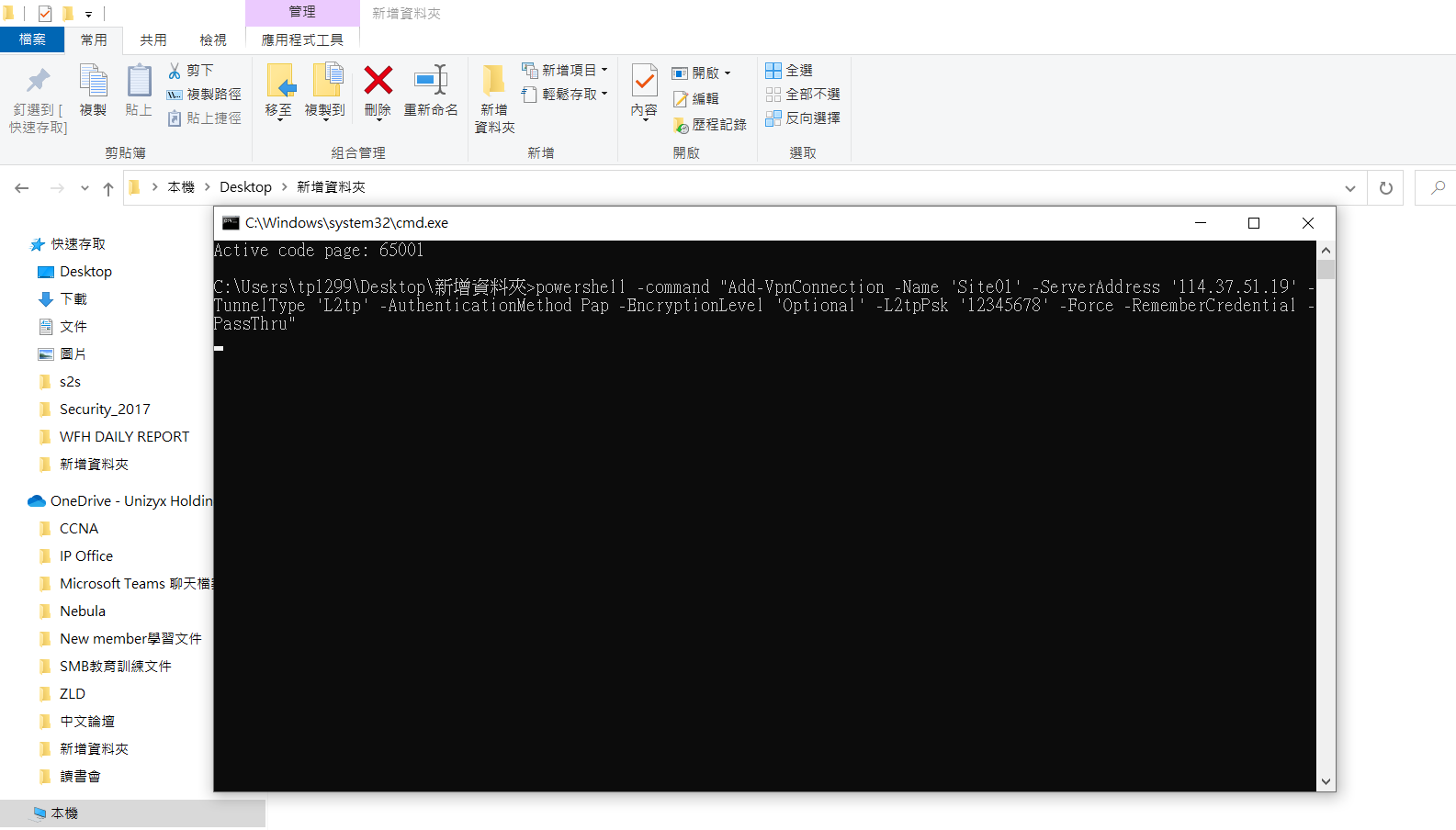
步驟四、點選Windows工具列右下角”網際網路存取”符號,輸入帳號密碼後點選確定即完成連線

5. 驗證及障礙排除
5-1 驗證、
前往NEBULA介面驗證連線
USGFLEX>監控>VPN連線
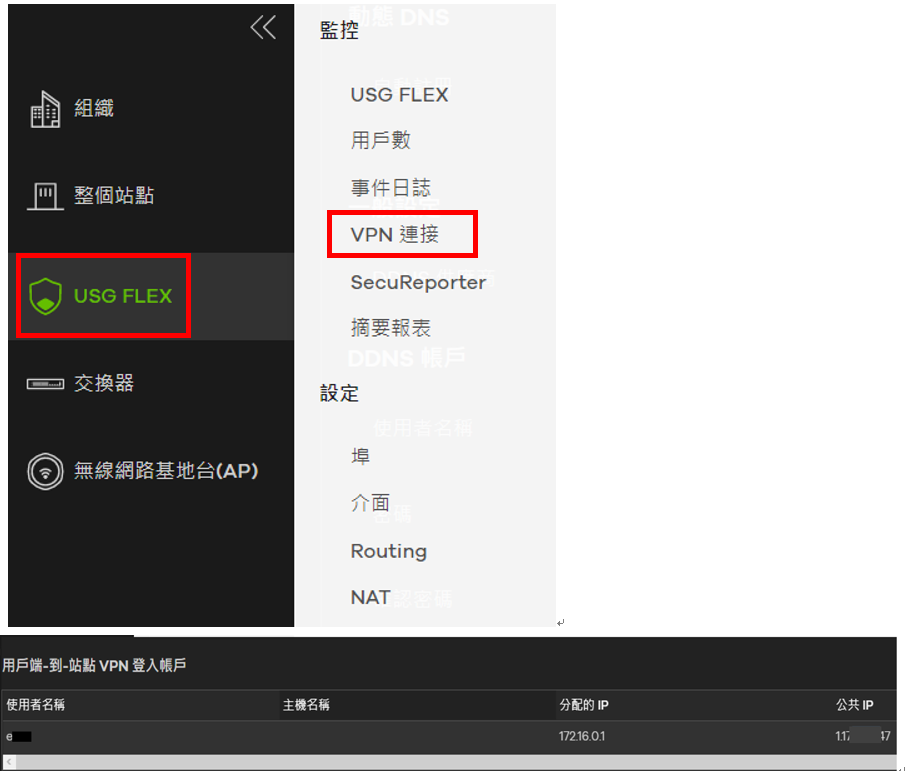
5-2障礙排除:無法建立VPN連線時參考下列方式進行查修
(1) 如果顯示認證無回應或無法連線
(2) 確認設備是否還在線上
(3) 請確認申請的DDNS是否可以正常解析到目前的對外IP
(4) 請確認雲端認證的使用者的允許使用遠端VPN訪問是否有打勾
(5) 請確認電腦VPN連線的設定裡DDNS網域名稱或是金鑰是否有打錯
注意:以上本文使用所有的mail帳號,密碼,DDNS名稱僅作為範例,請用您實際的設定替換它們。




