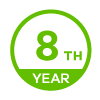如何使用精靈來設定IPSec VPN 遠端連線
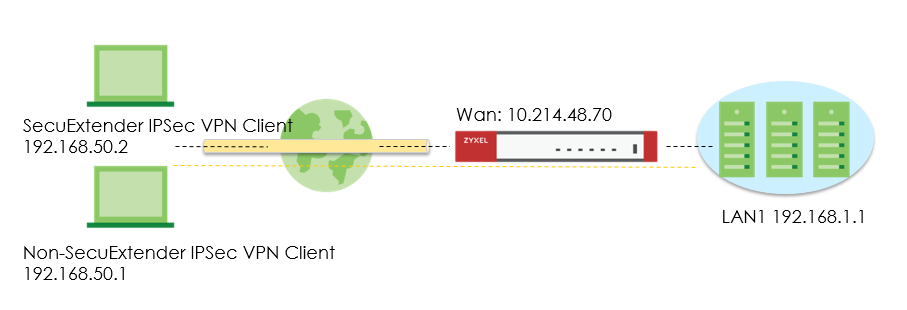
在 ATP/USG FLEX 上設定 VPN 通道
1.以瀏覽器登入USG-FLEX/ATP的管理頁面後點擊快速設定,選擇Remote Access VPN Setup

2.選擇Zyxel VPN Client (SecuExtender IPSec)後點擊"Next"

3.設定VPN認證方式
(1) 選擇遠端要連線的介面
(2) 選擇憑證進行 VPN 驗證
(3) 選擇通道類型Full Tunnel並勾選Allow Client VPN Traffic Through WAN 。

4.設定要發放的VPN使用者IP位址群組
設備預設會從 192.168.50.1開始發放IP,但是如果防火牆網路設定中存在 192.168.50.1網段,則會自動更改為 192.168.51.1 開始發放。
或是選擇"Custom Defined"自行輸入,請注意勿輸入與設備上現有相同的IP網段。

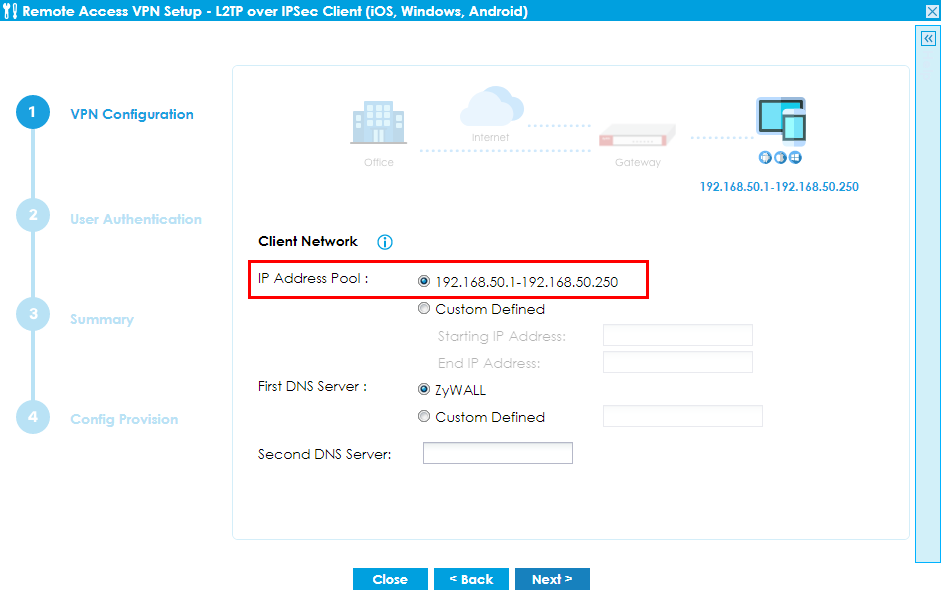
5.允許的本機使用者帳號
將現有或是新增帳號從"Available"加入到"Member"以允許該帳戶使用 VPN 連線

6. 完成精靈中所有的步驟後,接下來您可以選擇使用 SecuExtender IPSec 或非 SecuExtender IPSec VPN 使用者(iOS/MacOS、Windows、Strongswan-Android)來設定 VPN 設定
- SecuExtender IPSec VPN使用者:點擊Save按鈕完成精靈
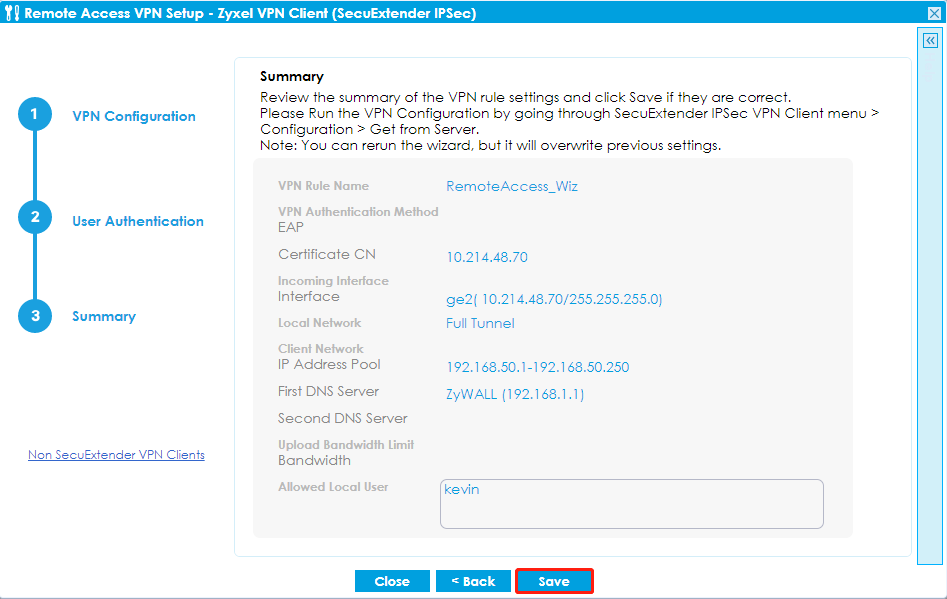
- Non-SecuExtender IPSec VPN 使用者:點擊左側的 Non-SecuExtender VPN Client,然後選擇您要下載的操作系統類型。
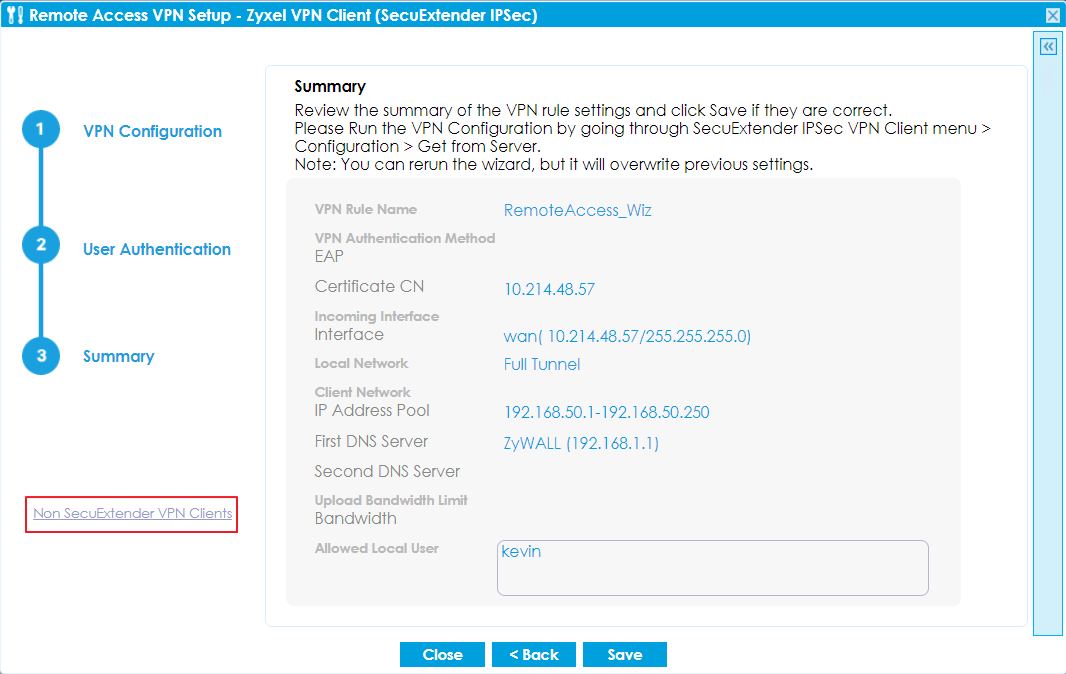
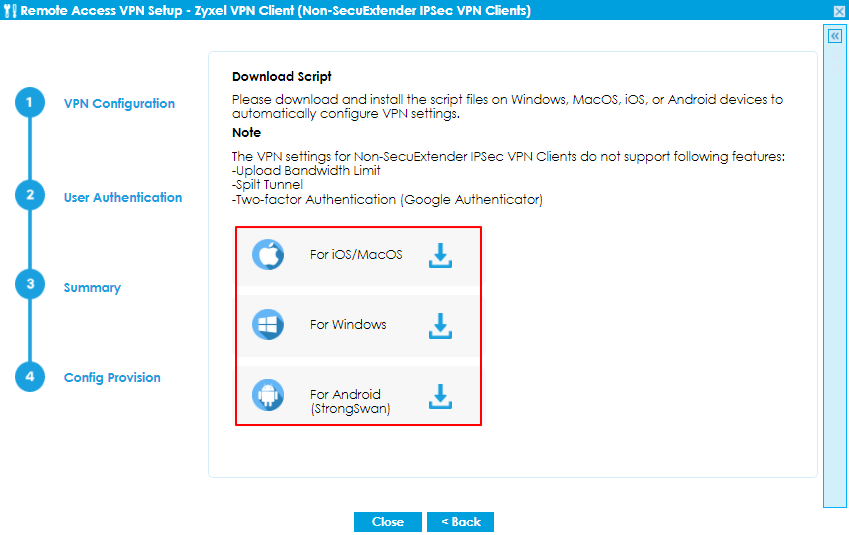
7. (可選擇)自韌體 ZLD5.10 起,遠端連線 VPN 設定精靈使用 DH14 進行 VPN 階段 1的設定。如果您是有DH2 SecuExtender IPSec VPN 永久授權的使用者,您可以在 ATP/USG FLEX 上手動增加更多 DH group以避免重新設定。您最多可以增加 3 個 DH group。
·從 ATP/USG FLEX 管理頁面進入 CONFIGURATION > VPN > IPSec VPN > VPN Gateway,編輯RemoteAccess_Wiz。在Phase 1 Settings中您可以增加更多Key Group (DH)
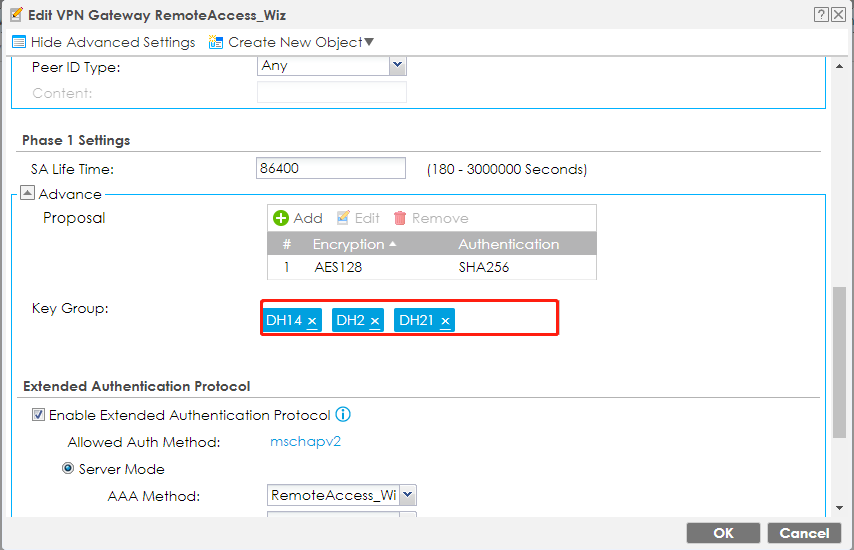
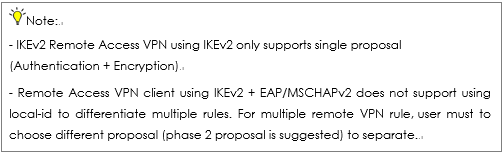
測試結果
Windows SecuExtender IPSec VPN 使用者:
1. 轉到設定選項,然後點擊“Get from Server”
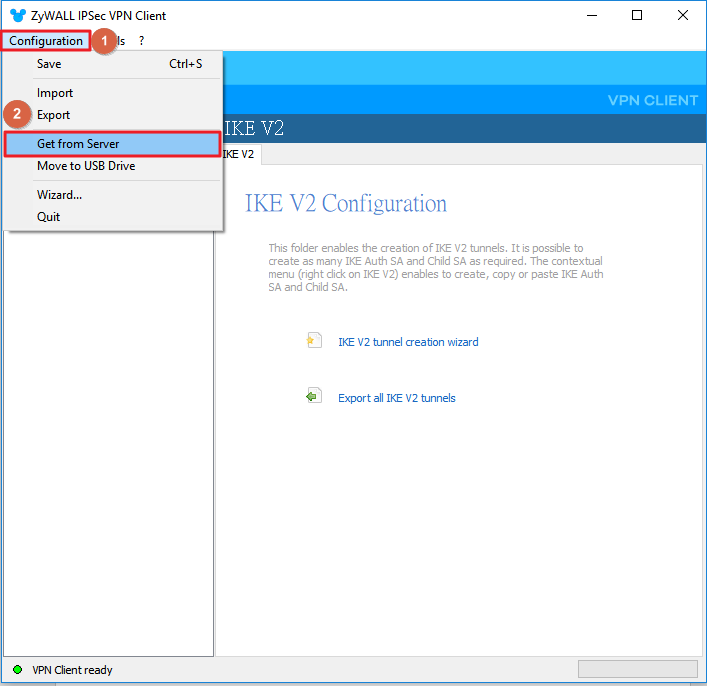
2. 輸入閘道 IP 位址及使用者帳號密碼後點擊"Next"
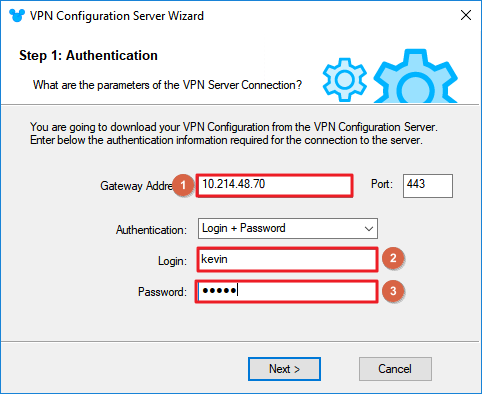
點擊“OK”完成。
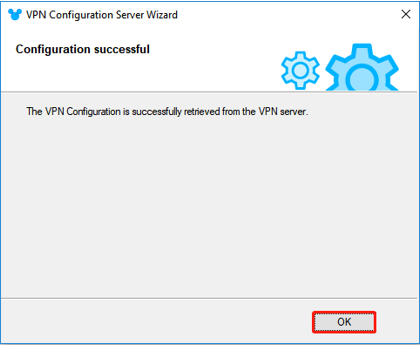
3. 點擊“Open tunnel”建立VPN連接。
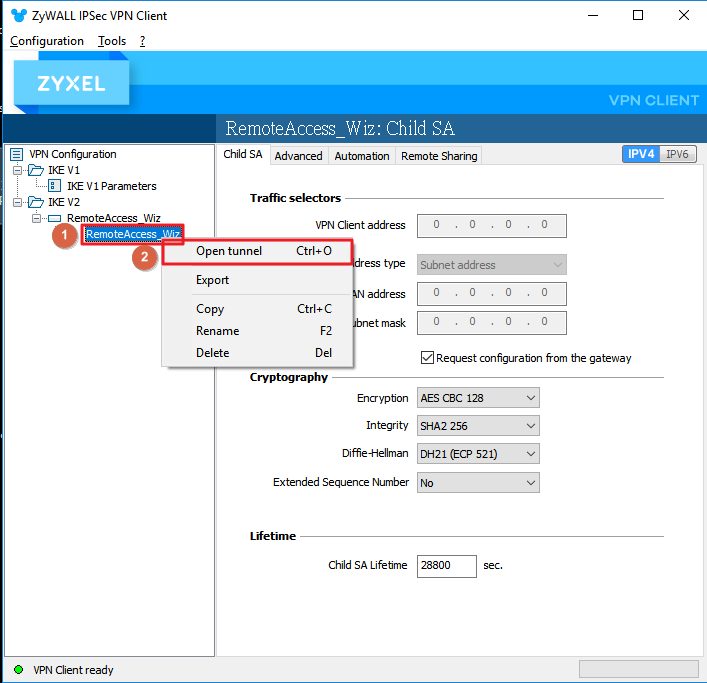
輸入帳號及密碼,然後點擊“OK”。
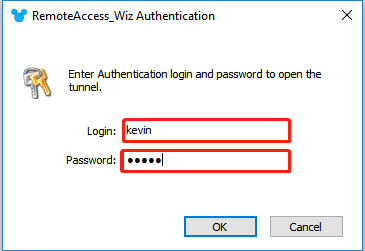
4、遠端的使用者現在可以ping通內網了。
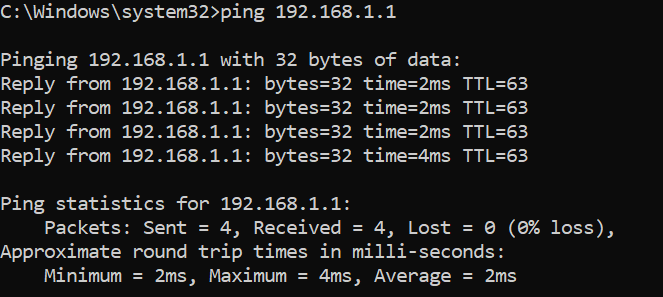
對於 Windows 內建的 IKEv2 使用者:
1.取得設定檔文件後以管理員身份執行設定檔。

2、Native IKEV2的VPN創建成功。
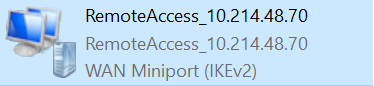
3. 輸入 VPN 帳號及密碼來完成連線。

4、現在可以ping通內網了。
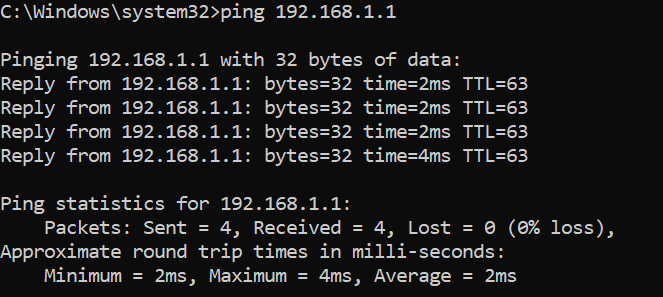
iOS/MacOS使用者:
1.例如通過電子郵件將設定檔發送到設備,然後下載文件
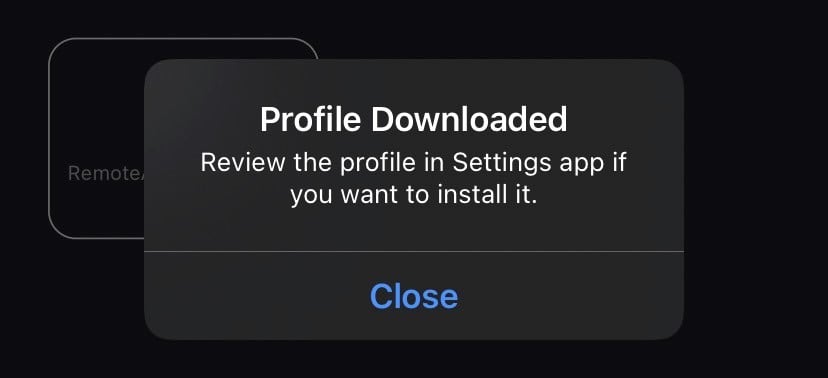
2.設定->設定文件下載
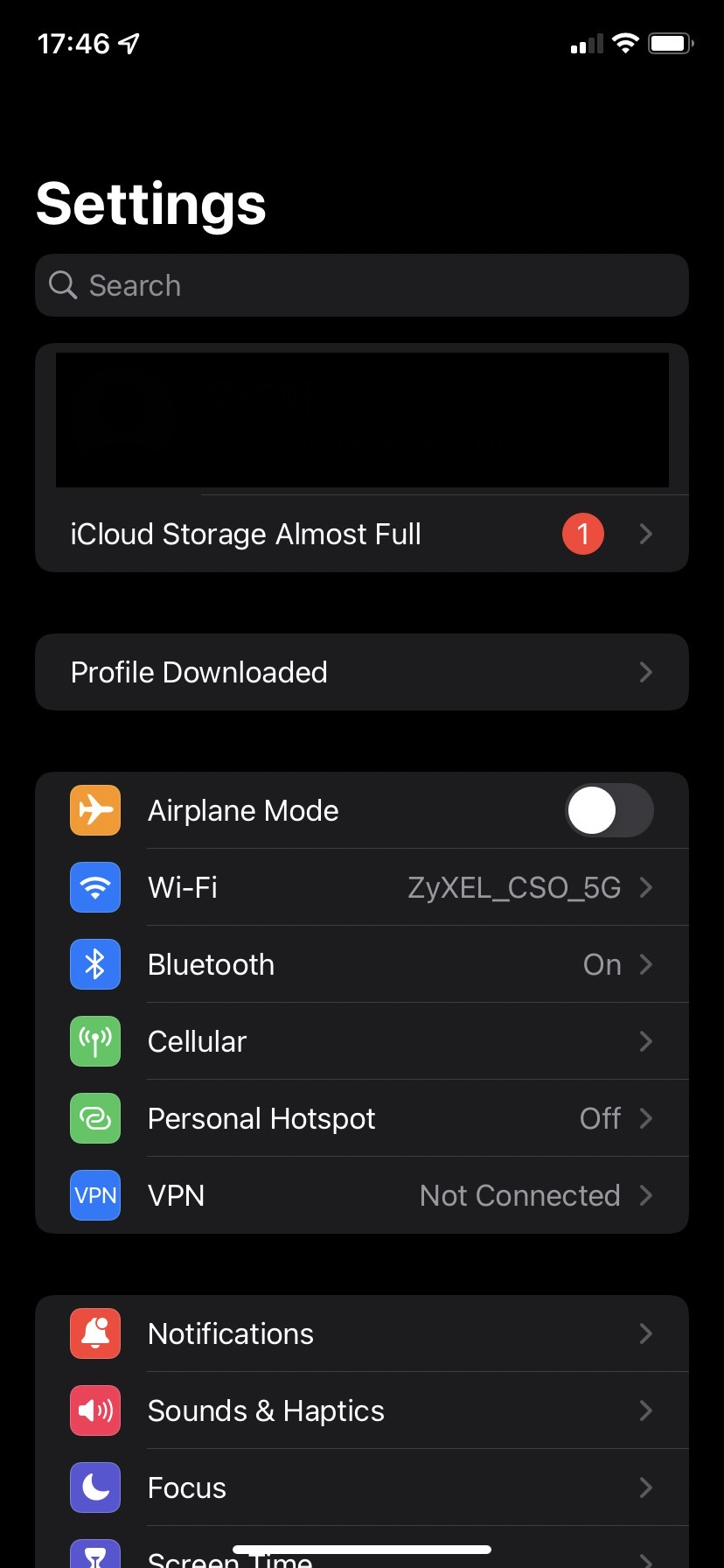
3.按Install
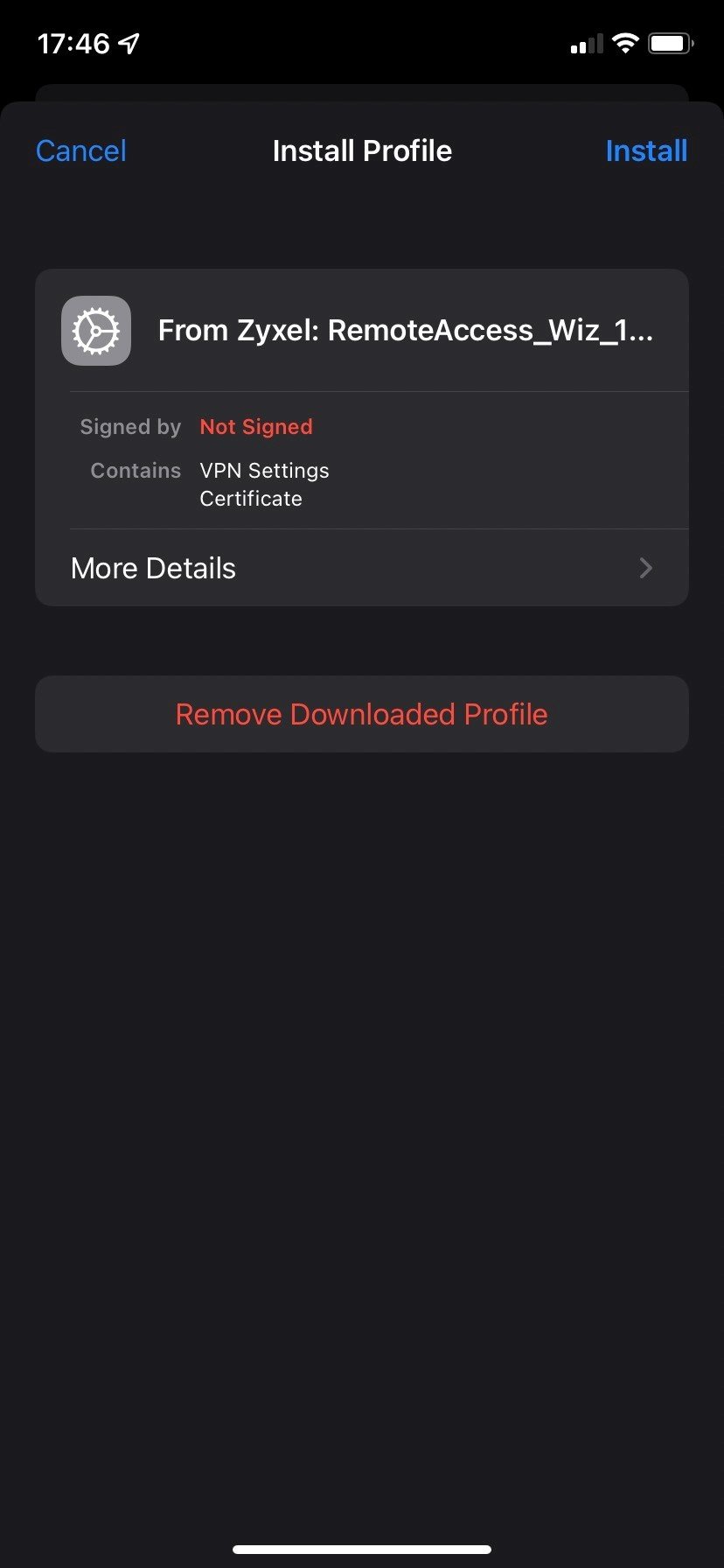
4.輸入使用者帳號
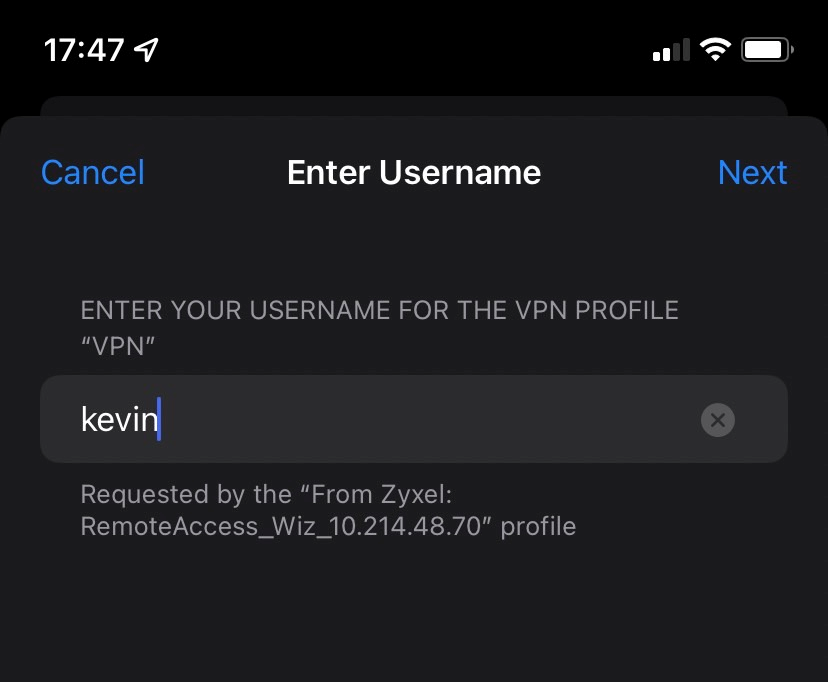
5.輸入使用者密碼
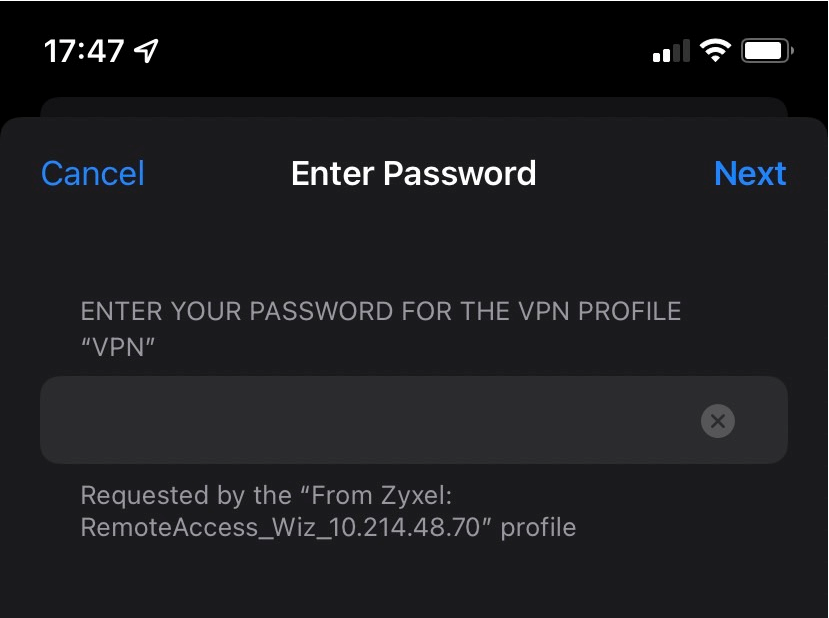
6.VPN連線完成
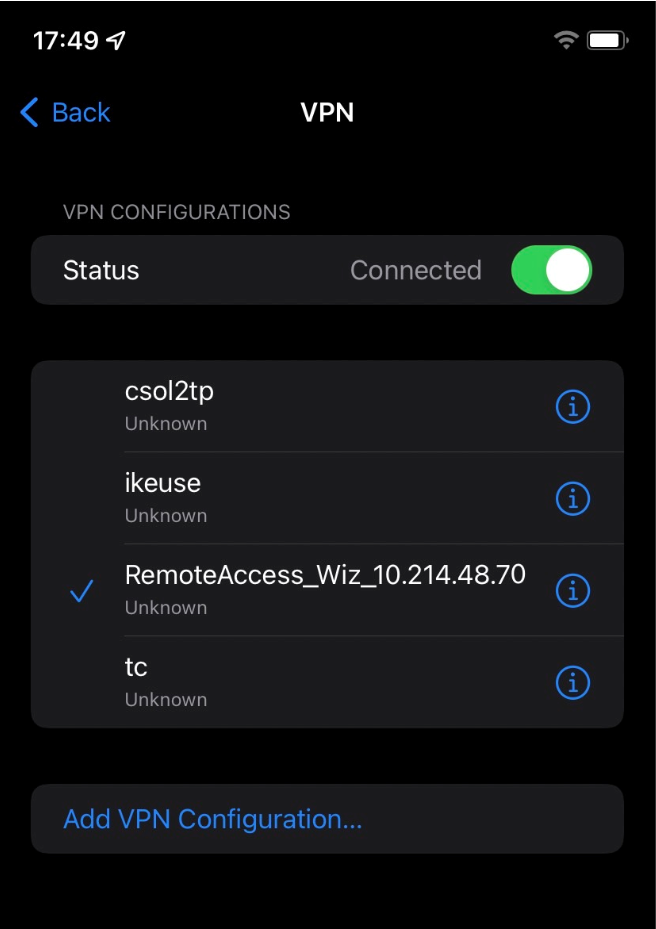
7.現在可以ping通內網了。
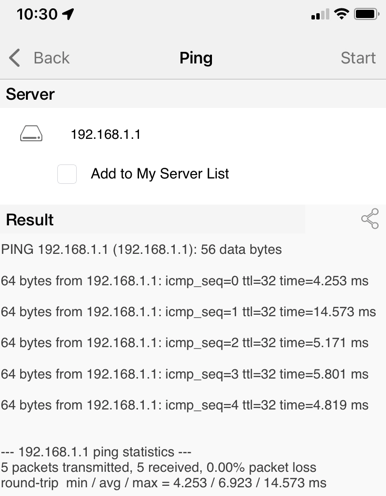
Android系統使用者:
1.從 Google Play 商店下載 strongSwan
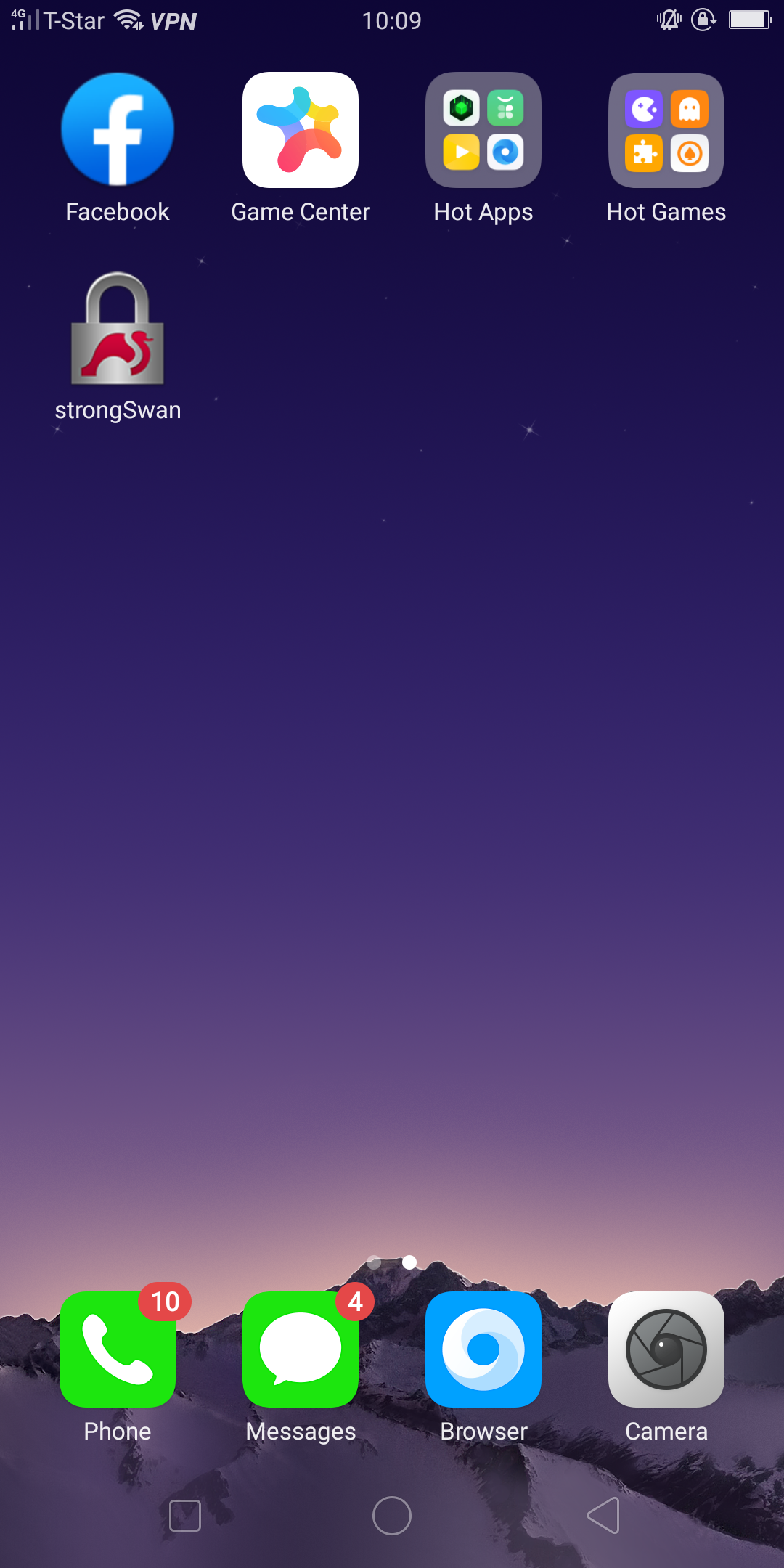
2.通過電子郵件將設定檔寄送到設備
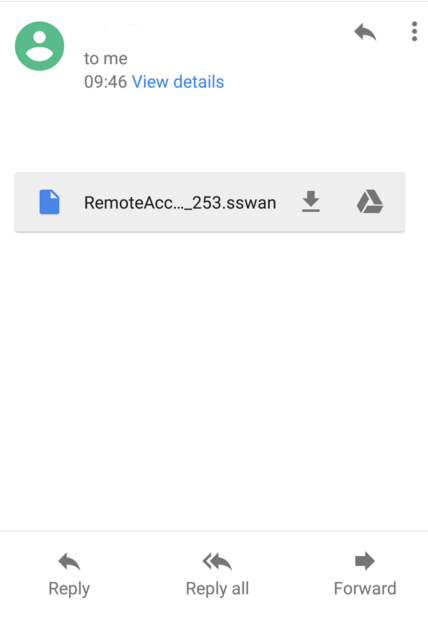
3.將設定檔導入strongSwan並輸入使用者名稱及密碼
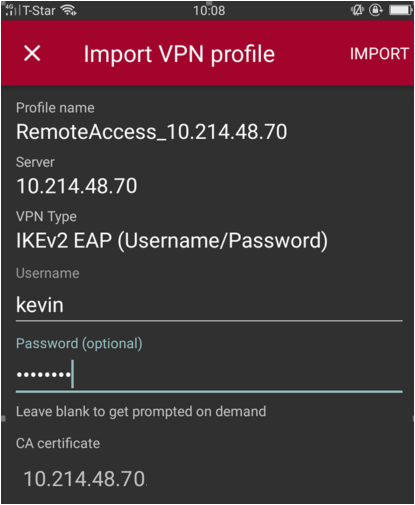
4.VPN連線完成。
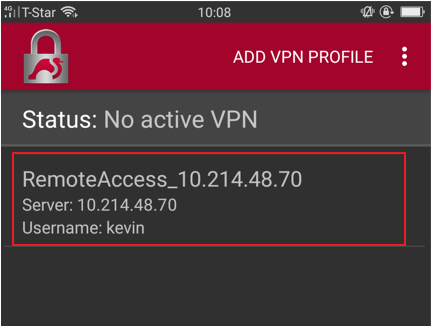
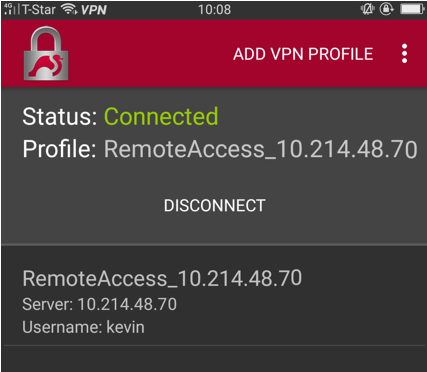
5.現在可以ping通內網了。
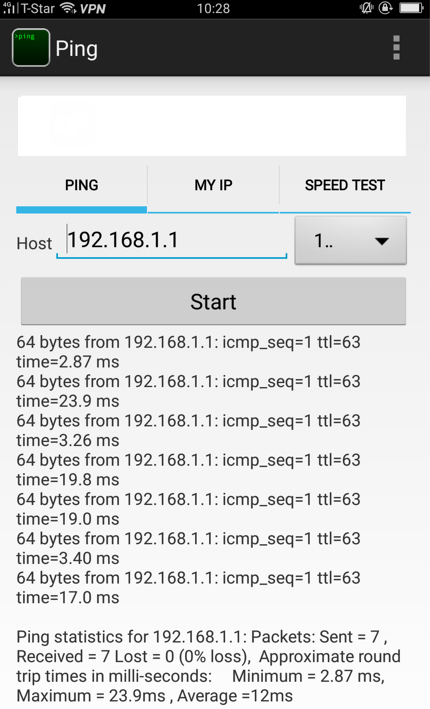
 Zyxel Employee
Zyxel Employee