[Nebula APP 上雲引導指南] Firewall USG20(W)-VPN 防火牆_PPPoE/固定 IP
選項
Zyxel_Tracy
文章數: 27  Zyxel Employee
Zyxel Employee

 Zyxel Employee
Zyxel Employee
USG20(W)-VPN 除了單機管理之外,支援 NebulaFlex 能夠提供 Nebula 雲端平台進行設定與管理。此
篇文章將以 USG20W-VPN 為範例引導您,如何讓防火牆註冊於 Nebula 雲端管理平台。
由於 USG20(W)-VPN 係屬於閘道器,我們將會與 IPS 業者申請的網際網路線路介接於 WAN 端,一般 WAN 的型態主要分為三種:PPPoE(固定/浮動)、固定 IP 與浮動 DHCP IP,此篇為 PPPoE(固定/浮動)、 固定 IP 設定方式,請依照您向 ISP 業者申辦的類型進行相對應的設定。
首先下載 App、申請 MyZyxel 帳號:
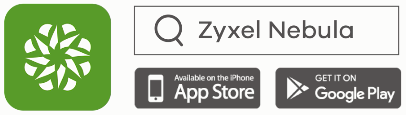

================================================
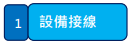
確認對外線路可連線至網際網路,將其接至 WAN P2,並將 PC 接至 P4 的 LAN 端。

開啟瀏覽器,於網址列輸入 192.168.1.1 前往 USG20(W)-VPN 管理畫面,您可以於右上方地球符號的下拉式選單調整語系。
輸入預設帳號:admin密碼:1234,登入設備。
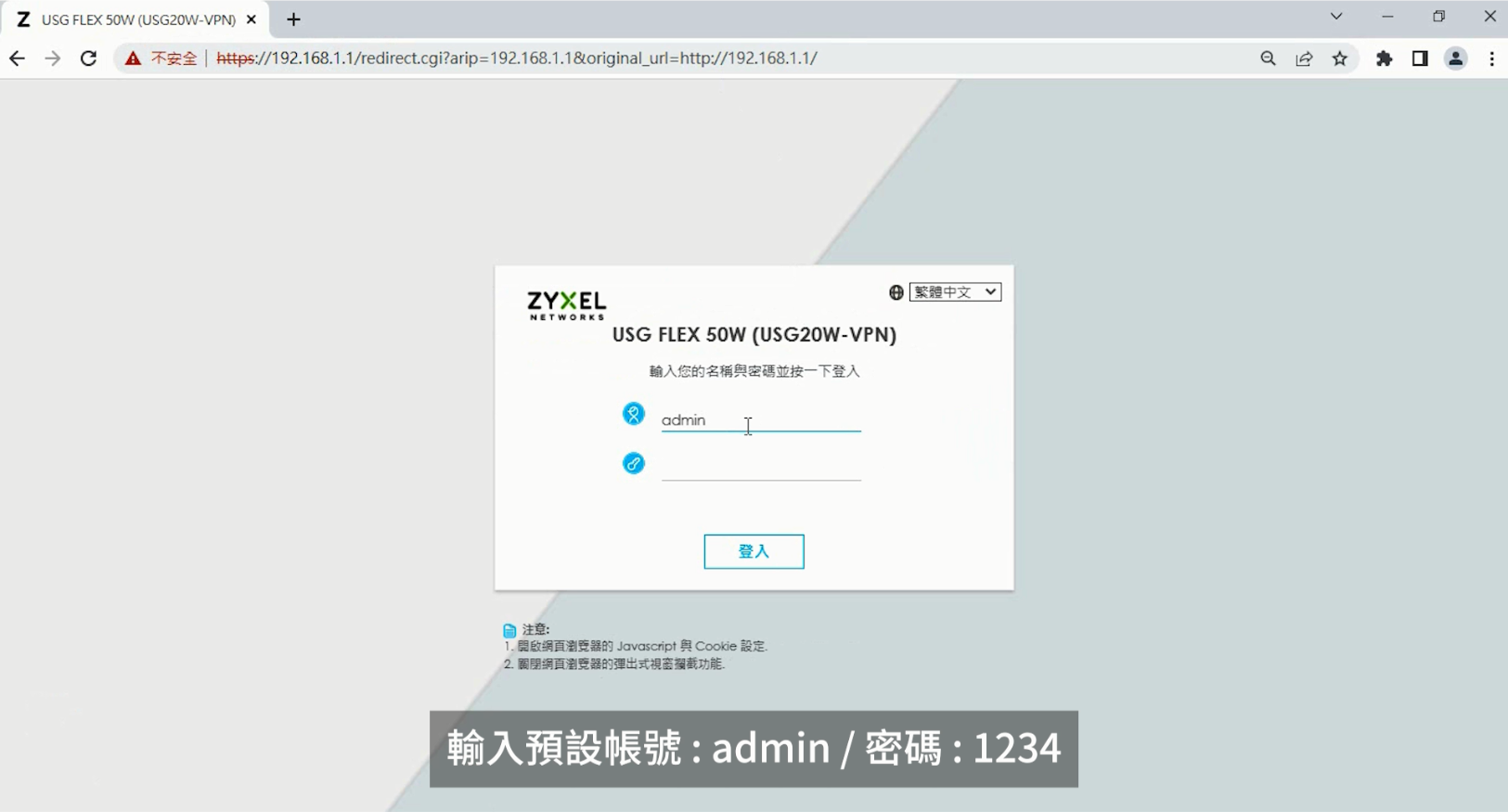
登入後選擇 Nebula 模式。
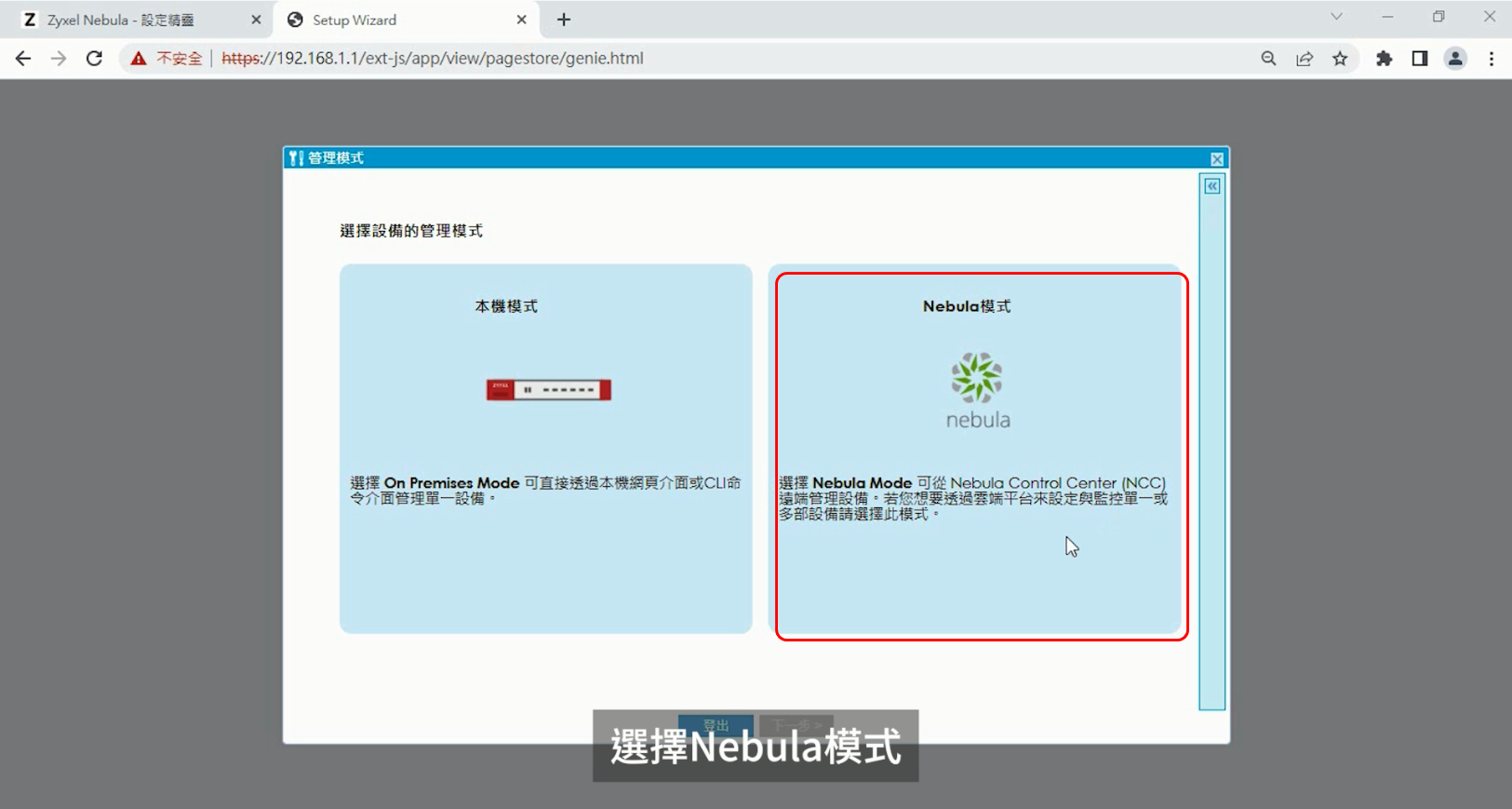
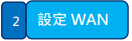
[封裝]選擇[PPP Over Ethernet],若您的 PPPoE 是浮動式,請於[IP 位址指派]選擇[Auto];若為固定式請選擇[Static]。 若您是固定IP,[封裝]選擇[Ethernet],[IP 位址指派]選擇[Static]並輸入相關資訊。
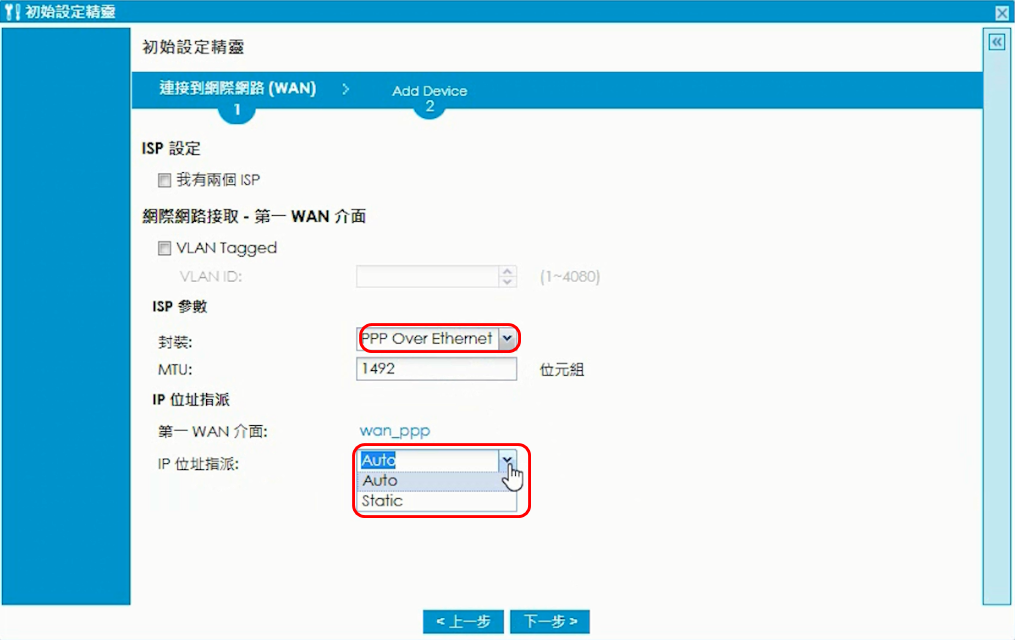
設定 PPPoE 帳號密碼,請於[使用者名稱]輸入帳號,並於[密碼]、[重新鍵入確認]輸入密碼,點選下 一步。
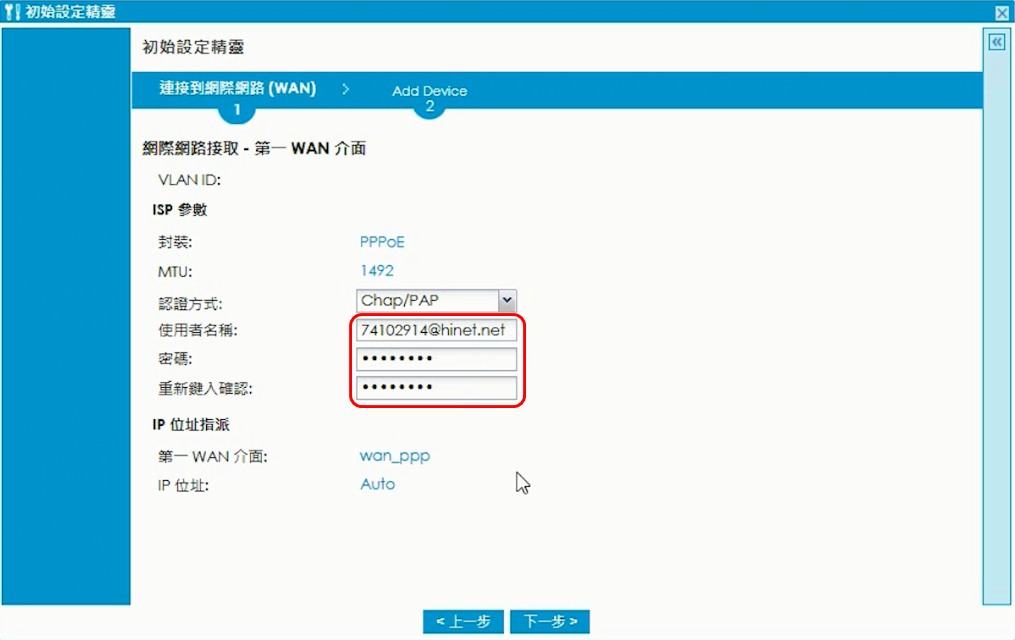
確認已設定好的資訊,可以點選[連線測試]進行與網際網路連通的測試。 若測試成功將會出現[OK],進行[下一步]。
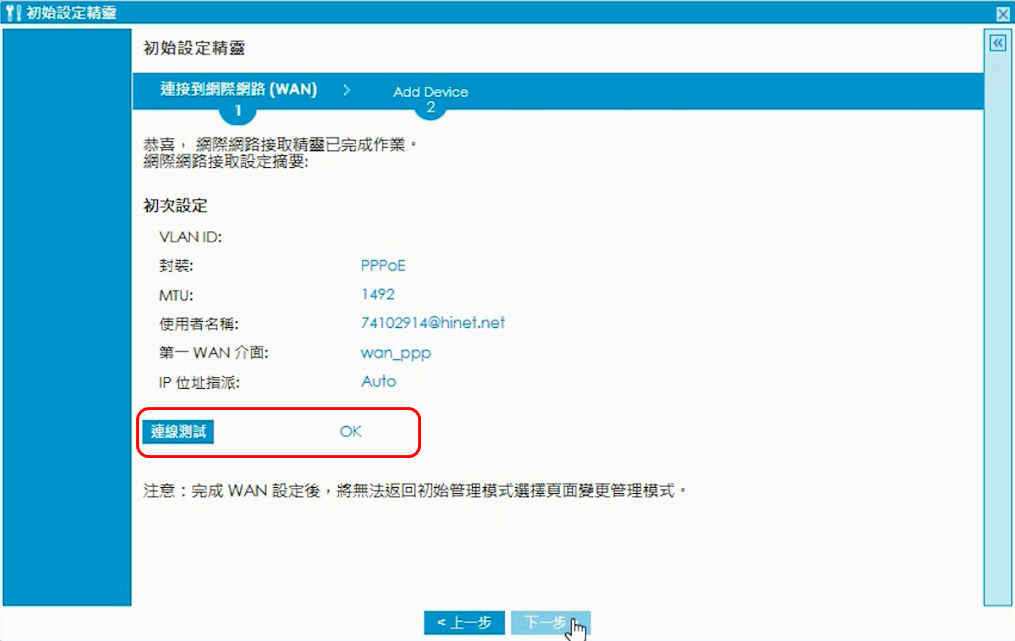
接下來需要至 Nebula 進行設備註冊,請保留此視窗,我們將會在第四步驟使用到此畫面的 QRCode。

接下來請您下載好 Nebula APP,啟用後登入帳號。
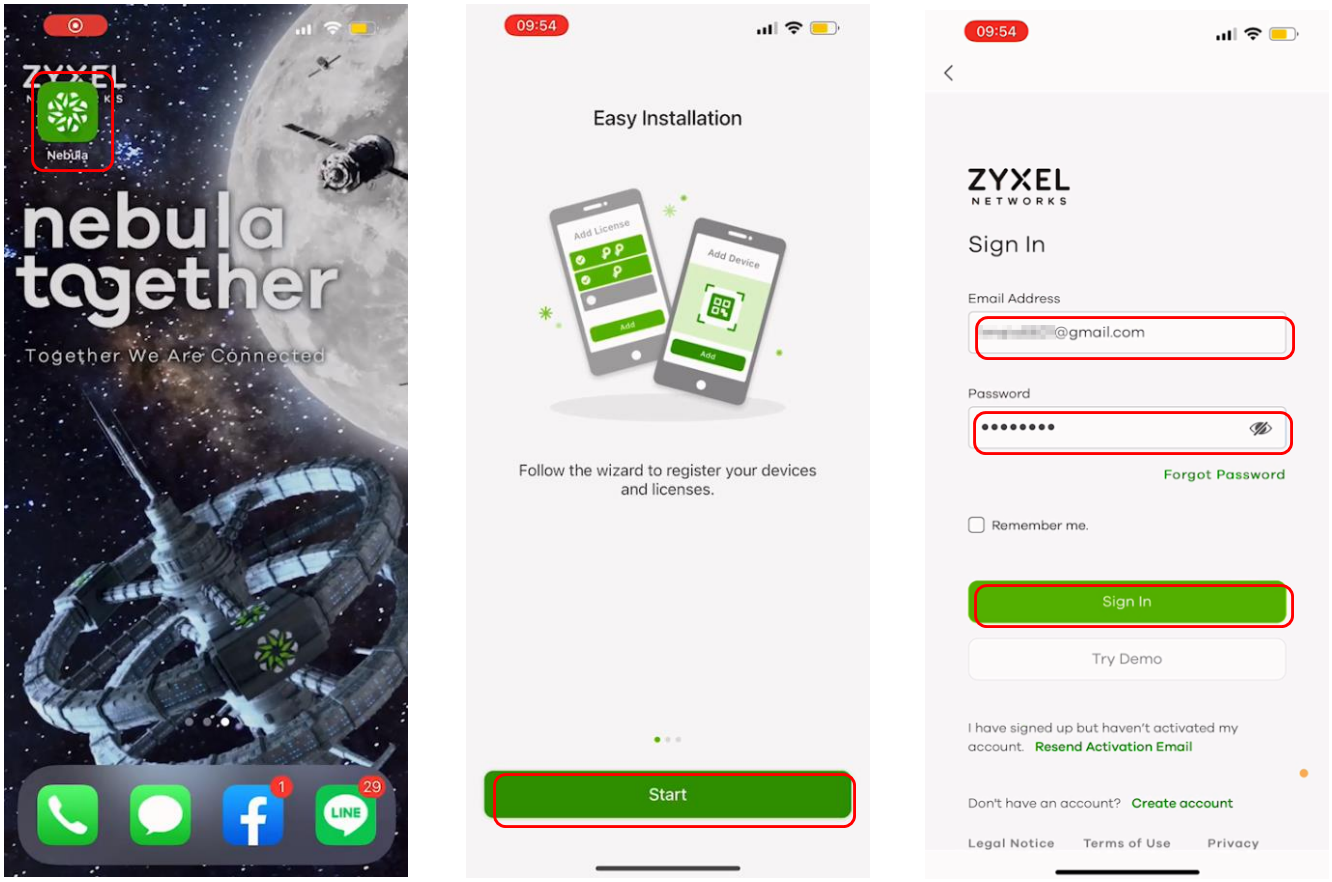
建立站點與所在地時區,新建立的組織可以啟用免費 1 個月的專業企業版功能試用,確認啟用按下 [Activate],暫時先不啟用按下[Skip, pretty sure!]
*強烈建議您啟用專業企業版功能試用,若您選擇略過則無法回溯或者於管理介面中啟動試用功能。
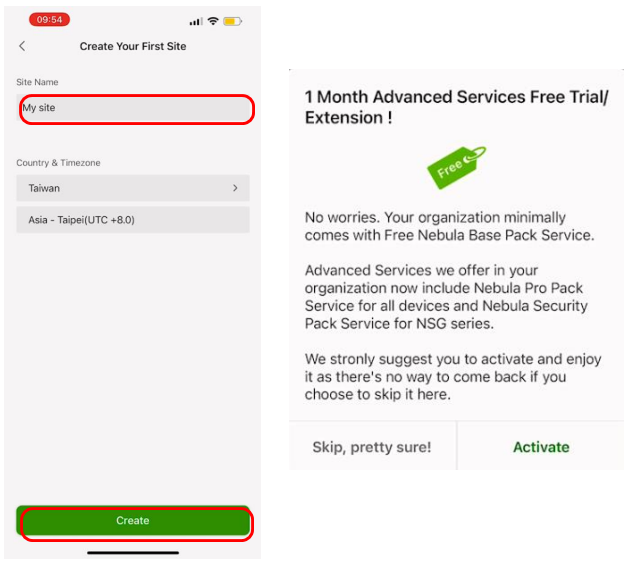
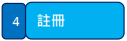
掃描於步驟 2 所保留的 QR-Code,系統將會詢問是否要更換防火牆型號為 USG20W-VPN,點選 [Change Gateway],系統將會列出您的序號及 MAC 位址是否正確,點選[Register 1 Devices]進行 下一步。
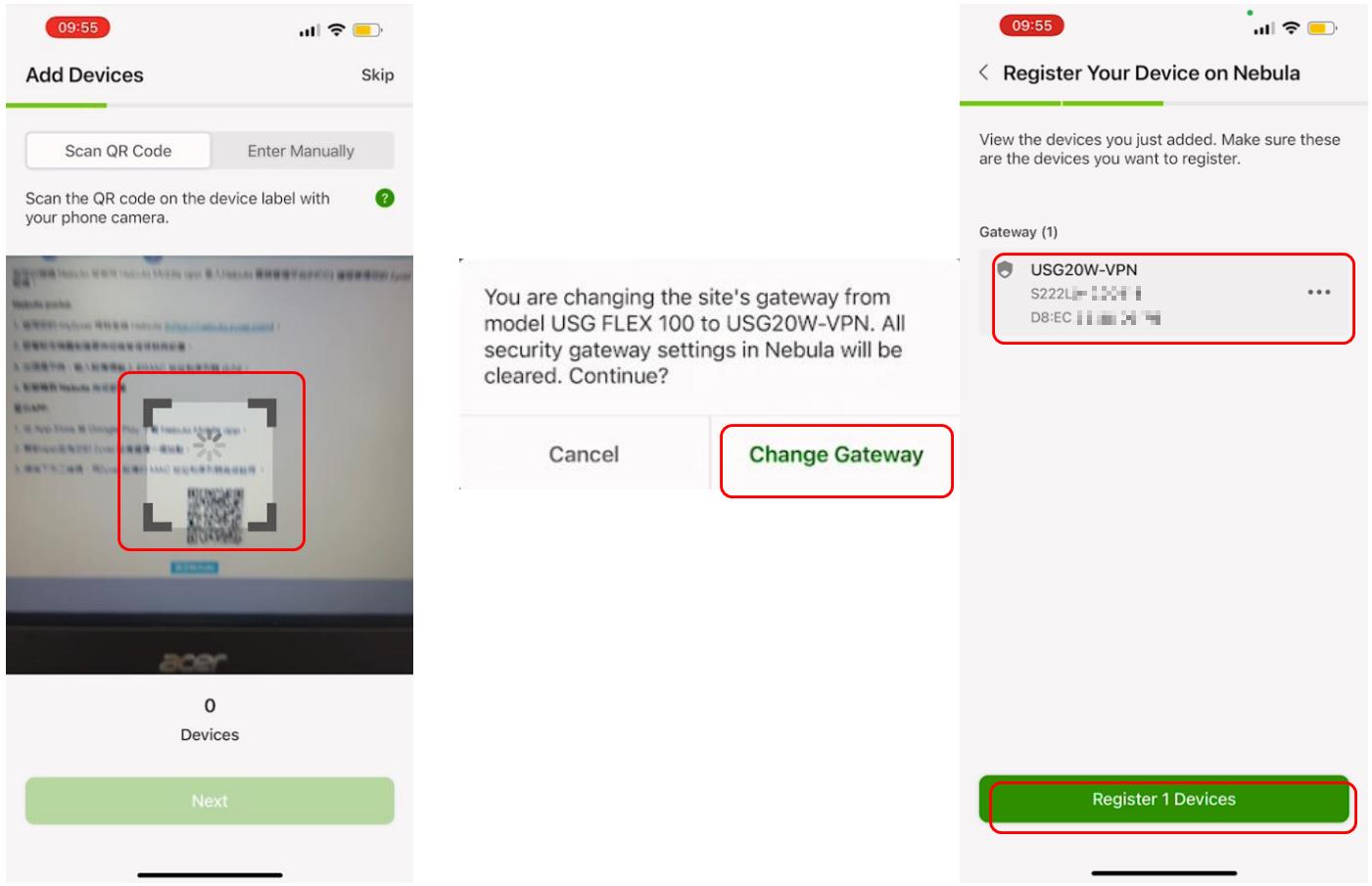
接下來將會提醒您接線方式,以及 LED 燈號說明。 Wi-Fi 點選[Skip]略過即可。站點建立及設備註冊成功,點選[Enter Dashboard]進入管理畫面。
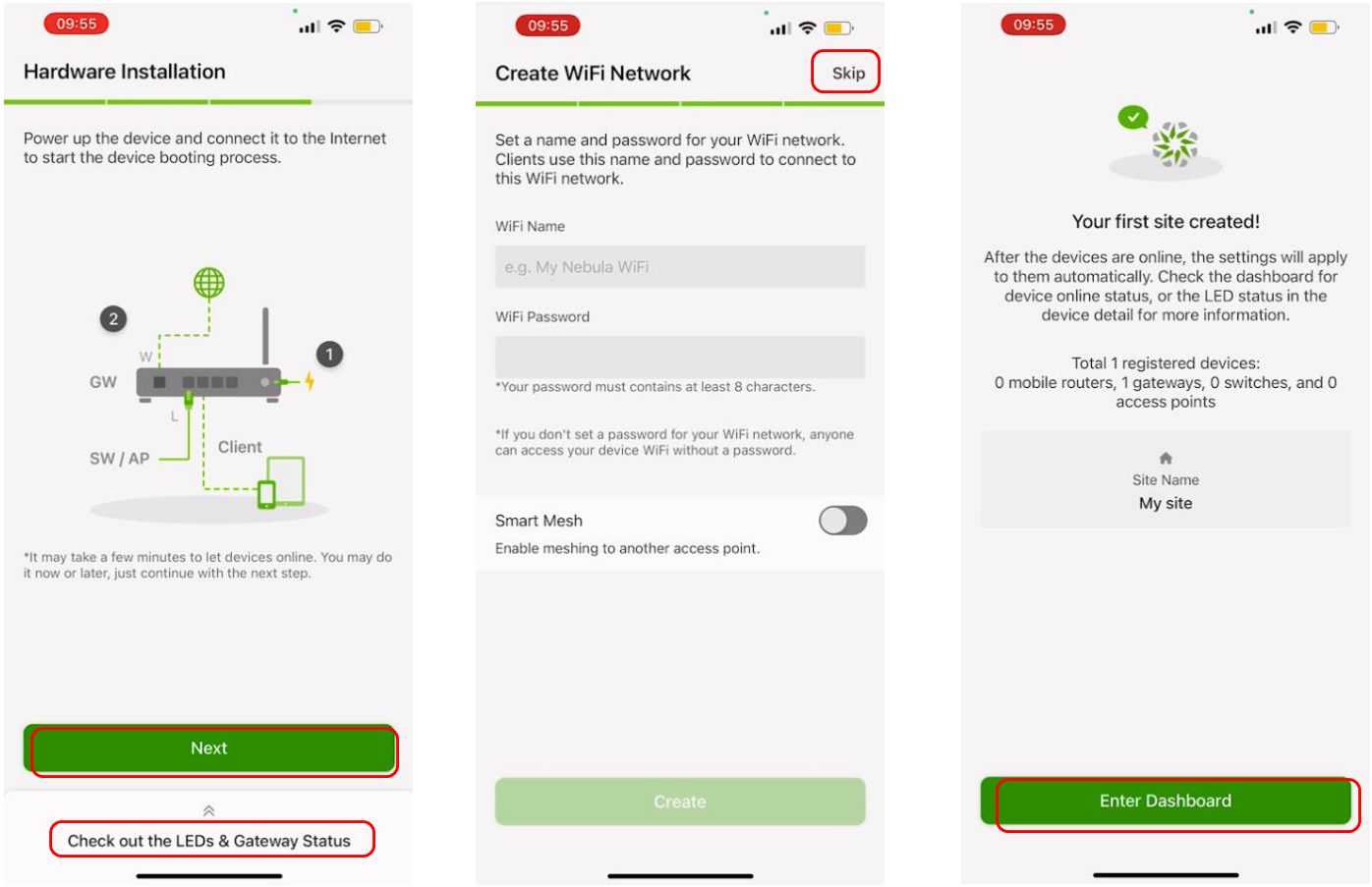

設備與 Nebula 同步約 3~5 分鐘時間,刷新頁面可以在[Online]看到[1],則代表 USG20W-VPN 已 成功與 Nebula 連線。進入 USG20W-VPN 可以看到流量/介面運作狀況、IP、MAC、序號…等相關 資訊,並可以操作遠端重啟與線路測試。
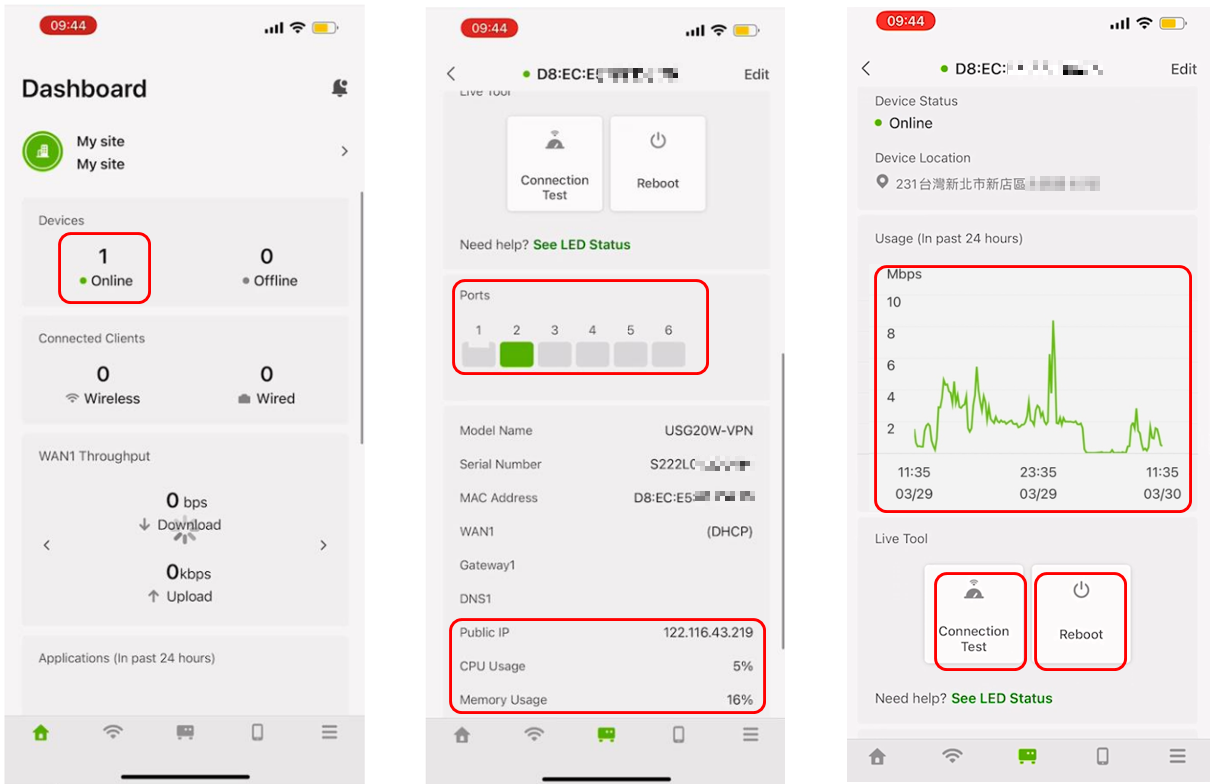
Version Info
Nebula APP ver3.1
USG20W-VPN FW ver5.21(ABAR.1)
April/2022
*註:此篇文章內容僅適用於USG20(W)-VPN系列防火牆操作方式。
>>>>>>>>>>>>>>>>>>>>>>>>>>>>>>>>>>>>>>>>>>>>
有任何問題歡迎於下方留言或者其他管道與 Zyxel Support 聯繫:
客服信箱:service@zyxel.com.tw

由於 USG20(W)-VPN 係屬於閘道器,我們將會與 IPS 業者申請的網際網路線路介接於 WAN 端,一般 WAN 的型態主要分為三種:PPPoE(固定/浮動)、固定 IP 與浮動 DHCP IP,此篇為 PPPoE(固定/浮動)、 固定 IP 設定方式,請依照您向 ISP 業者申辦的類型進行相對應的設定。
首先下載 App、申請 MyZyxel 帳號:
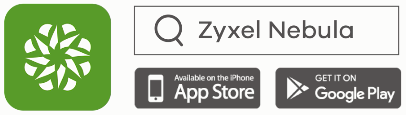

================================================
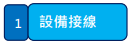
確認對外線路可連線至網際網路,將其接至 WAN P2,並將 PC 接至 P4 的 LAN 端。

開啟瀏覽器,於網址列輸入 192.168.1.1 前往 USG20(W)-VPN 管理畫面,您可以於右上方地球符號的下拉式選單調整語系。
輸入預設帳號:admin密碼:1234,登入設備。
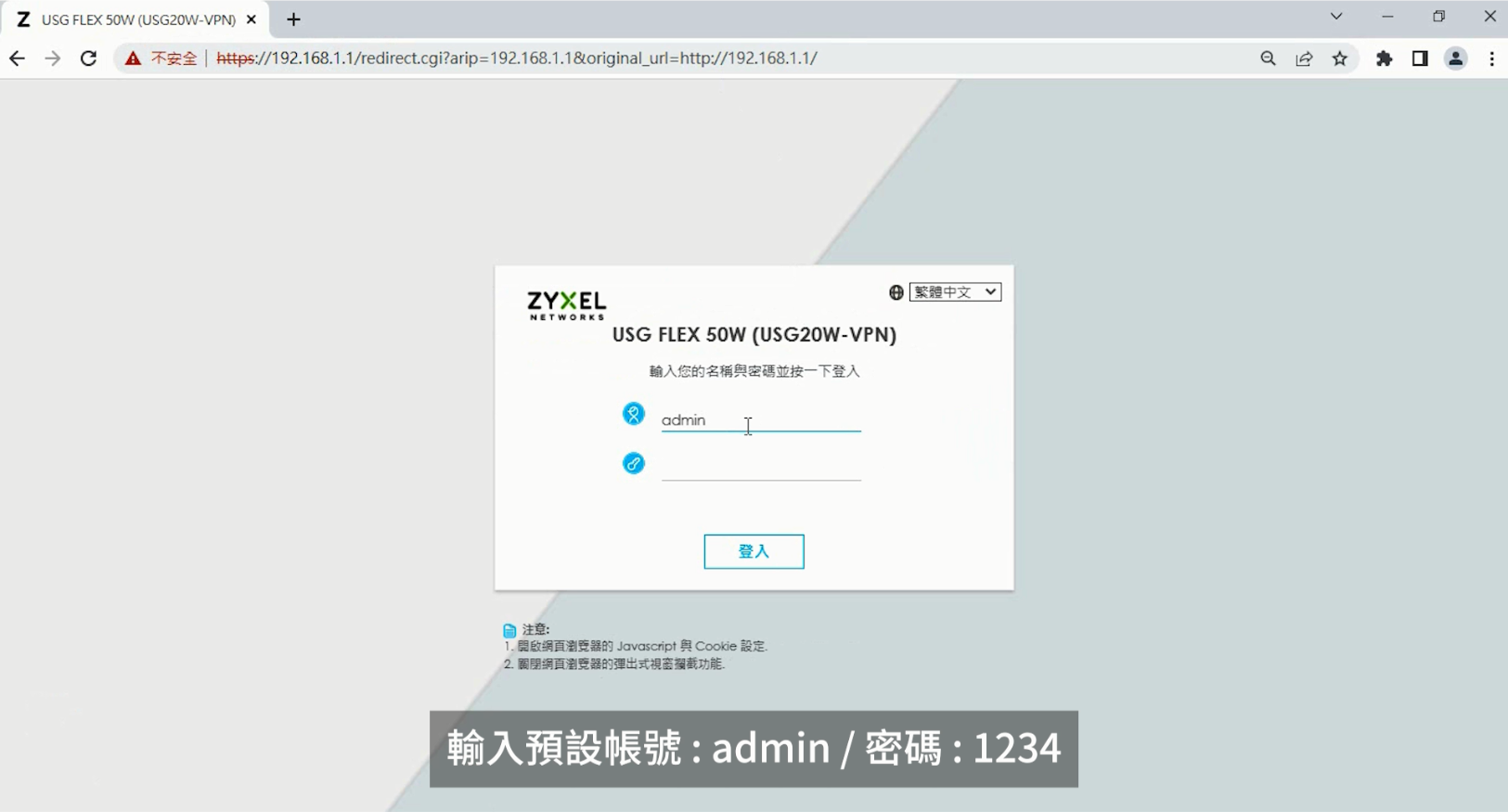
登入後選擇 Nebula 模式。
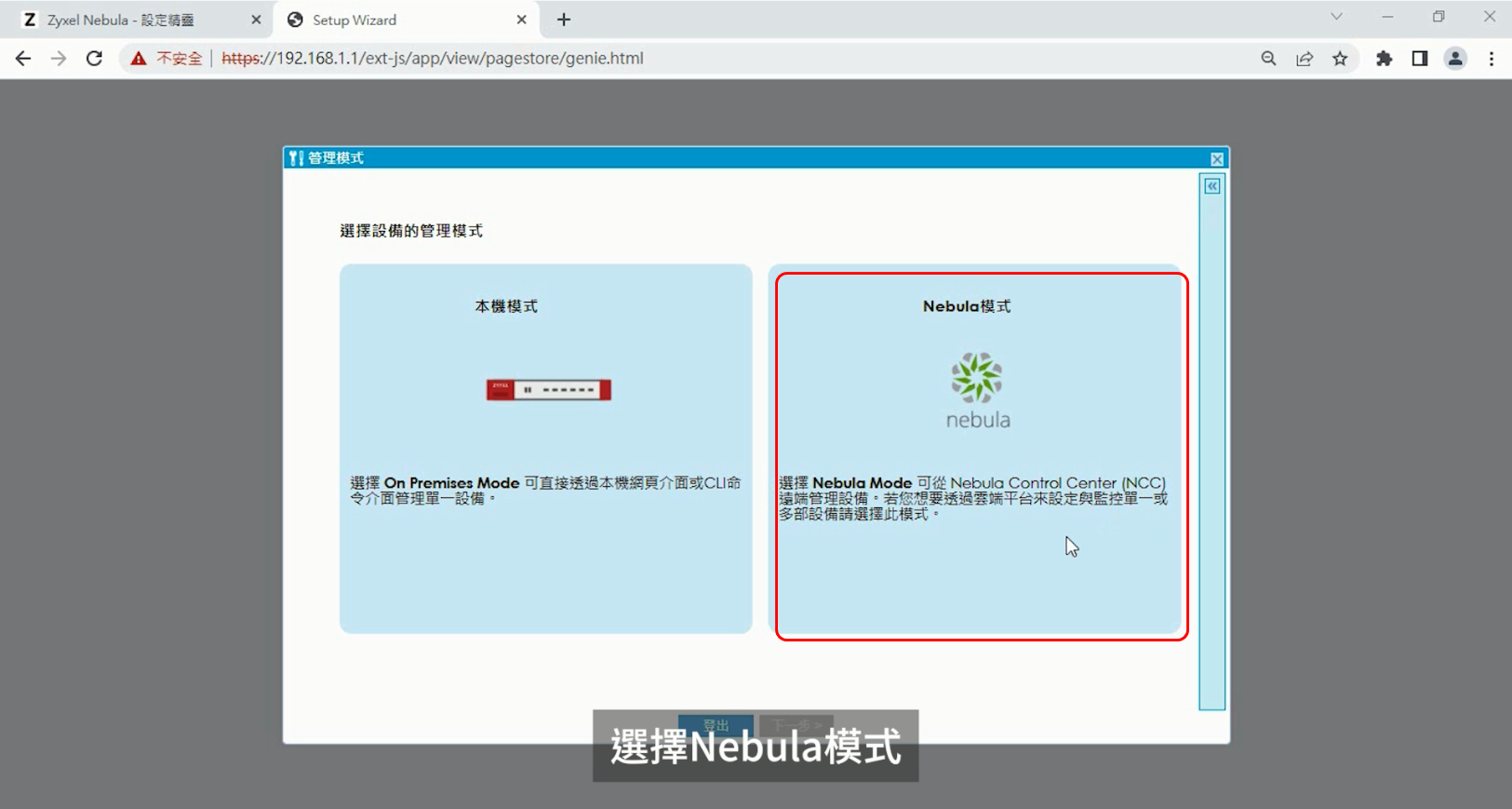
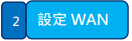
[封裝]選擇[PPP Over Ethernet],若您的 PPPoE 是浮動式,請於[IP 位址指派]選擇[Auto];若為固定式請選擇[Static]。 若您是固定IP,[封裝]選擇[Ethernet],[IP 位址指派]選擇[Static]並輸入相關資訊。
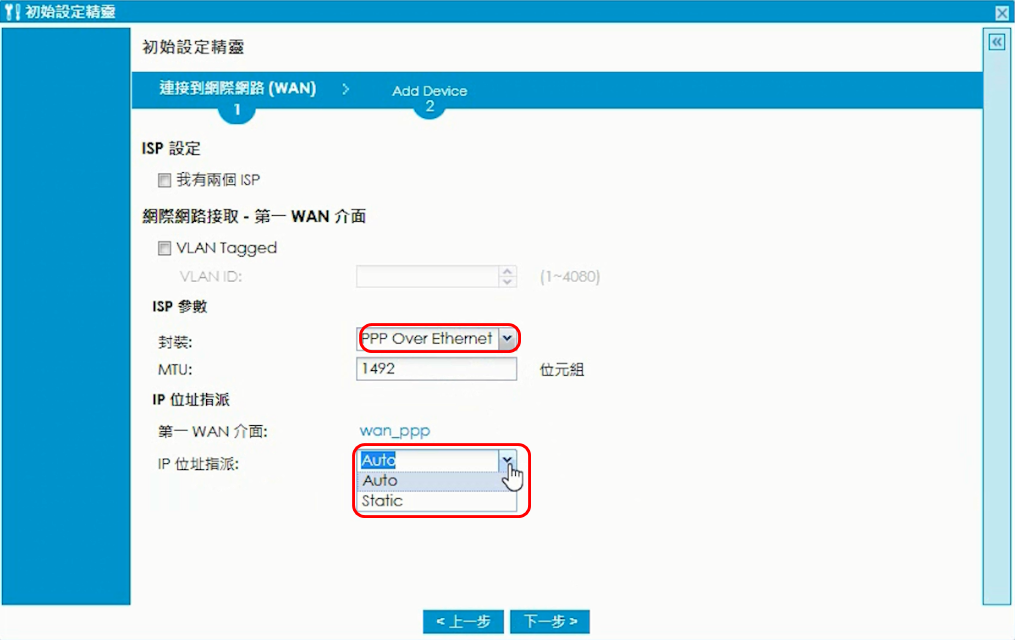
設定 PPPoE 帳號密碼,請於[使用者名稱]輸入帳號,並於[密碼]、[重新鍵入確認]輸入密碼,點選下 一步。
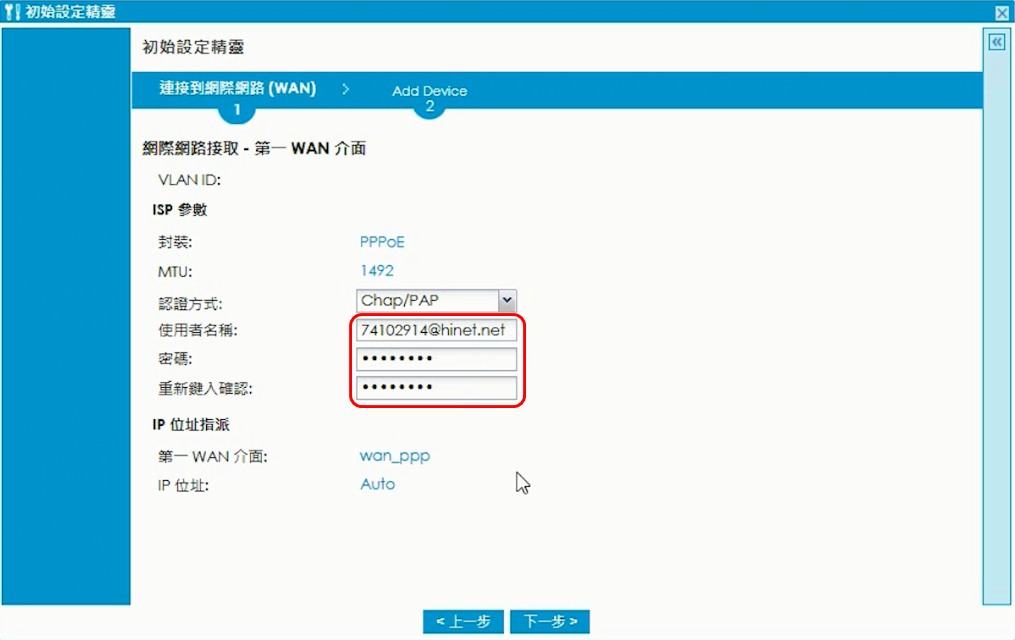
確認已設定好的資訊,可以點選[連線測試]進行與網際網路連通的測試。 若測試成功將會出現[OK],進行[下一步]。
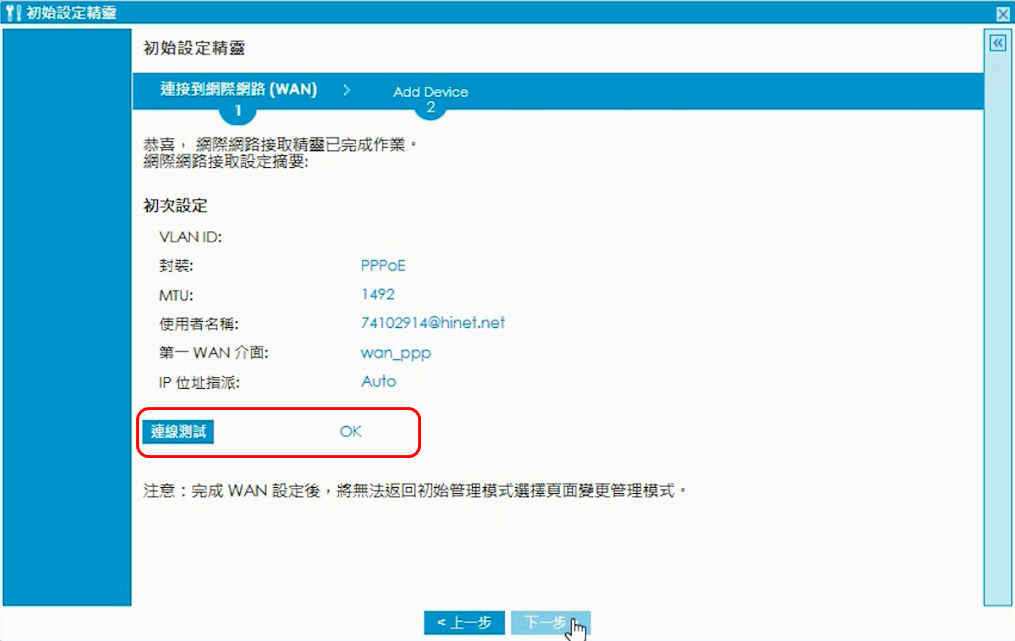
接下來需要至 Nebula 進行設備註冊,請保留此視窗,我們將會在第四步驟使用到此畫面的 QRCode。

接下來請您下載好 Nebula APP,啟用後登入帳號。
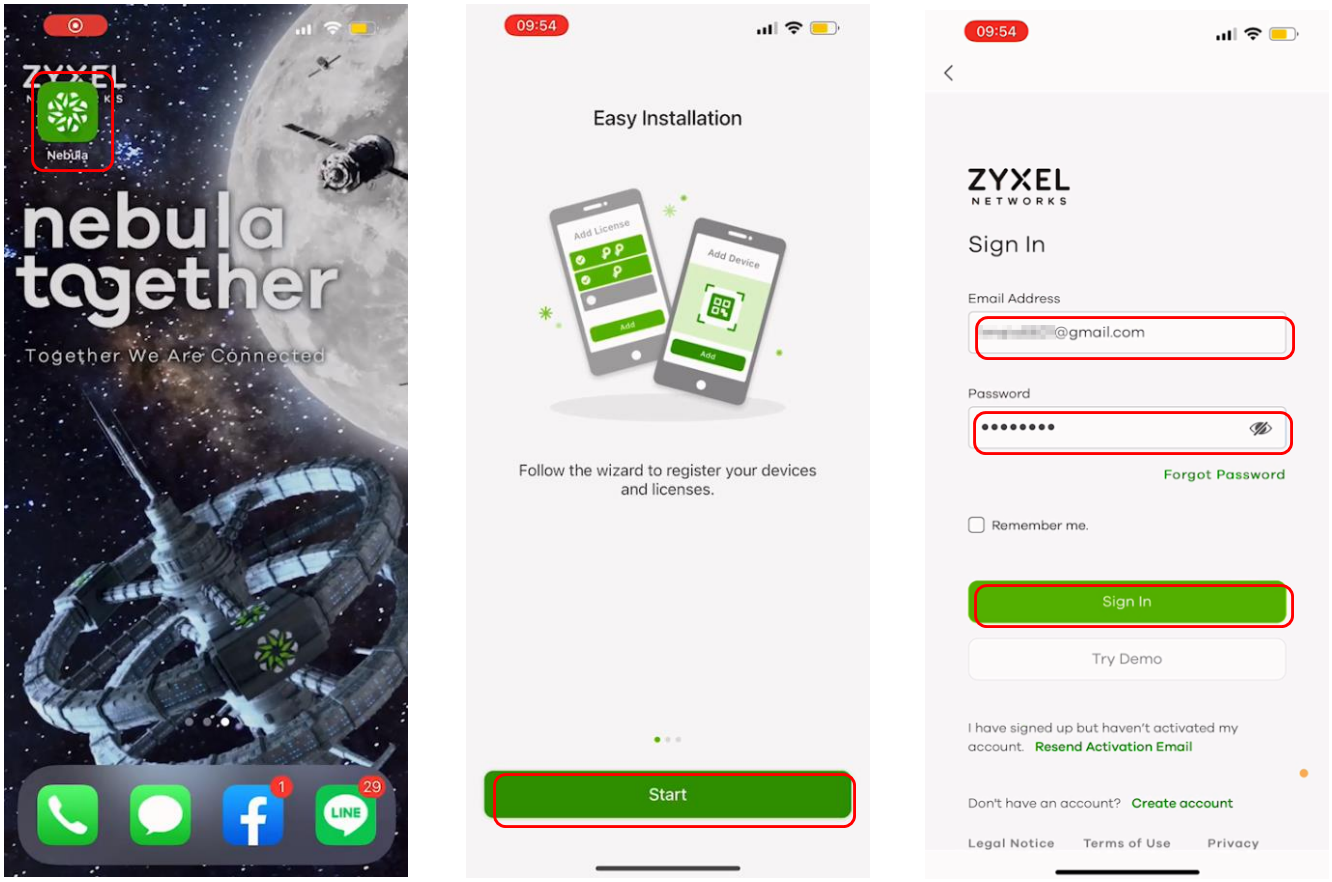
建立站點與所在地時區,新建立的組織可以啟用免費 1 個月的專業企業版功能試用,確認啟用按下 [Activate],暫時先不啟用按下[Skip, pretty sure!]
*強烈建議您啟用專業企業版功能試用,若您選擇略過則無法回溯或者於管理介面中啟動試用功能。
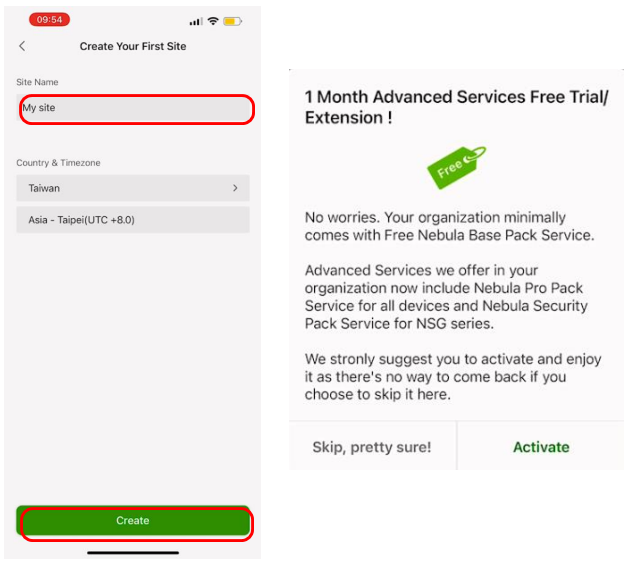
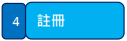
掃描於步驟 2 所保留的 QR-Code,系統將會詢問是否要更換防火牆型號為 USG20W-VPN,點選 [Change Gateway],系統將會列出您的序號及 MAC 位址是否正確,點選[Register 1 Devices]進行 下一步。
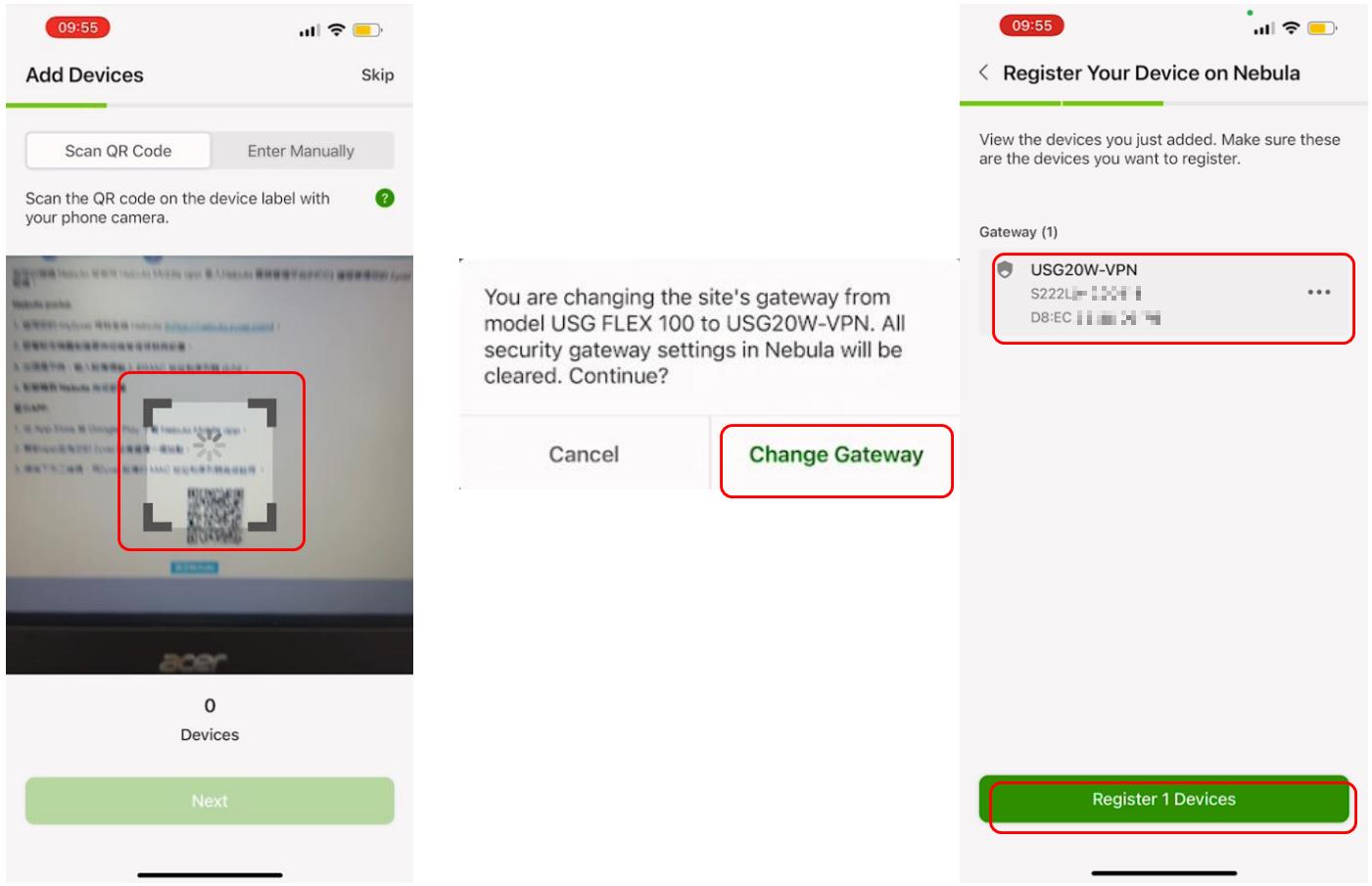
接下來將會提醒您接線方式,以及 LED 燈號說明。 Wi-Fi 點選[Skip]略過即可。站點建立及設備註冊成功,點選[Enter Dashboard]進入管理畫面。
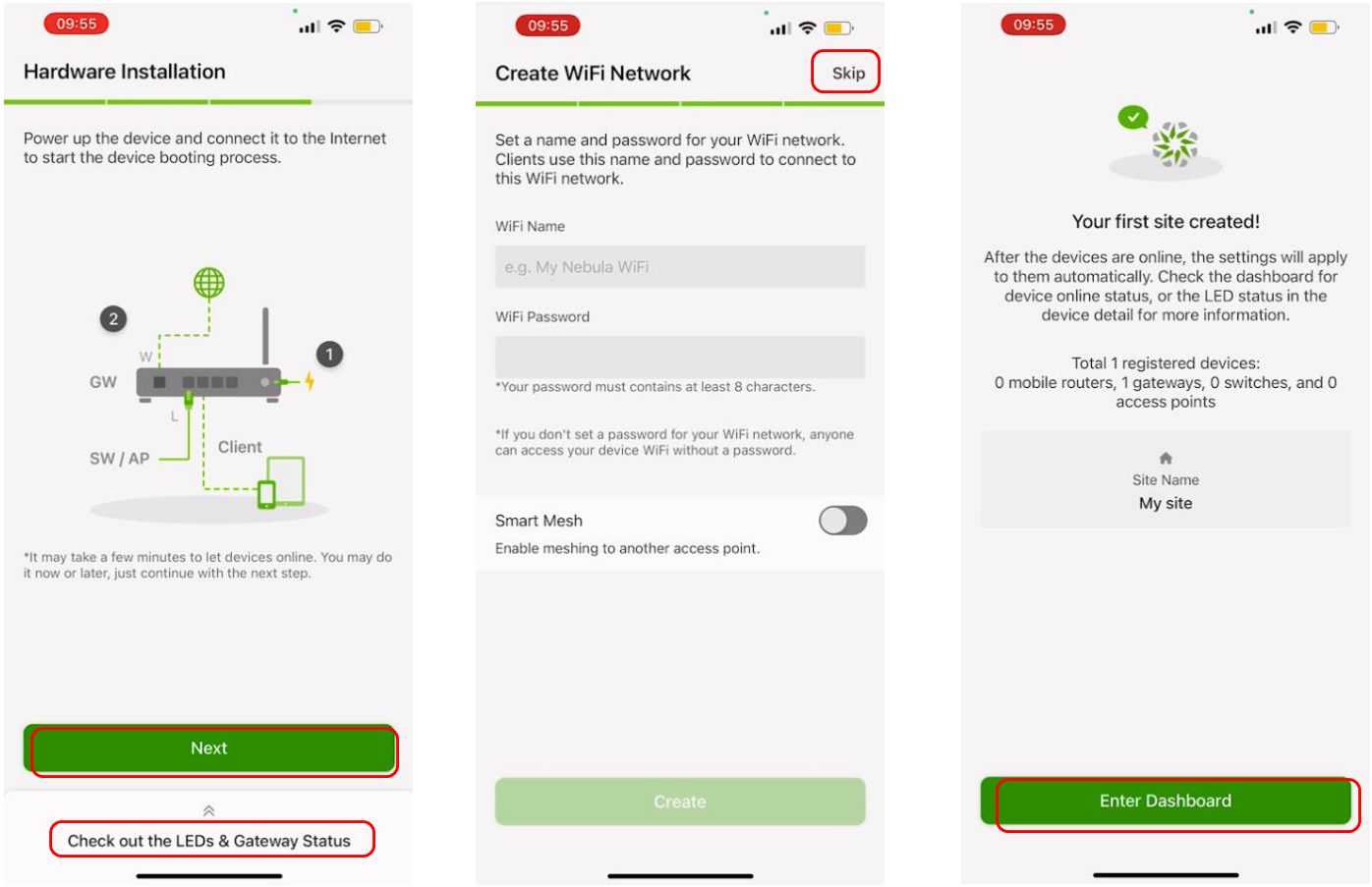

設備與 Nebula 同步約 3~5 分鐘時間,刷新頁面可以在[Online]看到[1],則代表 USG20W-VPN 已 成功與 Nebula 連線。進入 USG20W-VPN 可以看到流量/介面運作狀況、IP、MAC、序號…等相關 資訊,並可以操作遠端重啟與線路測試。
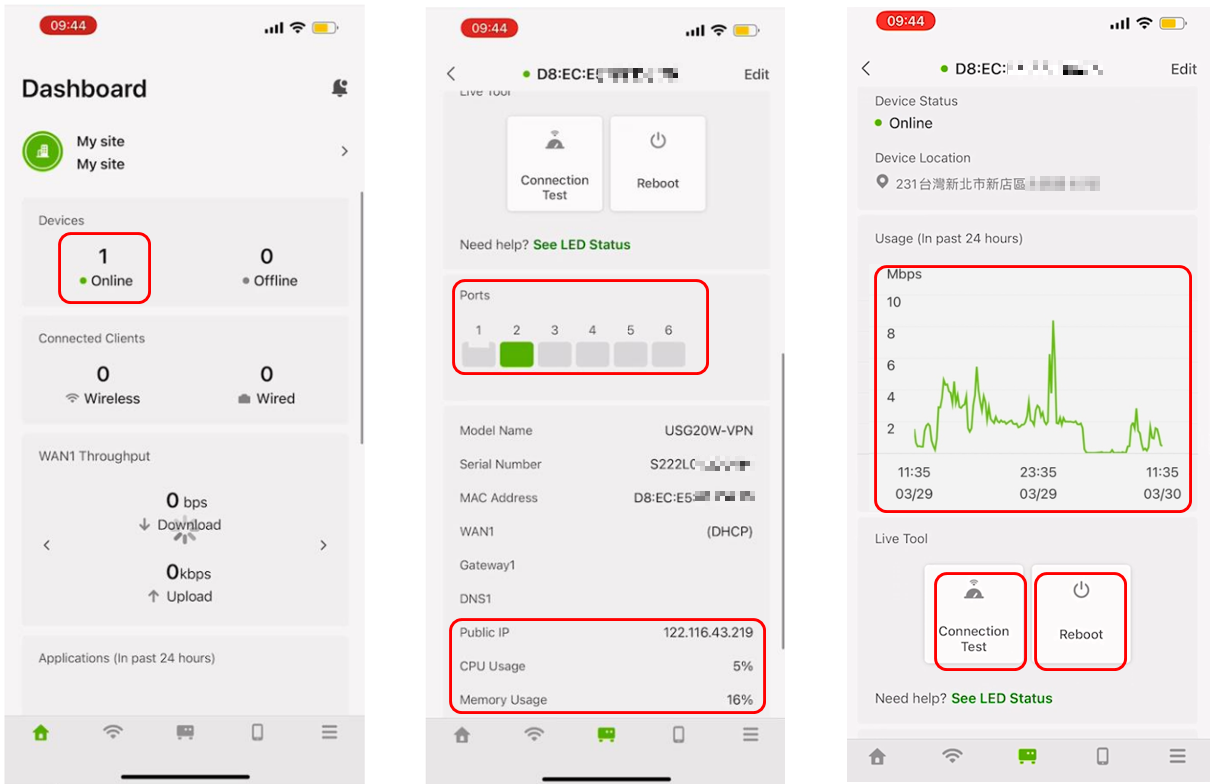
Version Info
Nebula APP ver3.1
USG20W-VPN FW ver5.21(ABAR.1)
April/2022
*註:此篇文章內容僅適用於USG20(W)-VPN系列防火牆操作方式。
>>>>>>>>>>>>>>>>>>>>>>>>>>>>>>>>>>>>>>>>>>>>
有任何問題歡迎於下方留言或者其他管道與 Zyxel Support 聯繫:
客服信箱:service@zyxel.com.tw

0



