防火牆開啟外網連接網頁管理介面
選項
Zyxel小編 Corey
文章數: 215  Zyxel Employee
Zyxel Employee




 Zyxel Employee
Zyxel Employee



前言
本地管理的防火牆只能透過網頁管理介面維護,有時候需要遠端協助客戶調整防火牆設定,此時就需要允許外部網路連接防火牆網頁管理介面。
設定服務群組物件
將 HTTPS 服務物件加入 Default_Allow_WAN_To_ZyWALL 服務群組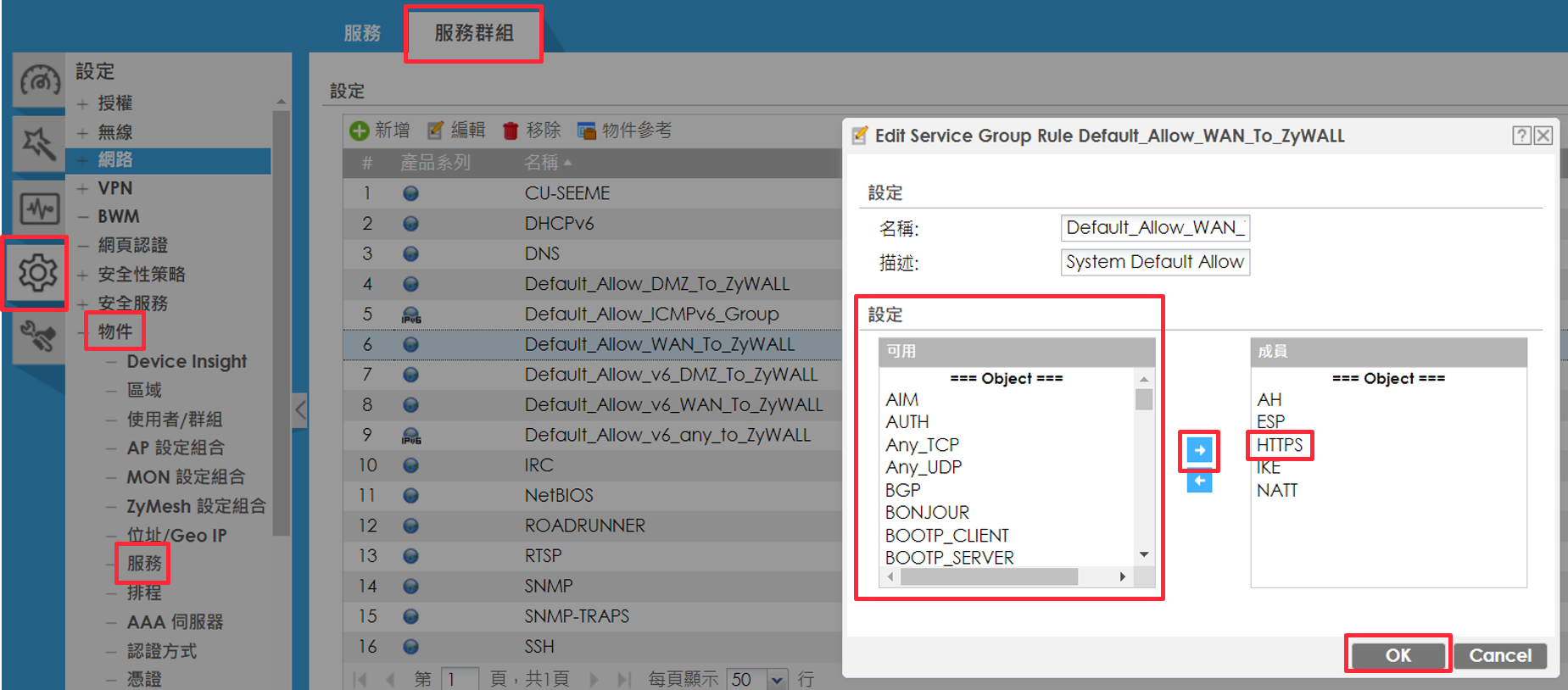
確認防火牆規則
檢查防火牆規則,確認是否有啟用,並在服務群組找到 HTTPS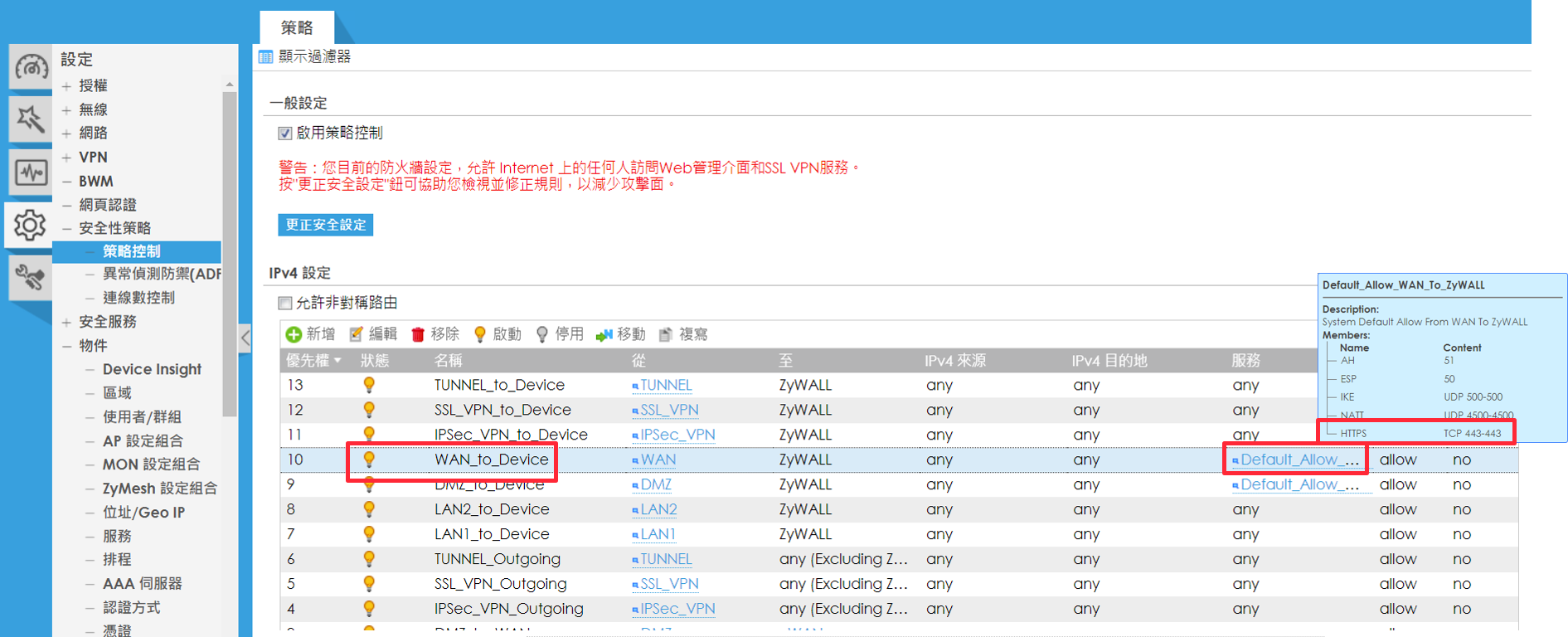
防火牆更正安全設定
可以發現防火牆出現警告訊息,這是因為前面的設定等同開放所有外部網路連接防火牆HTTPS,且HTTPS使用一般的 443 Port,也比較容易被攻擊。這會有資安風險,因此建議點選更正安全設定修改。
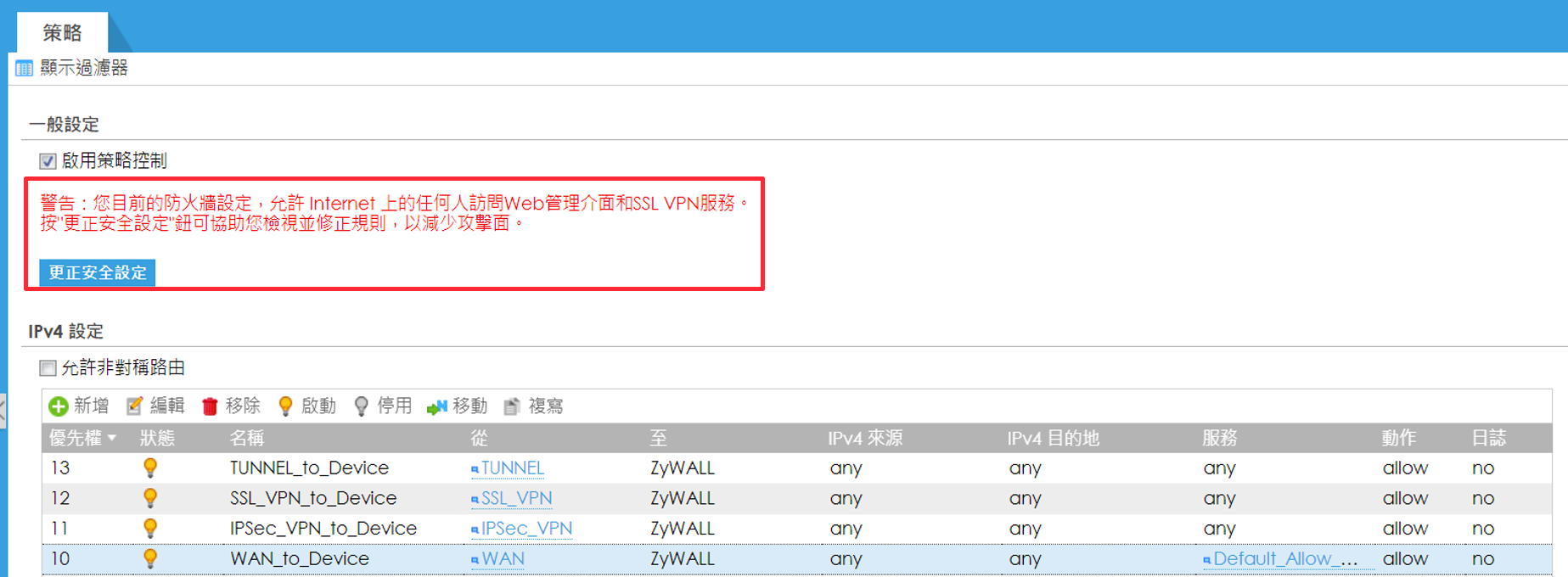
Web 介面安全檢查
點擊變更安全設定後,跳出設定精靈,協助使用者輕鬆完成設定。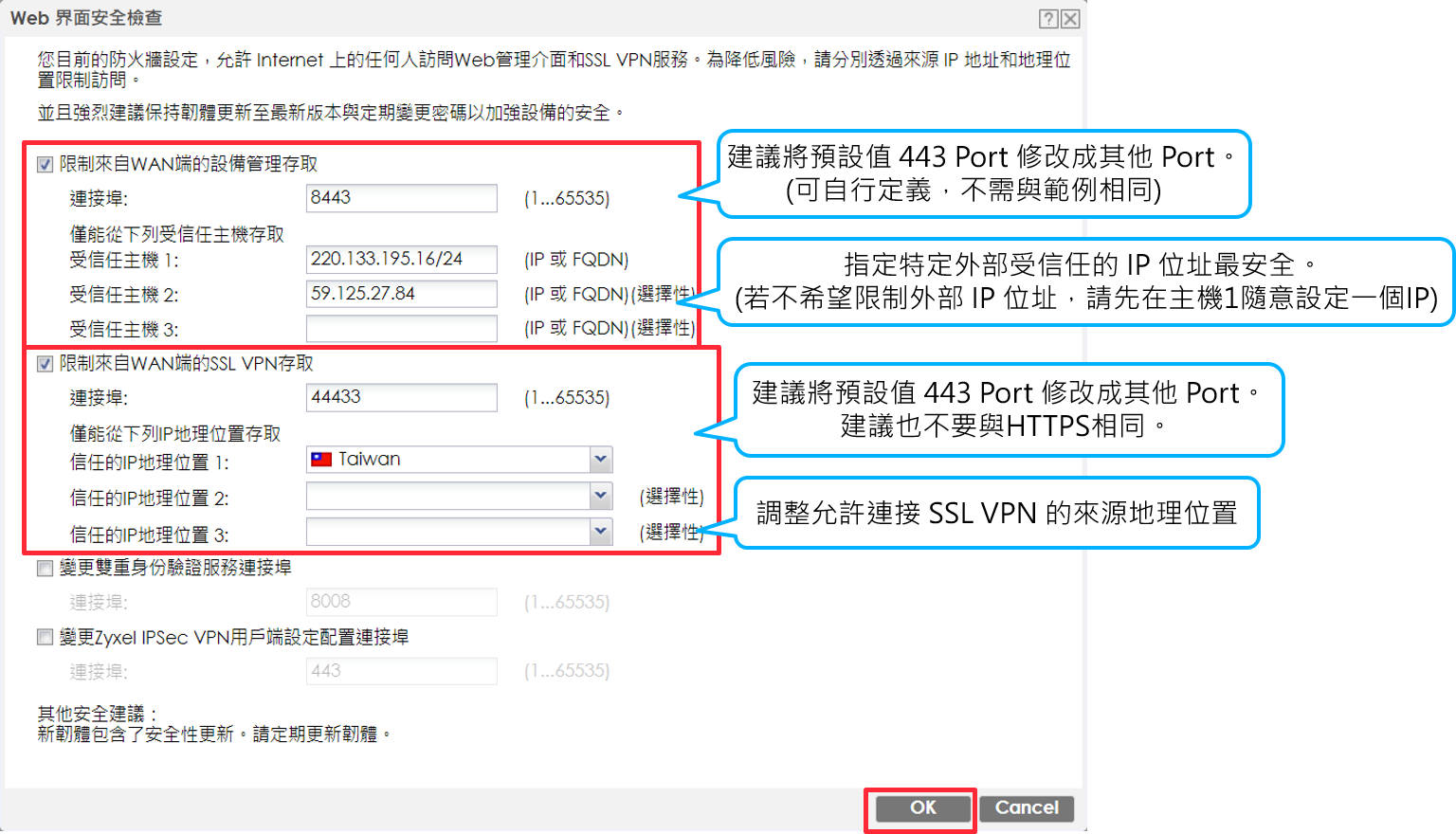
設定精靈設定完成
在網址 IP 後方加入剛才修改的 Port ,即可重新登入網頁管理介面。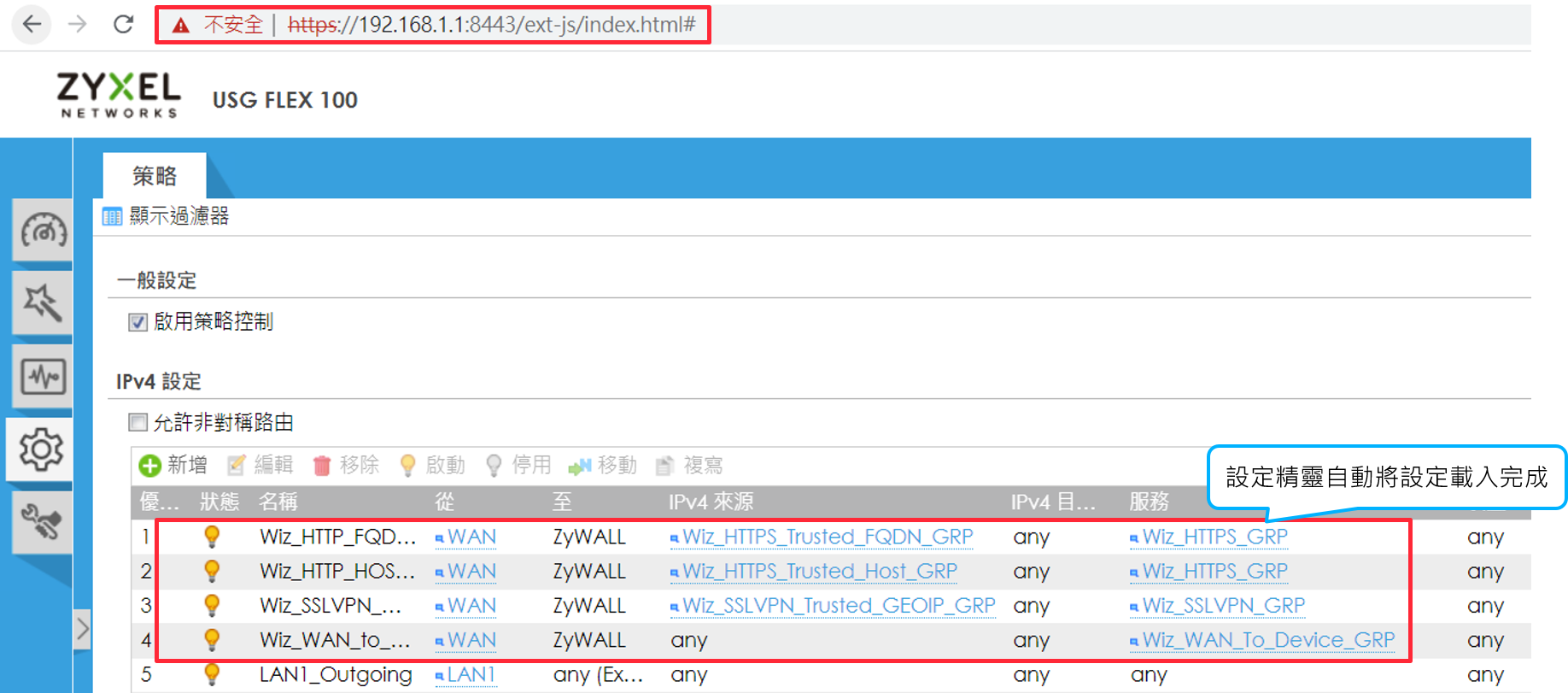
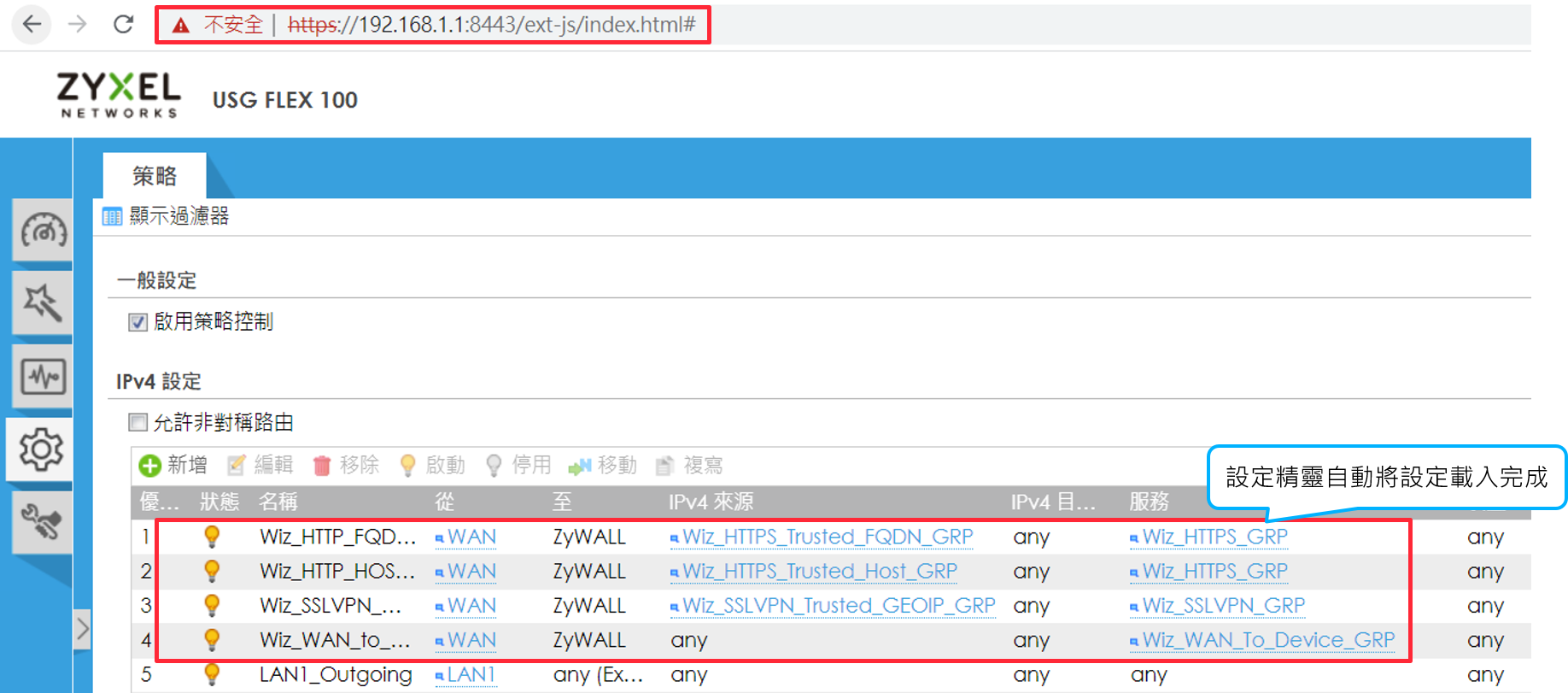
後續如希望新增外網可以連接的 IP 或 FQDN,請參考下方章節 : 後續維護 – 新增外部連線IP
SSL VPN 連接說明
如需連接 SSL VPN,也是一樣在 WAN IP 後方加入 :Port 即可。
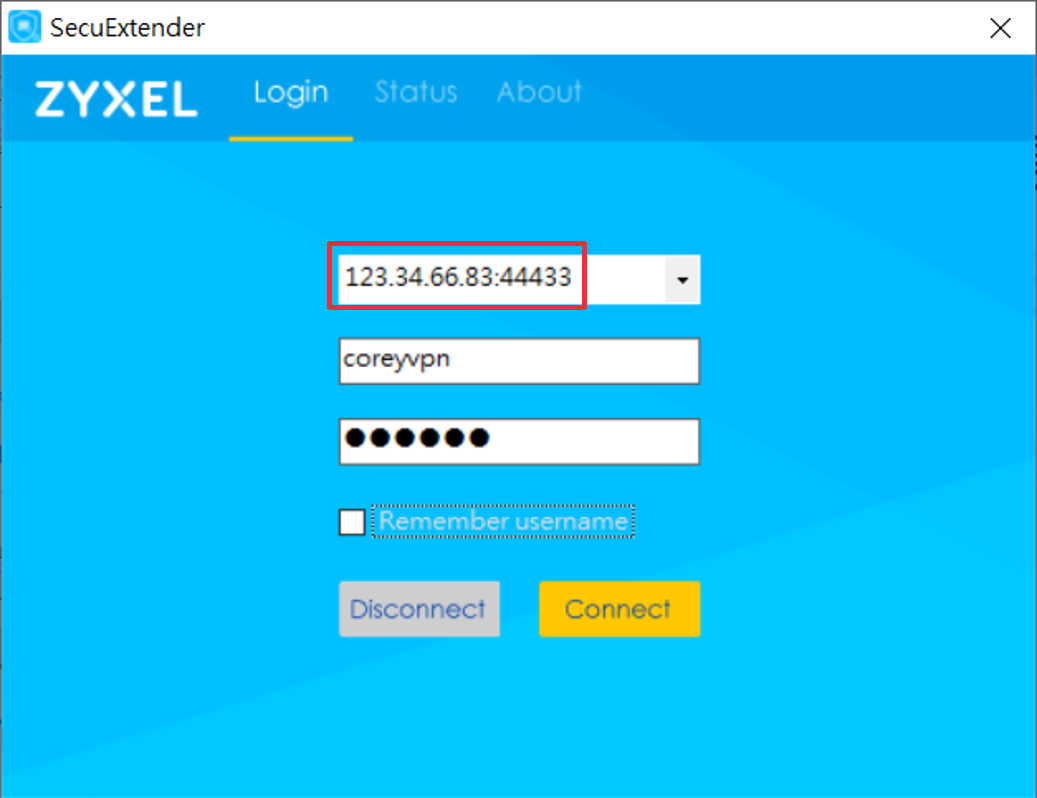
不限制外部連線 IP 設定方法
若只是希望改Port,不希望限制外部IP(資安風險,不建議這樣做)
將精靈模式設定好的第二、三條防火牆規則,來源改為 any ,即可讓外部所有 IP 連接防火牆。
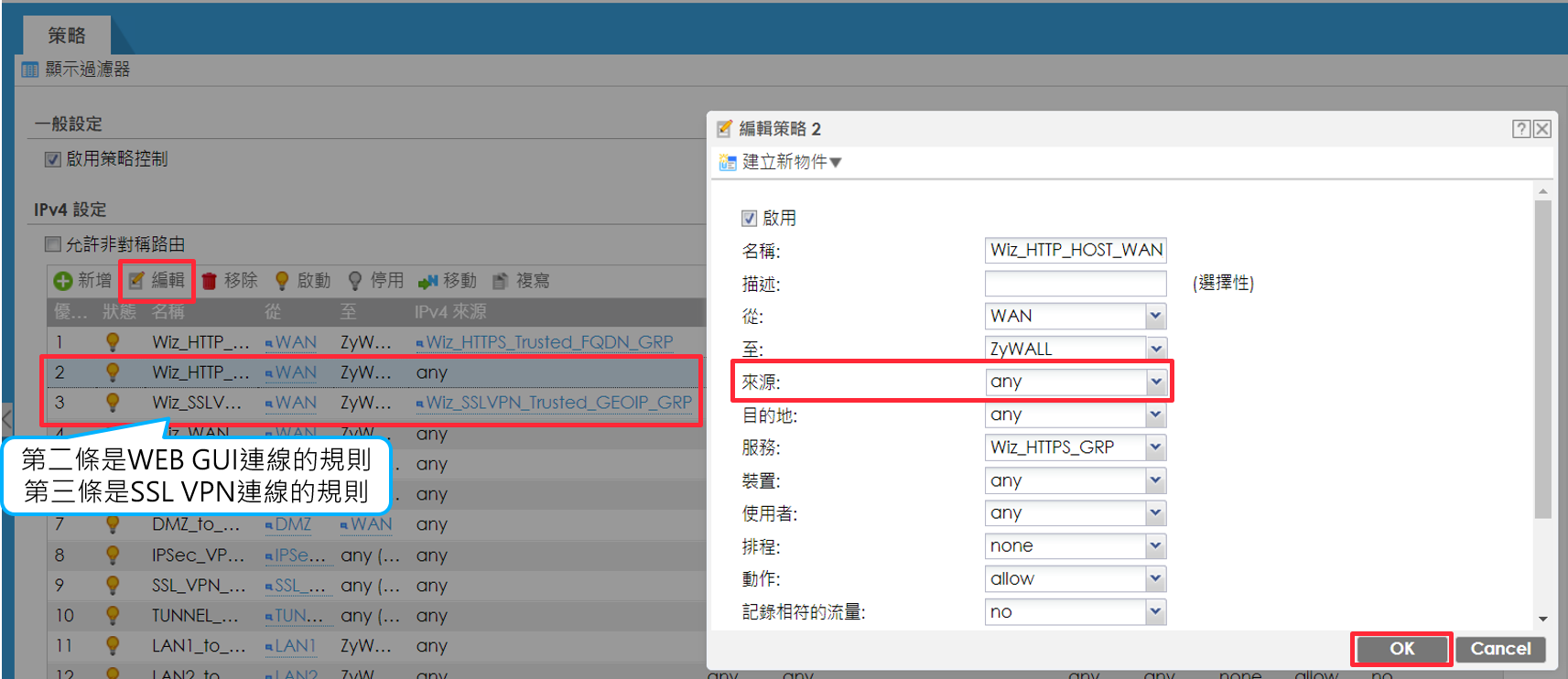
後續維護 – 新增外部連線IP
後續若希望允許新的外部 IP 連接防火牆
Step 1 . 新增IP位址物件
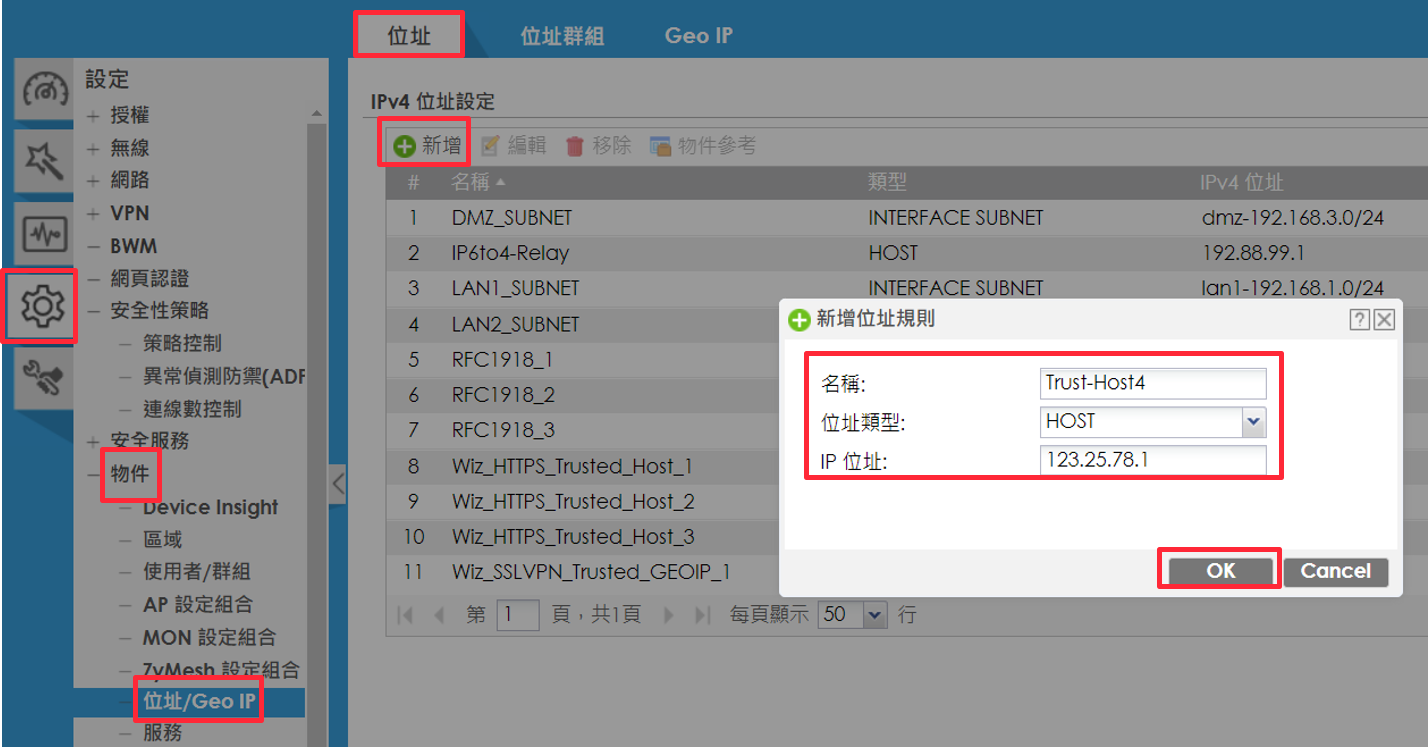
WEB GUI 連線請加入 HTTPS 群組;SSL VPN 連線請加入 SSLVPN 群組
Step 2 . 將新增好的 IP 位址物件加入物件群組成員
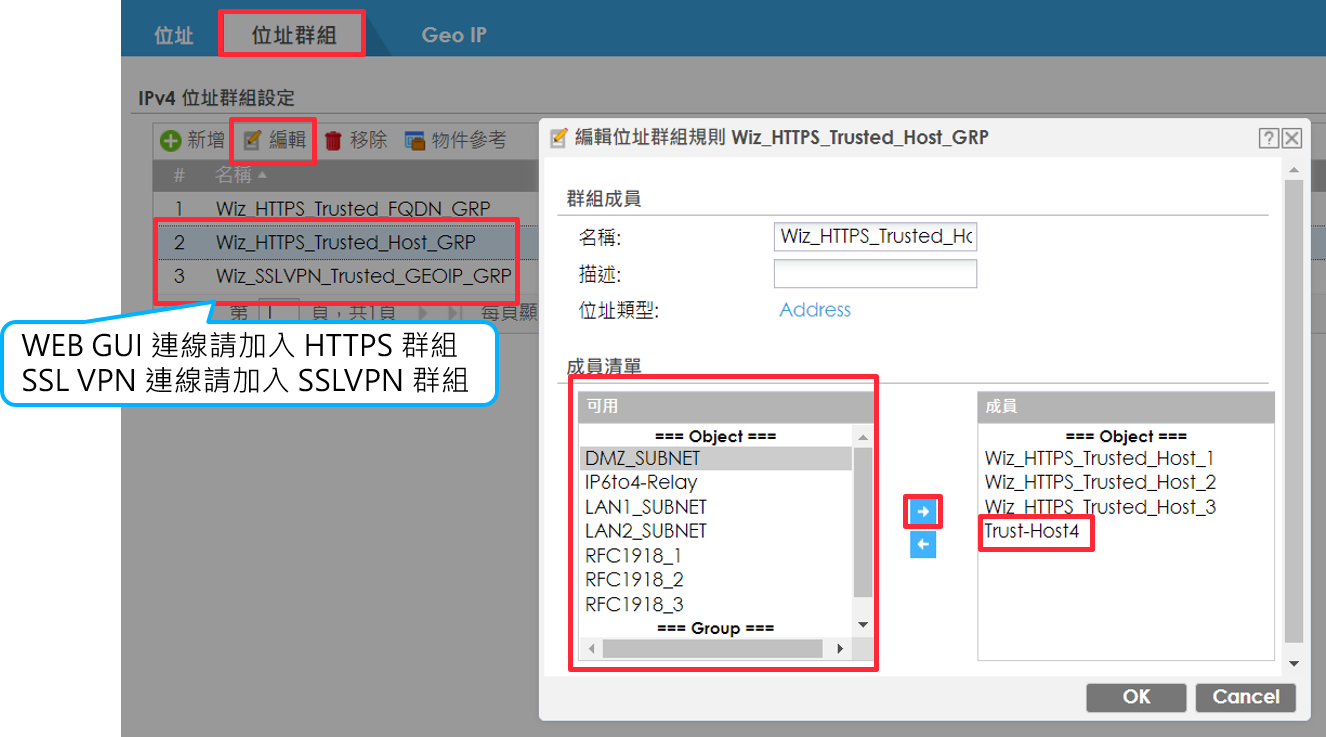
後續維護 – 修改連線 Port
非常重要 : 修改連線 Port 時,請在內網連接防火牆操作,否則將中斷連線。
Step 1. 修改精靈模式新增的服務物件 Port
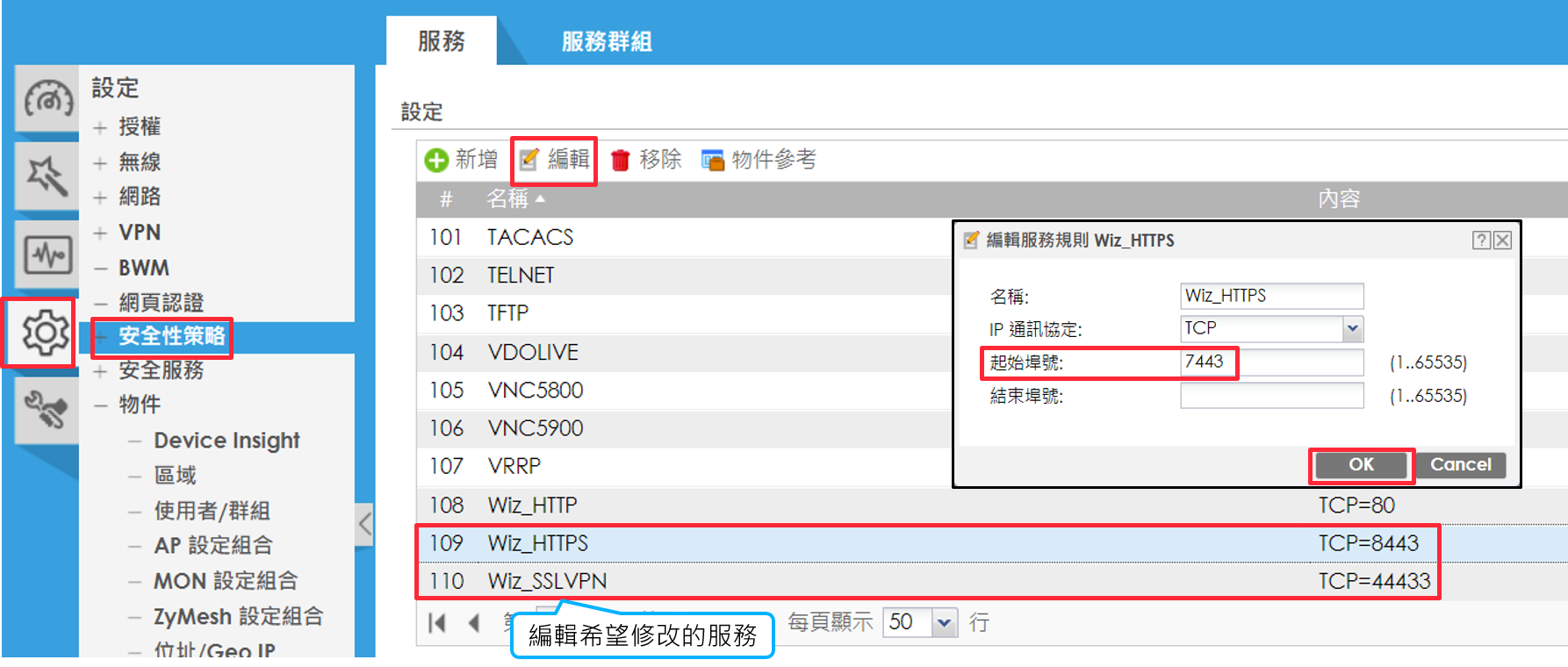
修改WEB GUI HTTPS Port,修改完成請使用新的 Port 重新連接網頁介面。
Step 2-1. 請改成第一步驟物件設定相同的 Port
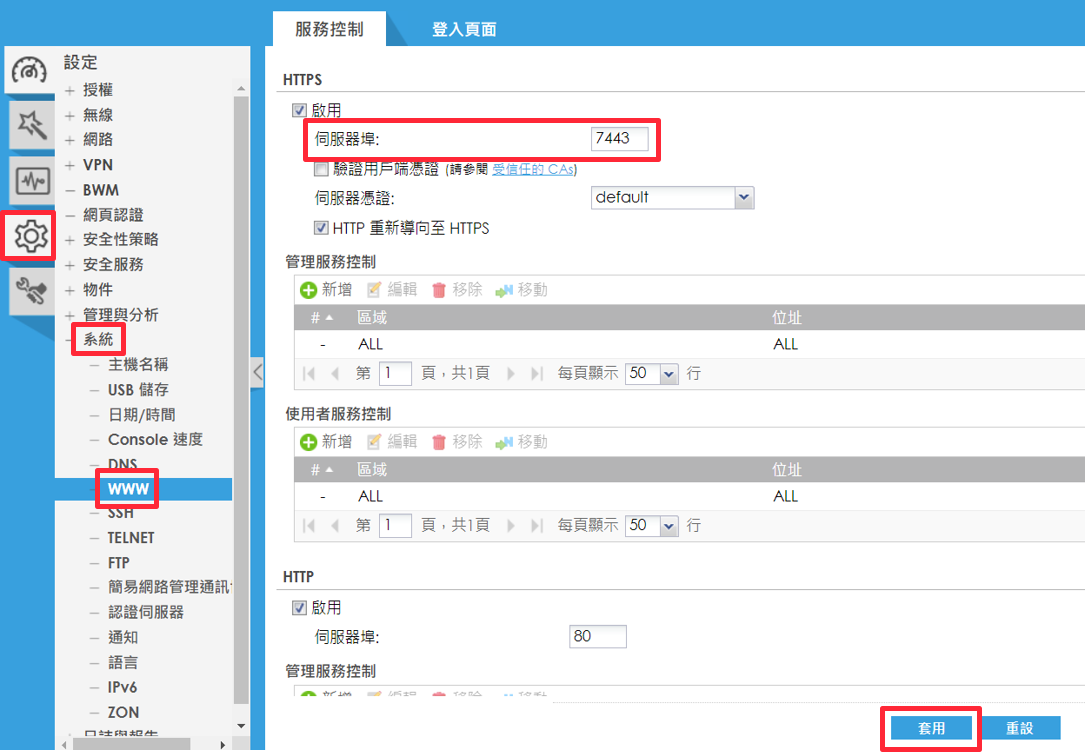
修改SSL VPN 連接的 Port
Step 2-2. 請改成第一步驟物件設定相同的 Port
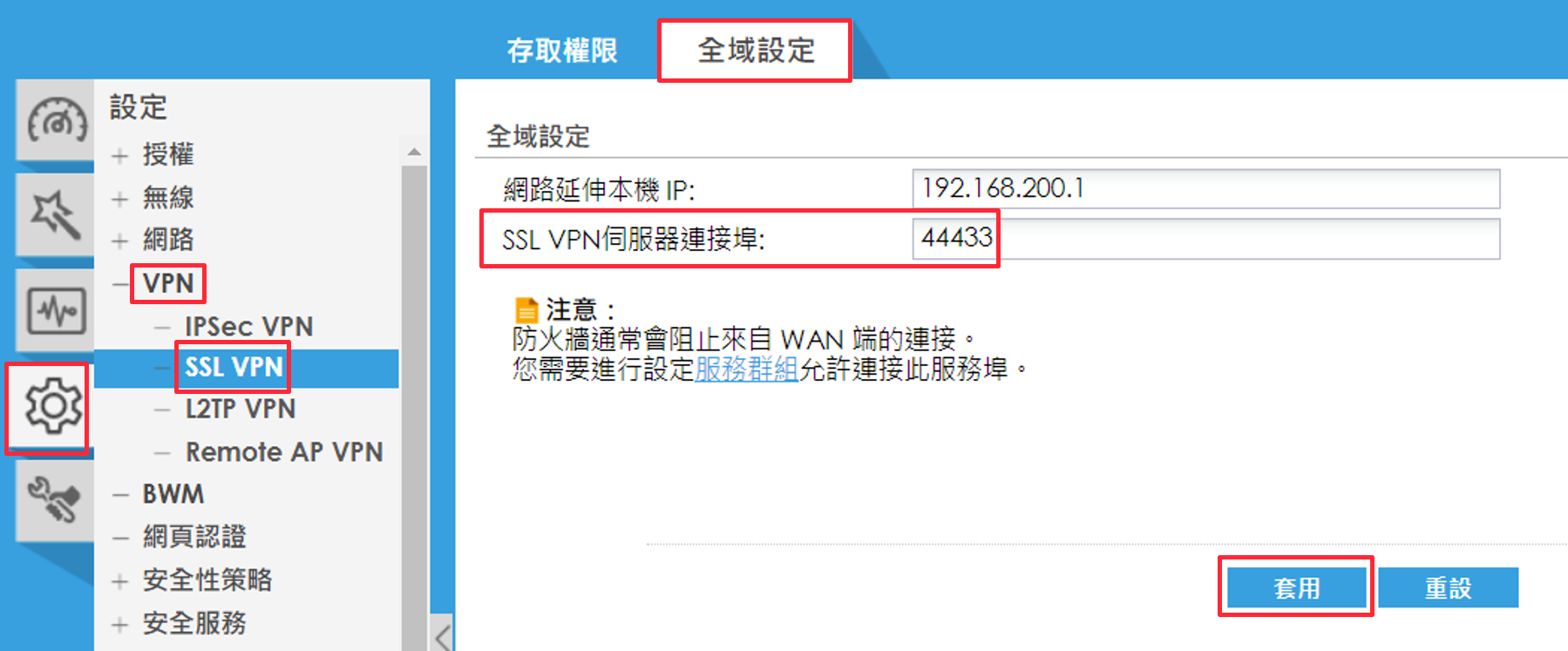
-防火牆設定教學
-允許外網連接防火牆
-開放外部網路連接防火牆
-HTTPS
-SSL VPN
-從外網連接防火牆
0



