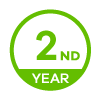電腦透過WEB GUI安裝Multy M1
選項
稍早我們已經有影片介紹如何快速的於行動裝置,透過Multy APP快速的安裝Multy M1
但大家還是一直敲碗"詳細的用電腦的安裝方式"!!
小編今天就會帶著大家,以詳細圖文並茂的方式教大家怎麼安裝唷!
但大家還是一直敲碗"詳細的用電腦的安裝方式"!!
小編今天就會帶著大家,以詳細圖文並茂的方式教大家怎麼安裝唷!
- 插入電源。(小提示背後的按鈕是LED ON/OFF )
- 將MultyM1 WAN Port 插入與電信業者數據機連接網路線
- 將電腦連接到MultyM1 LAN Port

- 當 LED 燈變為明亮的藍色 LED 燈時,這意味著 Main Multy 設備已準備好安裝。

- 打開瀏覽器並輸入 IP 地址 192.168.212.1 以瀏覽 Multy M1 WEB GUI 開始安裝過程。
並按照WEB GUI上顯示的步驟完成安裝
- WAN介面設定,此時若您的網路可以取得DHCP IP,將會快速進入下一步。
否則您可以選擇設定靜態IP 或是 PPPoE 。
-



- 進行WIFI相關設定

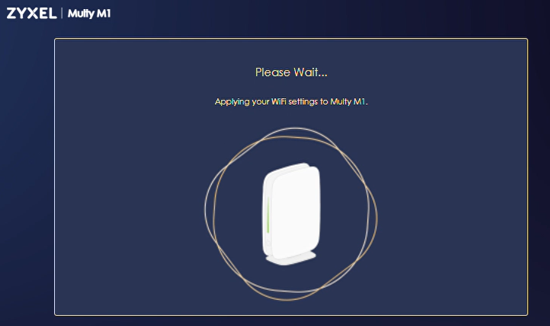

- 登錄myZyxelCloud完成安裝,登入myZyxelCloud可以讓您更方便的遠端控管您的設備唷!
加油快要完成囉!!
單擊“確定”,將重新定向到 myZyxelCloud 登錄頁面。

- 註冊myZyxelCloud帳戶
點擊Sign up註冊帳戶


轉到電子郵件帳戶並點擊驗證連結。
點及驗證連結後,您的帳戶已成功確認。
輸入您的帳戶和密碼以登錄。
單擊“授權”以將 MULTY_GUI 授權給您的 myZyxelCloud 帳戶。
- 授權後,將重定向到WEB GUI,
將為 Multy M1 設置本地密碼。(請記得設定,避免無法連線到網際網路時,無法進入除錯)

重新登入時,您將會發現已經有兩個登入選項囉!
- 恭喜!您已經完成單台Multy M1設定
您可以選擇單台使用,或者選擇增加下一台Multy M1 衛星子機
完成登入後的畫面!您將可以在此設定您所需要的設定
#tips 更改設定時Multy M1燈號將會綠色閃爍,直到完成設定
完成安裝後,LED 燈將保持穩定明亮的綠色 LED 燈。
- 盡情享用您的高速WIFI6的無線網絡囉!
0
 Zyxel Employee
Zyxel Employee