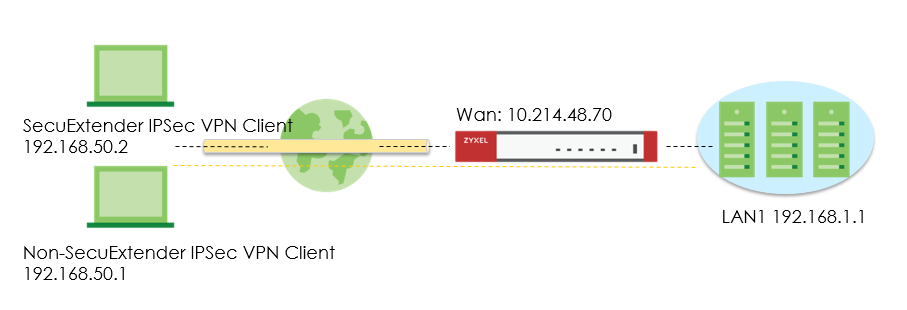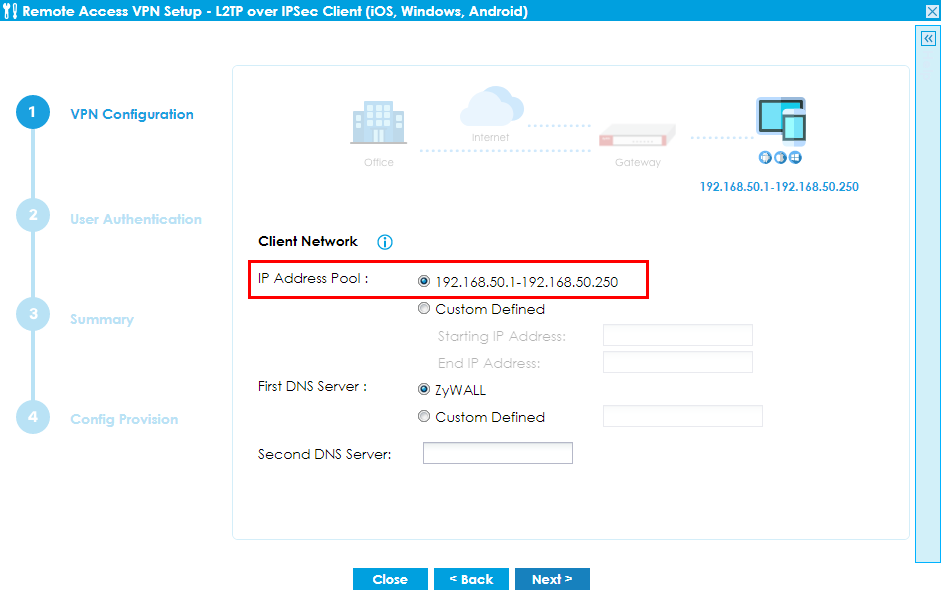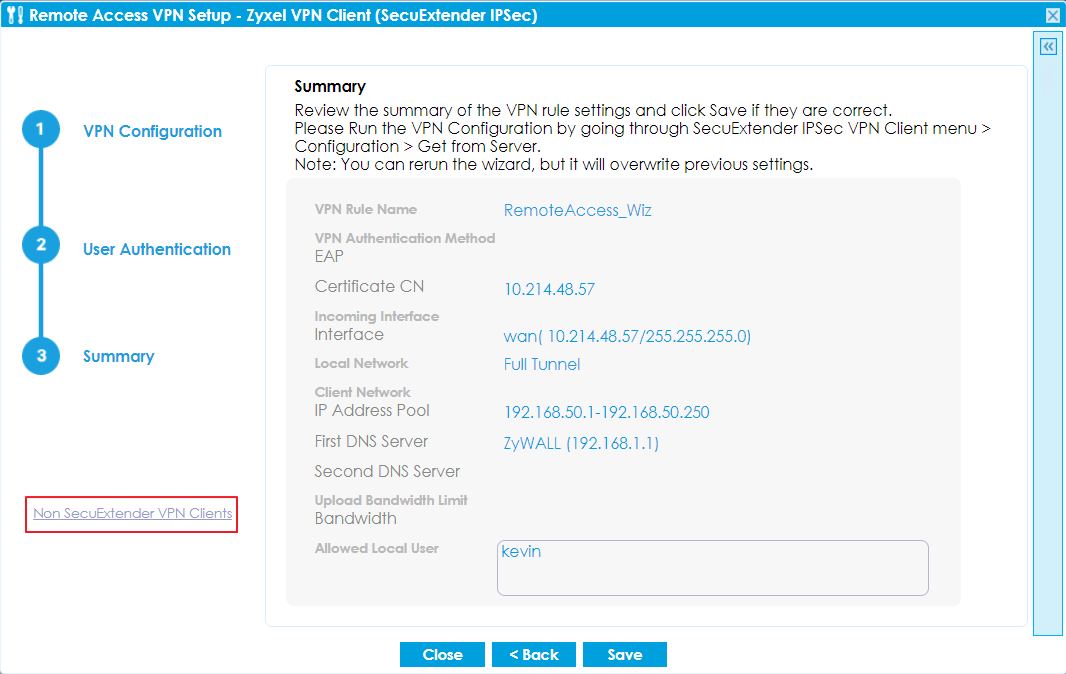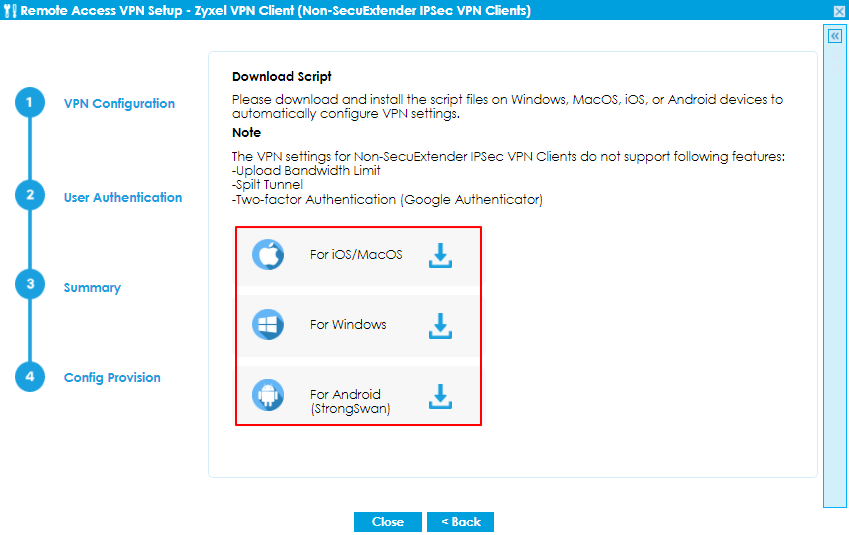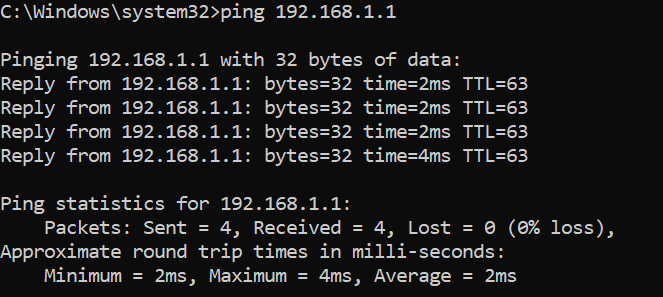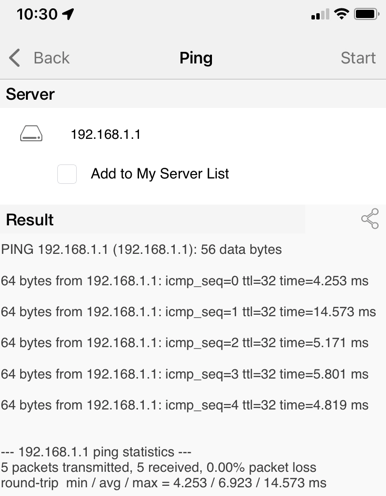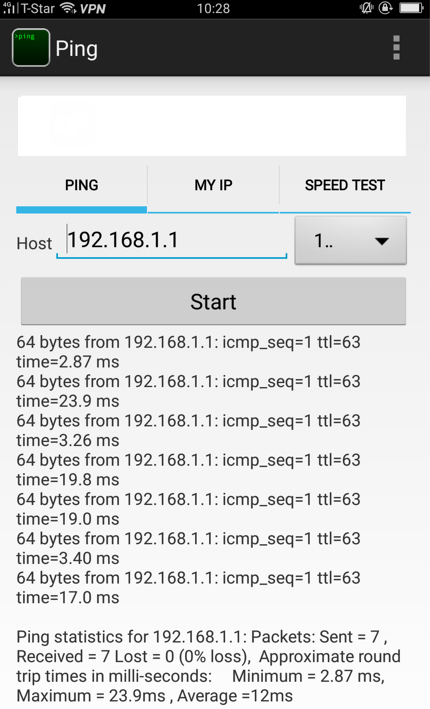USG FLEX/ ATP 系列防火牆 遠端存取 IKEV2 VPN 設定教學
 Zyxel Employee
Zyxel Employee



功能說明
USG FLEX/ ATP 系列防火牆在 5.20 版本支援遠端存取 IKEV2 VPN 設定精靈,讓遠端使用者可以快速設定 VPN 存取公司內部資料。
本文向各位展示遠端存取 IKEV2 VPN 設定精靈操作步驟以及終端使用者 VPN 設定操作步驟
於 ATP/USG FLEX 防火牆設定 VPN
1.登入 USG-FLEX/ATP 的網頁管理介面,點擊“快速設置”,選擇“Remote Access VPN Setup”進入VPN設定精靈模式。
2.選擇Zyxel VPN Client (SecuExtender IPSec).
3.設定 VPN 認證參數
- 選擇 VPN 連接的 WAN 介面
- 設定 VPN 憑證 (建議選擇Auto即可)
- 選擇完整通道模式,並啟用允許客戶 VPN 流量連接外網。
4.設定要分配給 VPN 使用者的 IP 網段
預設值防火牆會自動選擇防火牆未使用的網段。
IP 位址會從 192.168.50.1 開始分配。
如果防火牆已經有介面使用 192.168.50.1/24 網段,防火牆會自動改為192.168.51.1/24。
警告 : 若網段衝突,會造成 VPN 使用者連線異常,因此強烈建議選擇 Auto 。
5.新增允許連接 VPN 的使用者帳號
不在成員的使用者,將無法認證成功,連上 VPN。
6. 下載VPN自動設定檔
完成設定精靈中的所有步驟後,點擊左側 Non-SecuExtender VPN Client
依據設備操作系統,選擇下載安裝腳本。
附錄. 下載 VPN 設定檔
若已離開設定精靈,希望重新下載 VPN 安裝檔,只要點選 VPN 精靈模式,執行到最後不要調整設定、不要點選儲存,直接點擊左側 Non-SecuExtender VPN Client 即可再次下載。
——————————————————————————————————————————————————————————
用戶端 VPN 名稱修改
預設情況下,VPN 設定檔會顯示為 RemoteAccess_xxxx。如果使用者有多個 VPN 連線設定,可能會難以辨識。因此,以下將說明如何在各系統上更改 VPN 設定檔的名稱,讓使用者在安裝後能夠明確知道該 VPN 的連接對象。
以下皆使用 Windows 內建記事本即可進行文字編輯 :
點選【開始 > 搜尋記事本 > 檔案 > 開啟 > 檔案類型選擇所有檔案】,即可編輯 VPN 安裝檔。
Windows
請先解壓縮檔案,然後前往解壓縮後的資料夾,並開啟副檔名為「.bat」的檔案。
只需修改文字檔中的 name 參數(名稱請填寫在引號內 " ")。
請注意! Windows 安裝檔僅支援英文與數字,請勿輸入其他符號。
Android StronSwan
副檔名為 .sswan 的檔案是 Android StrongSwan VPN 的安裝檔,請開啟並進行編輯。
只需修改文字檔中的 name 參數(名稱請填寫在引號內 " ")。
IOS
副檔名為 .mobileconfig 的檔案是 iOS 系統的 VPN 安裝檔,請開啟並進行編輯。
只需在文字檔中,修改下圖紅框內的參數(請在 <string></string> 標籤之間填寫 VPN 名稱)。
——————————————————————————————————————————————————————————
使用者 IKEV2 設定教學
以下為 Windows、IOS、Andorid IKEv2 設定教學,請依照您的系統選擇操作教學。
Windows 使用者 IKEv2 連線:
1. 將下載的檔案解壓縮(一定要解壓縮)
進入 IPSec_IKEv2 資料夾,雙擊 RemoteAccess_Windows_IPSec_IKEv2.bat 檔案,即開始自動設定VPN
2. 透過防火牆下載的批次檔,自動設定VPN連線完成
點選其他資訊,仍要執行
安裝完成,點選任意鍵結束頁面。
3. 點擊VPN連線,輸入VPN用戶的帳號密碼,即可成功建立VPN通道
4. 測試電腦可以 PING 到內部設備
iOS/MacOS 用戶設定方式:
1. 將防火牆產生的設定檔匯入手機
透過Email或檔案傳輸或雲端硬碟的方式傳送到手機。
本篇範例透過雲端硬碟產生載點,讓手機下載檔案。
2. 前往【設定 > 已下載描述檔】,開始安裝VPN描述檔。
3.輸入VPN用戶帳號、密碼,安裝完成
4. 選擇安裝完成的 VPN 連線,開啟完成 VPN 連線。
PING 驗證 VPN 連線正常
Android 安卓系統操作步驟:
1. 將防火牆產生的設定檔匯入手機
設定檔透過 Email 、檔案傳輸、雲端硬碟的方式傳送到手機。
本篇範例透過雲端硬碟產生載點,讓手機下載檔案。
2. 將 VPN 設定檔匯入 strongSwan
3. 輸入VPN用戶帳號密碼後,請再點擊右上角【匯入】按鈕
連線要求請點選【確定】
注意 : 請勿在防火牆底下測試,否則將無法連線成功。
4. 請點擊【確定】【允許】停止最佳化電池用量,以確保VPN連線正常。
5. 檢查連線狀態,確認 VPN 連線成功
VPN 連線成功時,畫面頂端會顯示🗝。
6. 測試手機可以成功連線內部設備
- 直接開啟所需公司内部網址確認是否能成功使用。
- 以其他測試APP(PING),測試手機是否可以成功連線內部設備。
7. 中斷 VPN 連線
若不需要使用 VPN 連線,可以手動點選中斷連線
如下圖,通知欄下拉,點選 【^】可以直接結束連線。
或進入 strongSwan 也可以點選結束連線。
疑難雜症
問題1 : 連上 IKEv2 的使用者無法上網
防火牆對於 IKEv2 用戶預設值會從 WAN 區域的介面出外網,並啟用 SNAT。
若您防火牆外網的介面有自訂 WAN 區域,導致預設值 WAN 區域裡面沒有正確外網介面,則會出現無法上網問題。
解決辦法
遇到此問題,只要手動新增策略路由,即可讓 IKEV2 用戶成功連上網路。
內送選擇 "Tunnel",選取成員 "RemoteAccess_Wiz"
下一個躍點選擇正確的外網介面,範例為 ge1
來源位址轉譯保持預設值 "Outgoing interface"