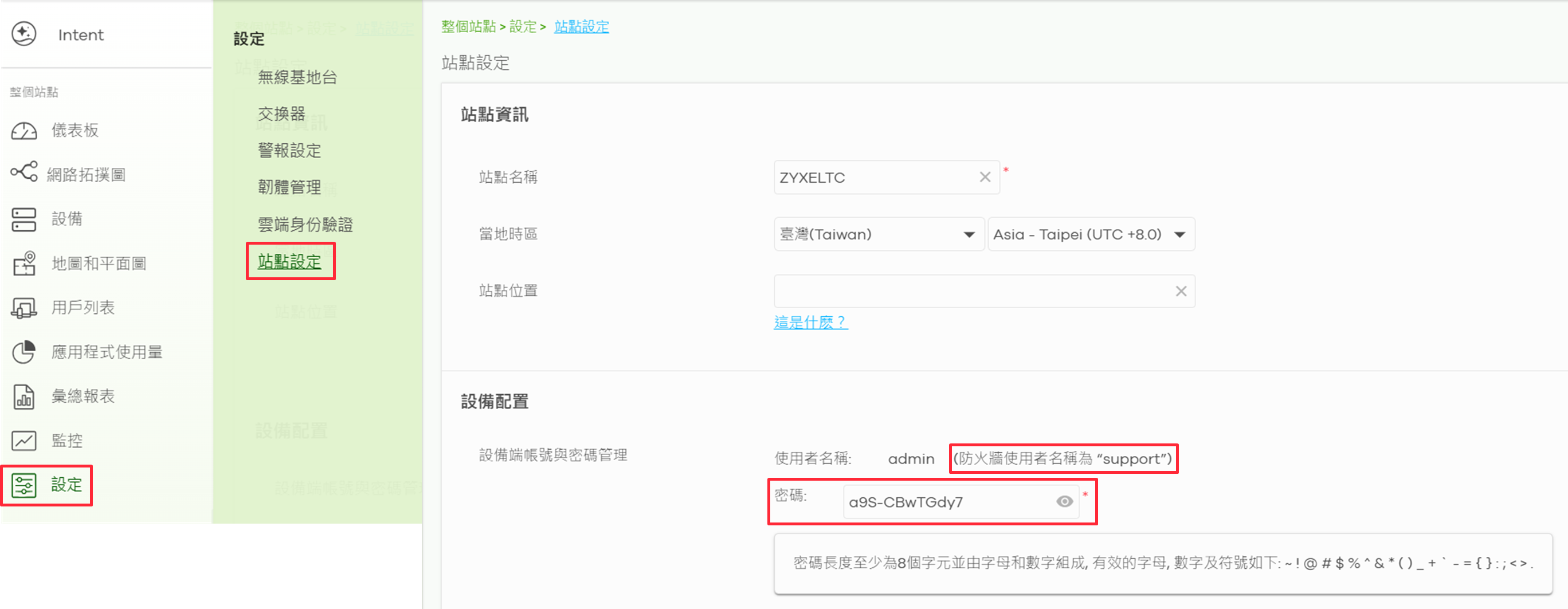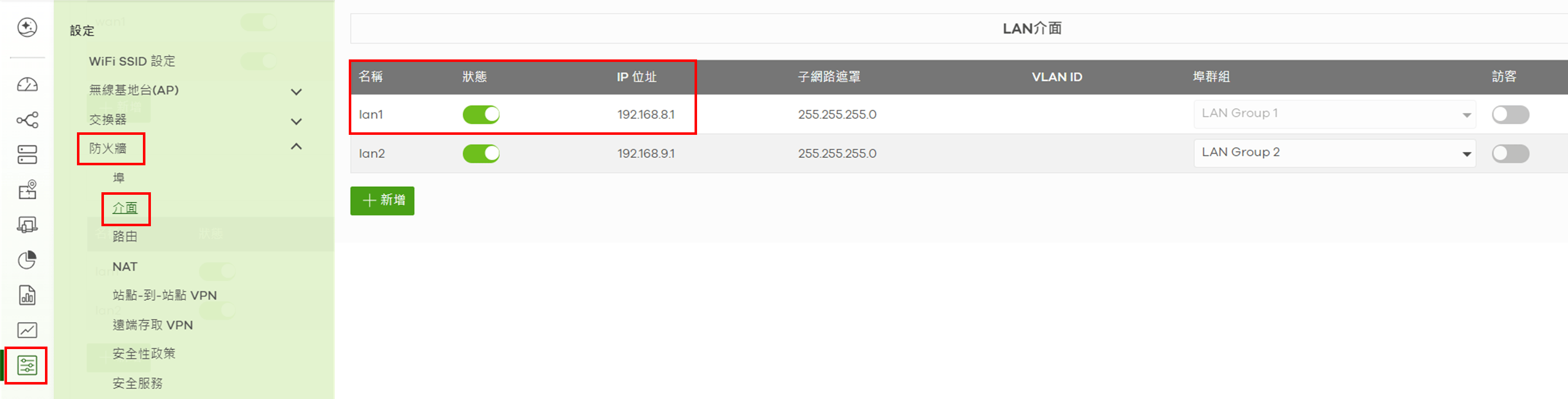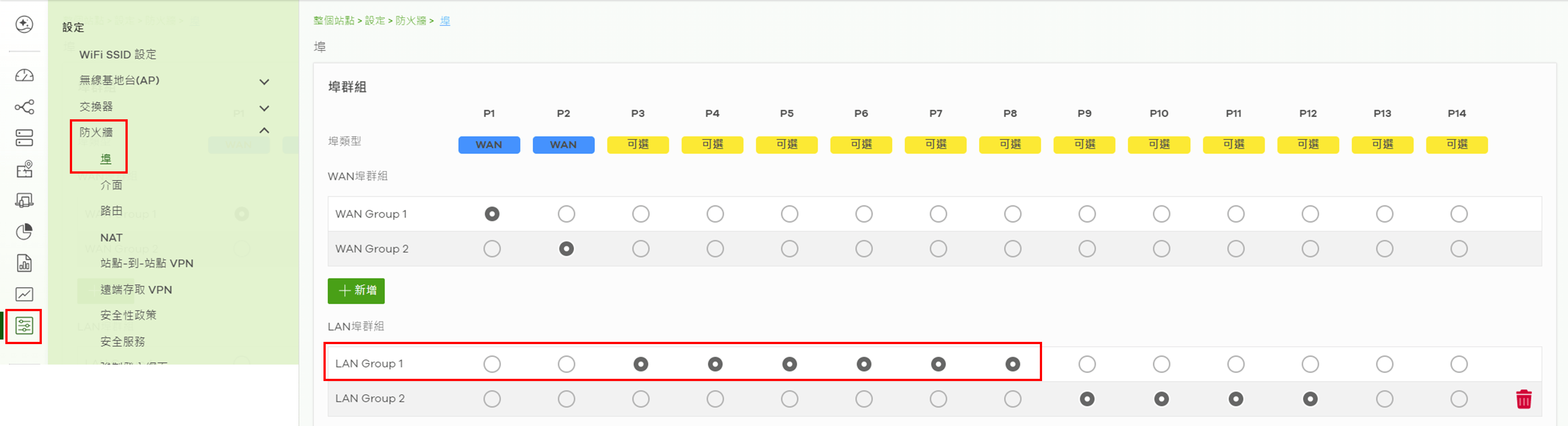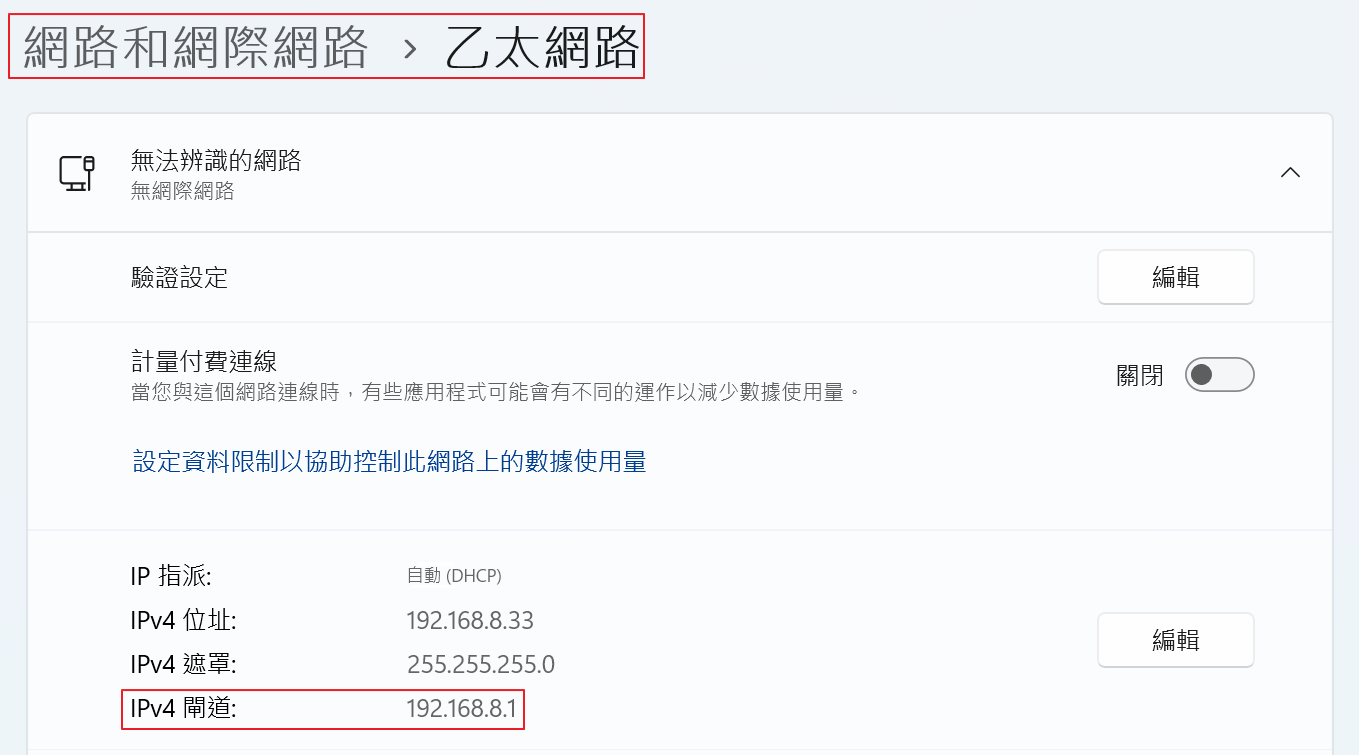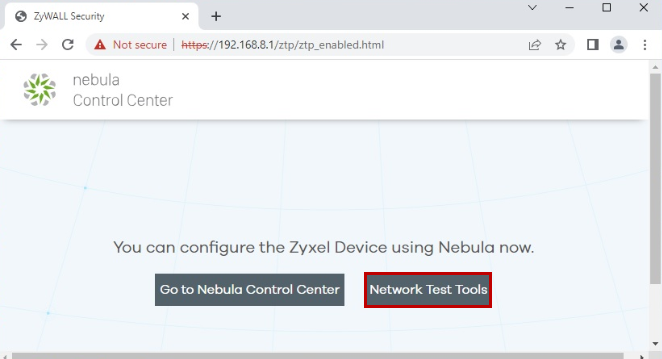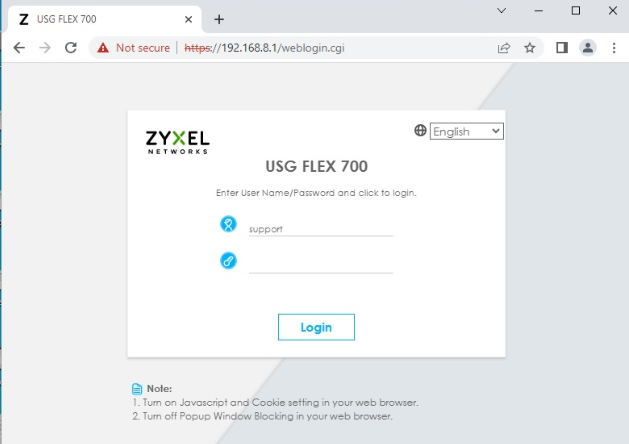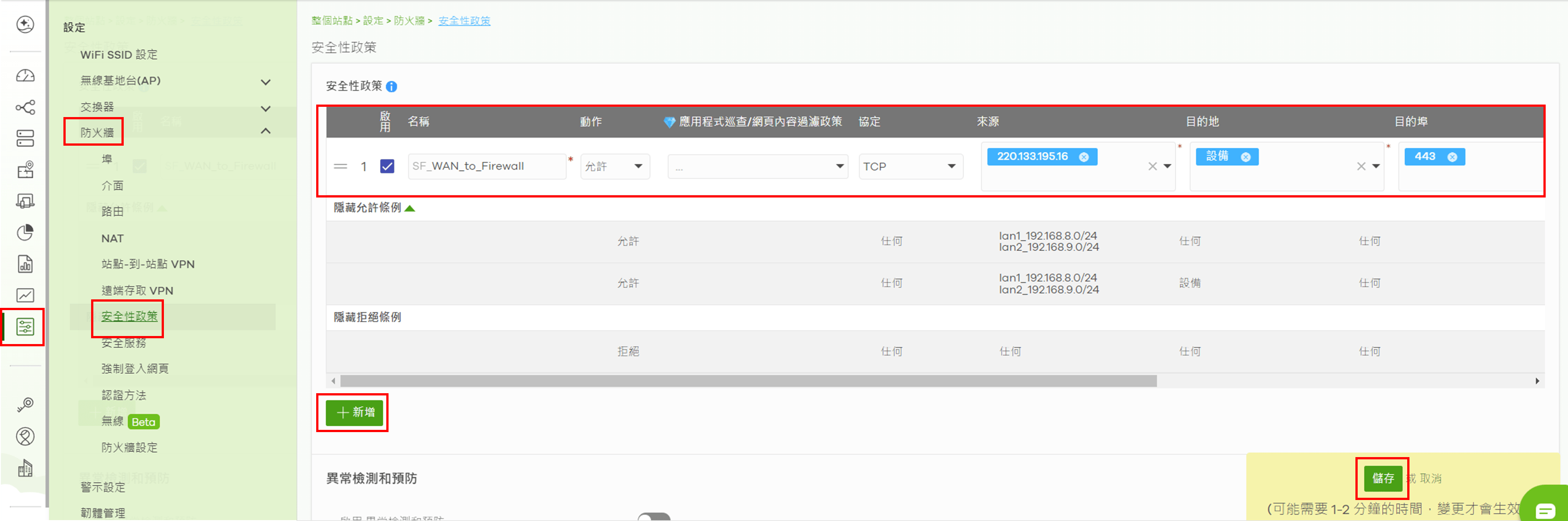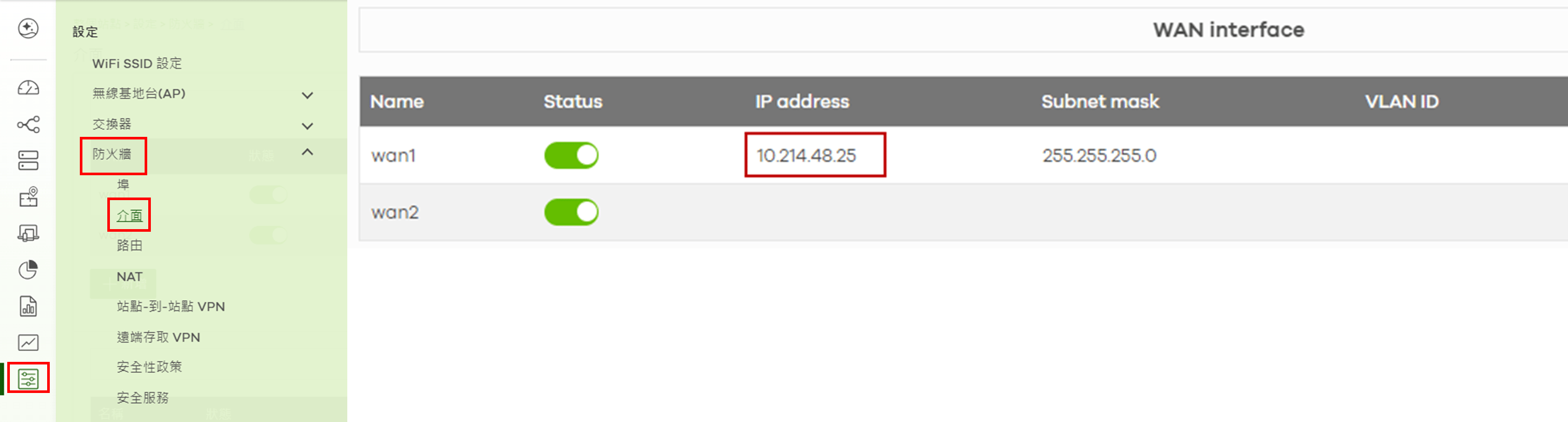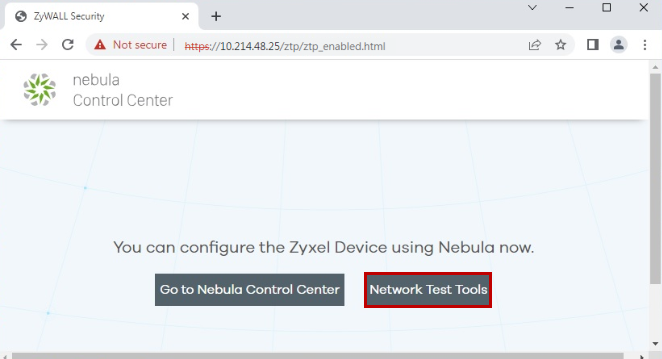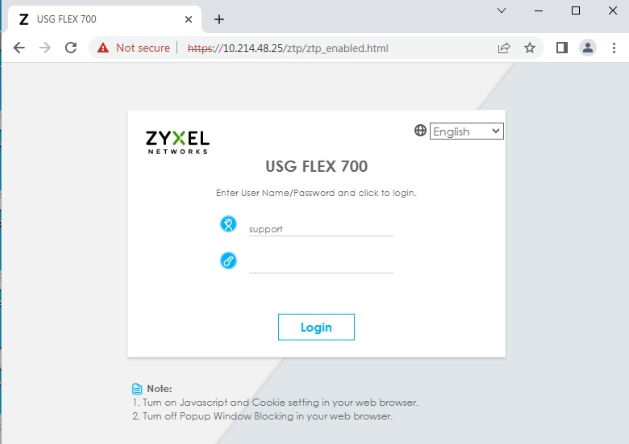如何連接 Nebula 防火牆本地網頁管理介面?
選項
Zyxel小編 Corey
文章數: 215  Zyxel Employee
Zyxel Employee




 Zyxel Employee
Zyxel Employee



前言
雖然 Nebula 雲端平台提供了絕大部分的管理功能,但在進行深度疑難排解,或使用某些特殊功能時,我們仍可能需要登入防火牆的本地網頁管理介面 (Local Web GUI)。
本篇教學將分別說明如何透過「內網 (LAN)」與「外網 (WAN)」兩種路徑,安全地登入您的防火牆。
登入前的通用資訊
- 登入帳號:固定為
support。 - 登入密碼:
- 主要密碼:預設為您在 Nebula 站點中所設定的「設備登入密碼」。您可以在 【設定 > 站點設定】 的「設備本地登入密碼」區塊找到並複製它。
請注意!每個站點的密碼都不同,請查詢設備所屬站點密碼。 - 備用密碼:若站點密碼無法登入,請嘗試使用該防火牆的「序號 (Serial Number)」作為密碼(英文字母需大寫)。
- 主要密碼:預設為您在 Nebula 站點中所設定的「設備登入密碼」。您可以在 【設定 > 站點設定】 的「設備本地登入密碼」區塊找到並複製它。
- 版本資訊:本篇教學的截圖與操作,基於 Nebula Control Center 19.00 版本。
方法一:透過內網 (LAN) 登入
這是最常用、也最安全的方式。
步驟一:確認防火牆 LAN IP 與您的電腦連線
- 前往【設定 > 防火牆 > 介面】,記下您要用來登入的
LAN介面 IP 位址(例如:192.168.8.1)。 - 確認您的電腦已用網路線,連接到隸屬於該
LAN介面的交換器埠上。 - 檢查您電腦的 IP 位址,確保已取得同網段的 IP(例如
192.168.8.x),且預設閘道為防火牆的 IP (192.168.8.1)。
步驟二:登入本地管理介面
- 打開瀏覽器,在網址列輸入防火牆的 LAN IP 位址(
http://192.168.8.1)。 - 在登入畫面中,防火牆將自動輸入帳號 (
support) ,您僅需輸入密碼即可。
方法二:透過外網 (WAN) 登入 (需謹慎使用)
⚠️ 極重要安全警告
從 WAN 開放管理介面是一個極度危險的設定,它會讓您的防火牆直接暴露於網際網路的攻擊風險中(如暴力破解、漏洞掃描)。強烈建議僅在絕對必要時才臨時啟用,並務必在「來源」中指定一個可信任的來源 IP,絕不可設定為
Any。
步驟一:建立「WAN to Device」的允許規則
- 前往 【設定 > 防火牆 > 安全性政策】,點擊「+新增」。
- 建立一條規則,允許來自您目前所在地的公用 IP,可以連線到防火牆本身。
- 動作:
allow(允許) - 來源:
您當前的公用 IP 位址 - 目的地:
Device(或 Zywall) - 服務:
HTTPS
- 動作:
- 儲存規則。
步驟二:確認 WAN IP 並登入
- 前往 【設定 > 防火牆 > 介面】,記下防火牆的 WAN IP 位址。
- 在瀏覽器網址列輸入
https://[防火牆的WAN_IP]。 - 輸入密碼完成登入。
提醒:完成遠端操作後,請務必回到安全性原則頁面,將此規則「停用」或「刪除」,以確保安全。
0