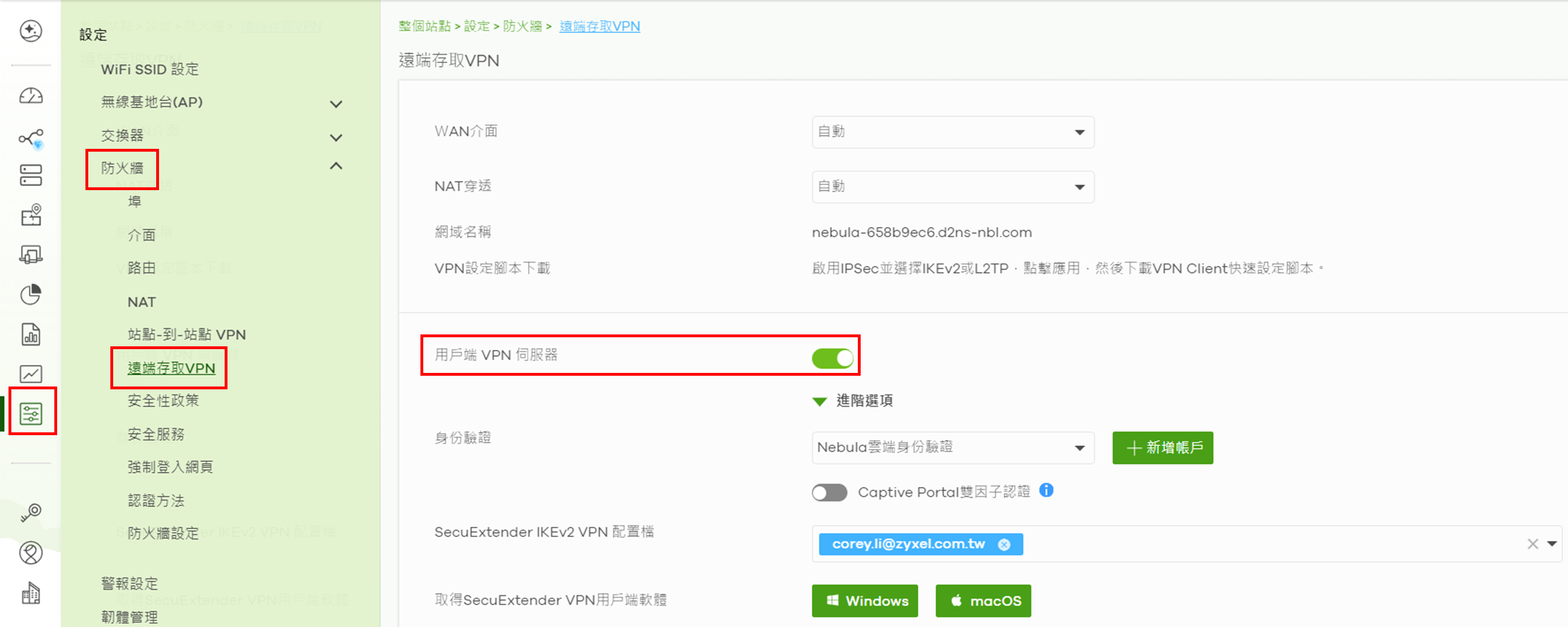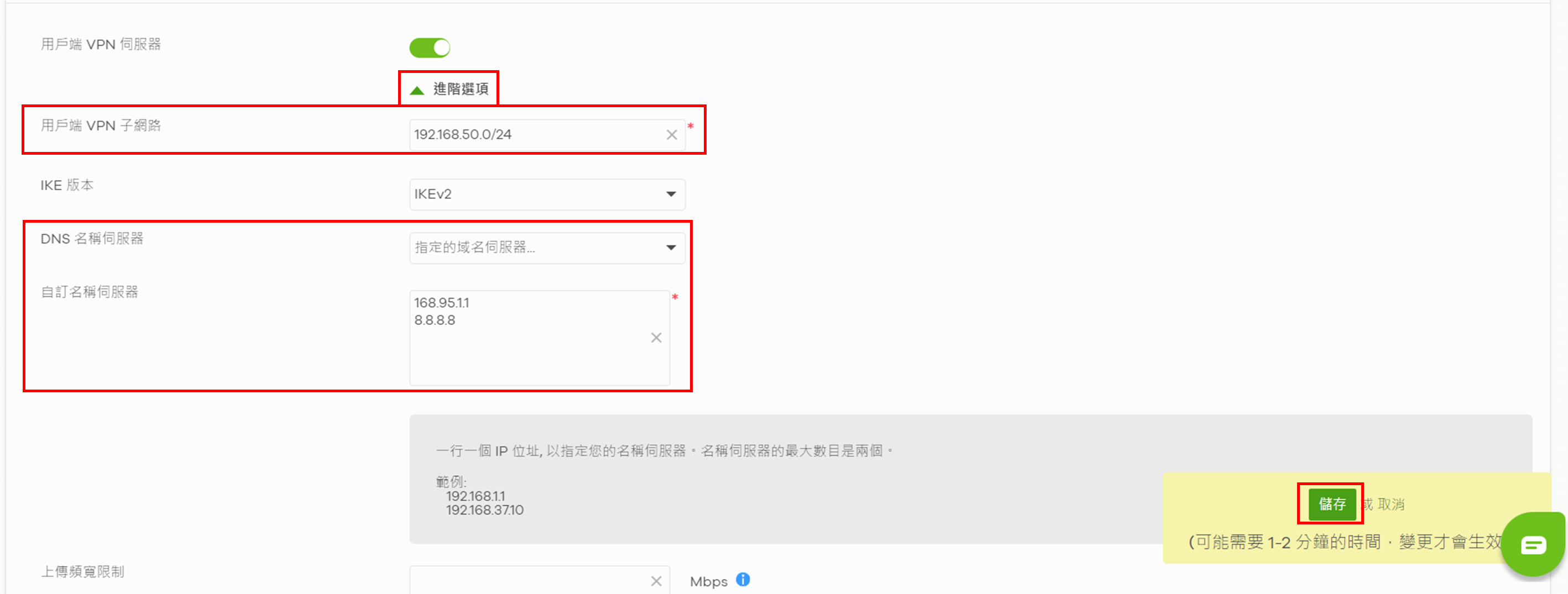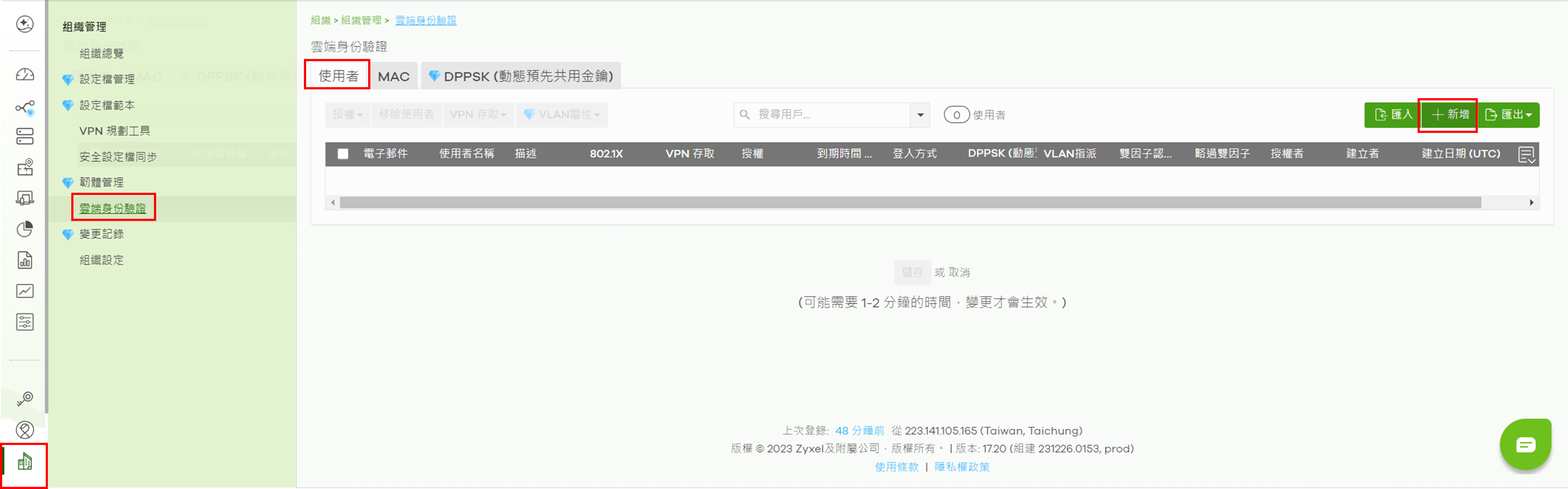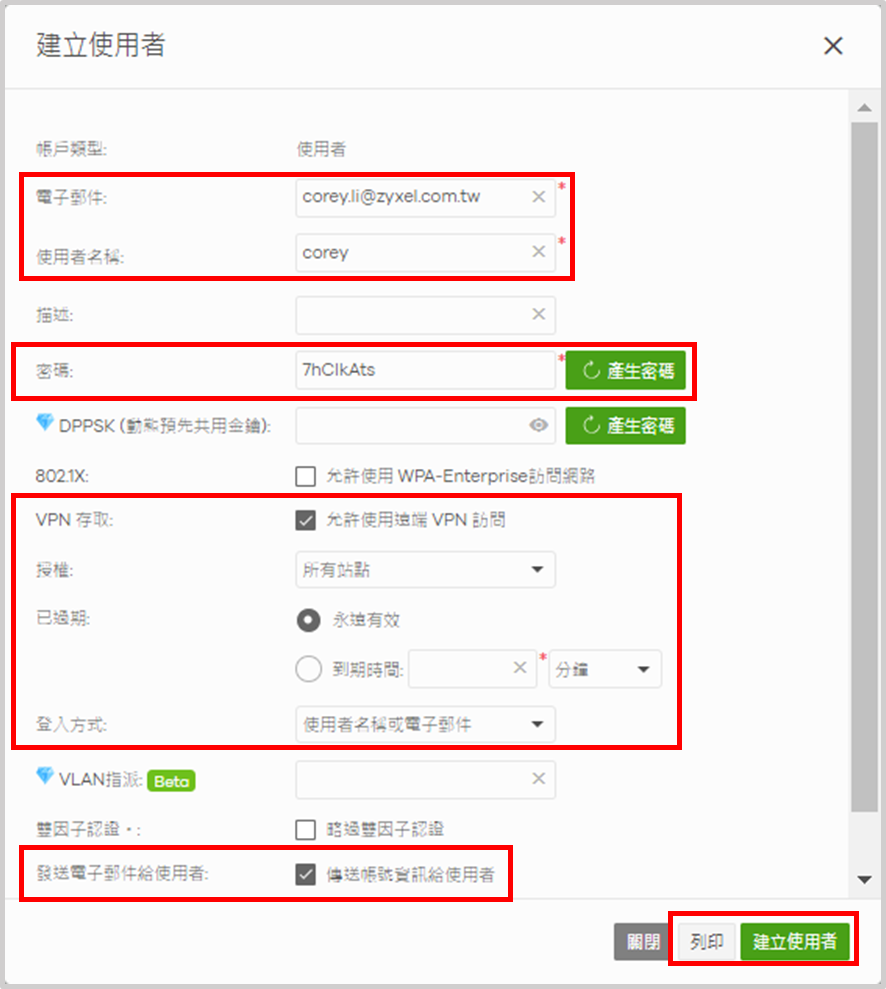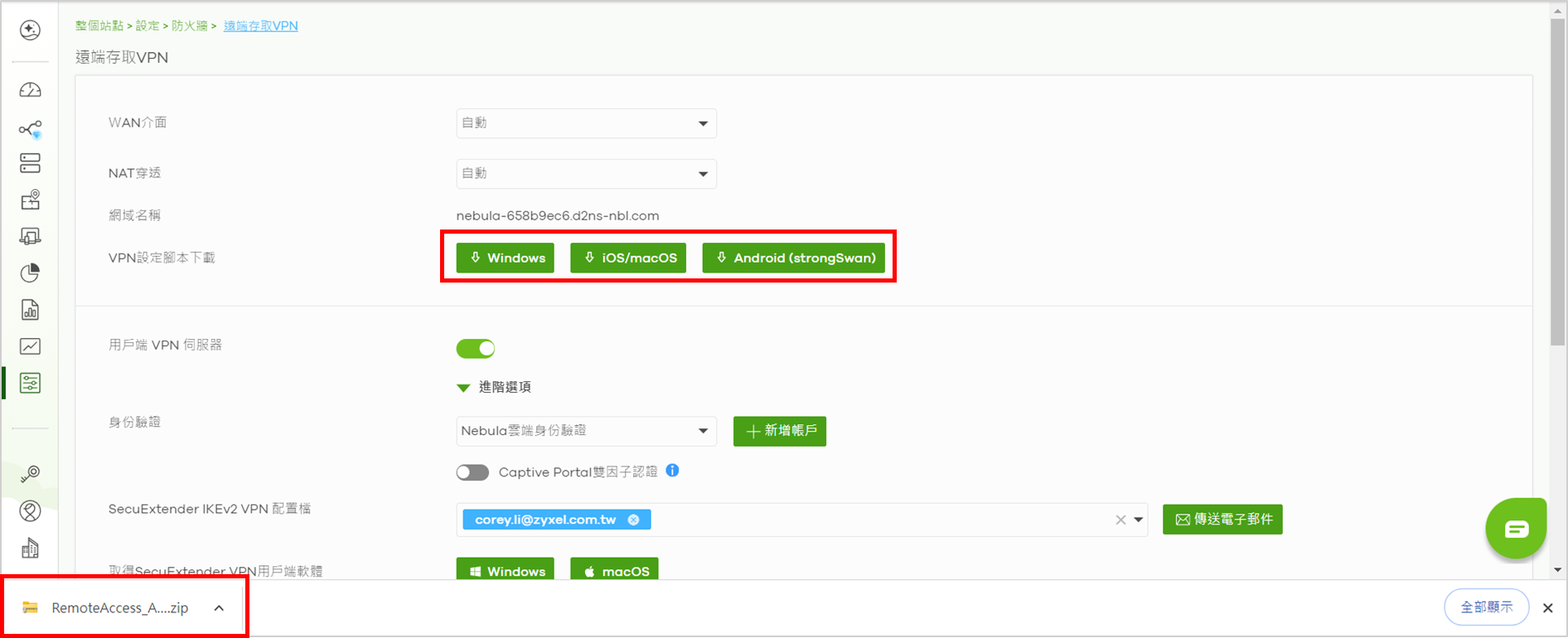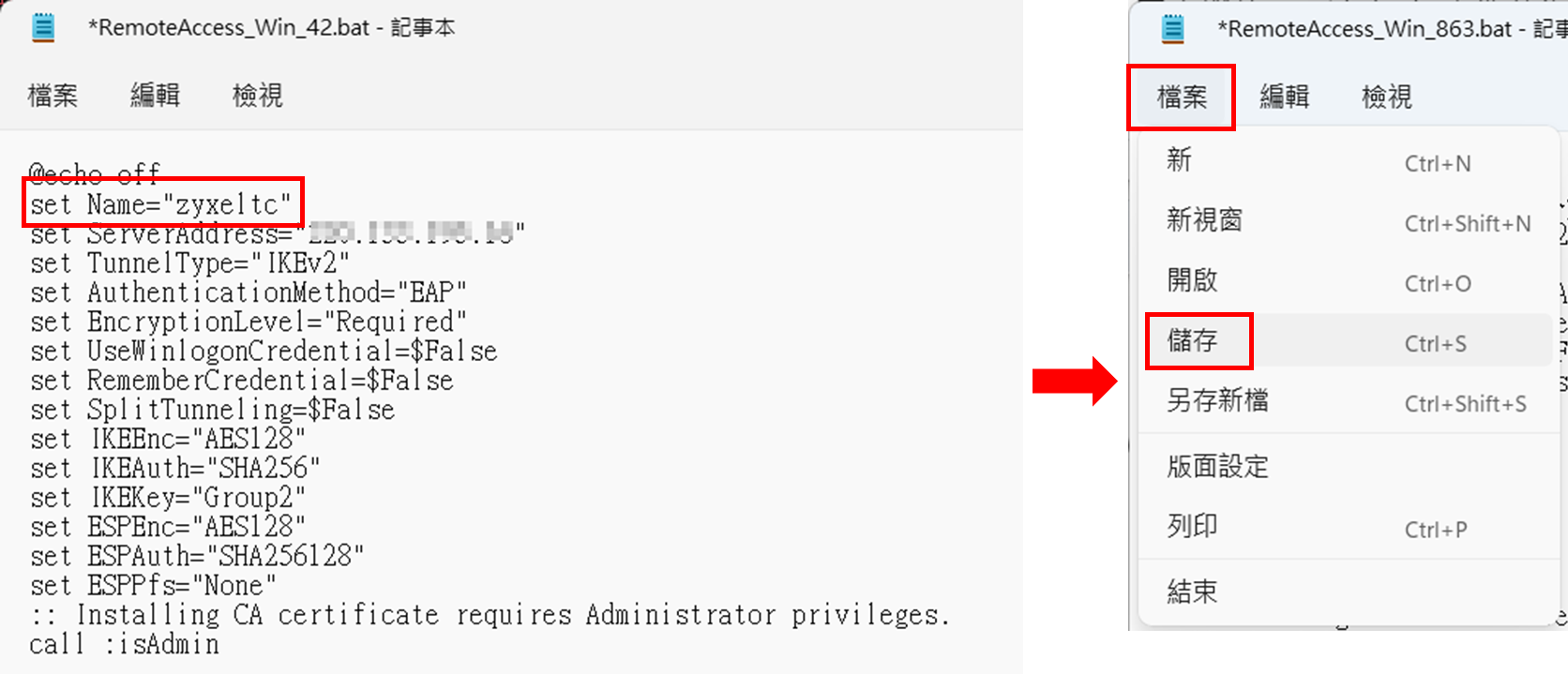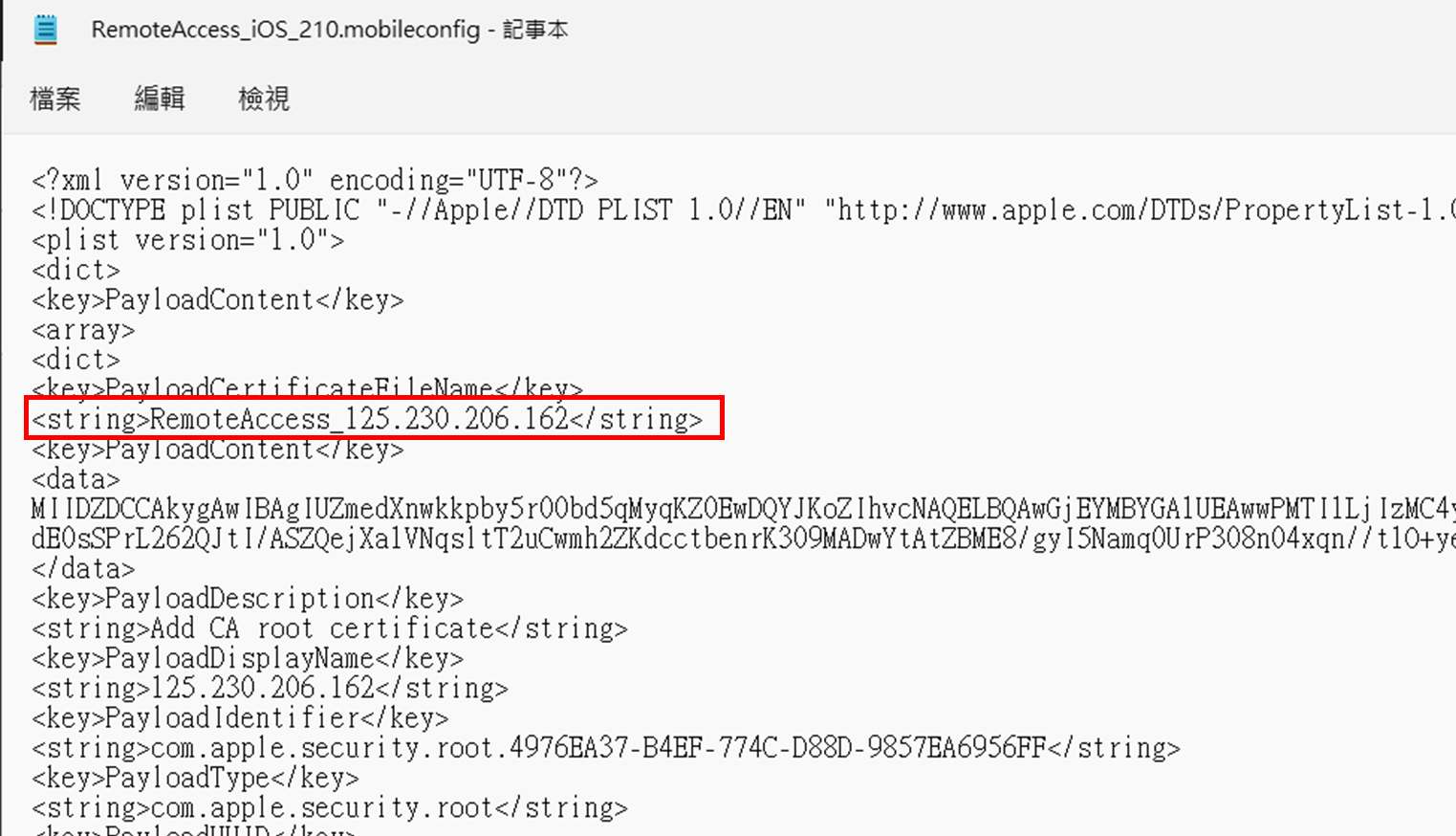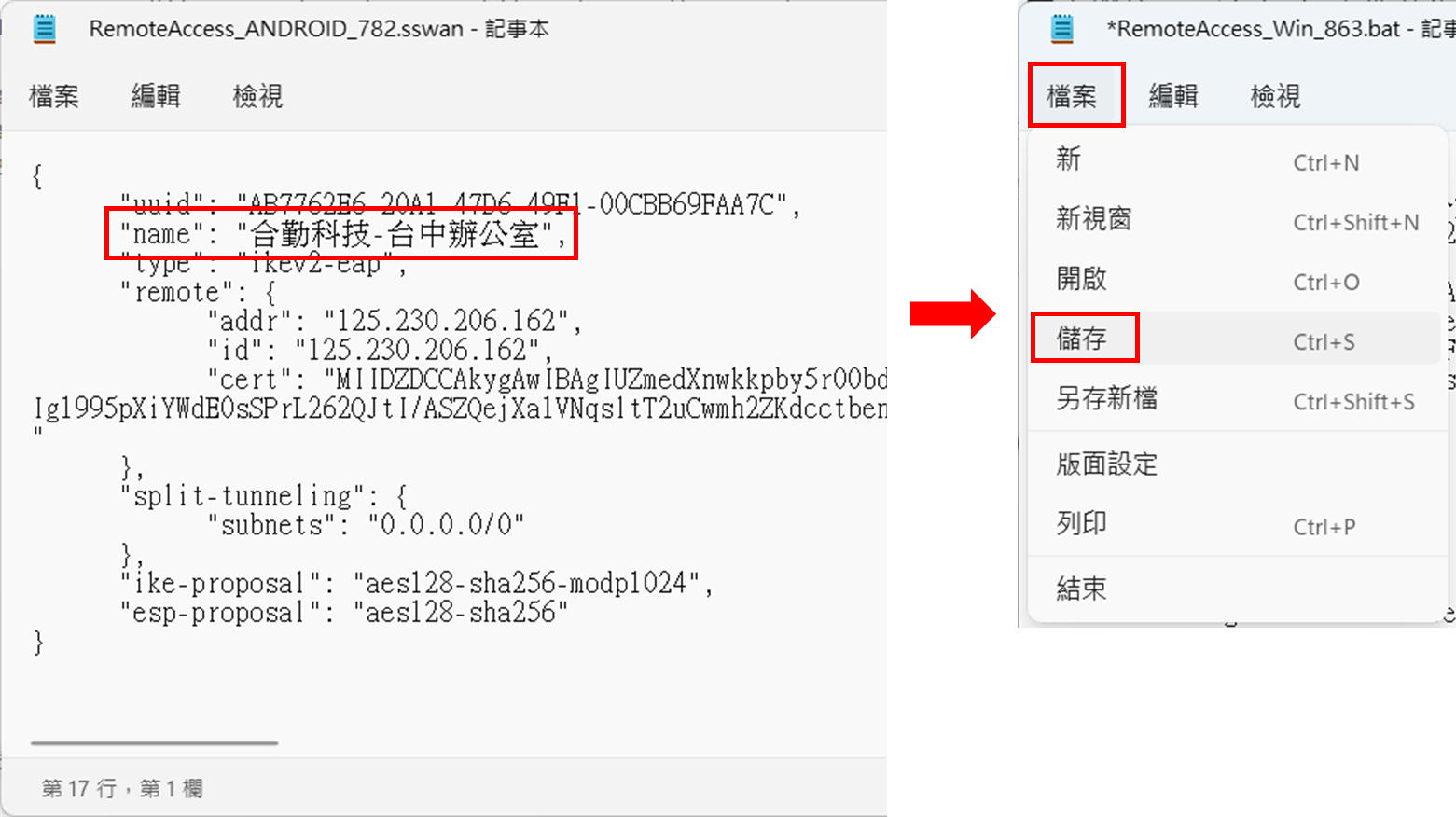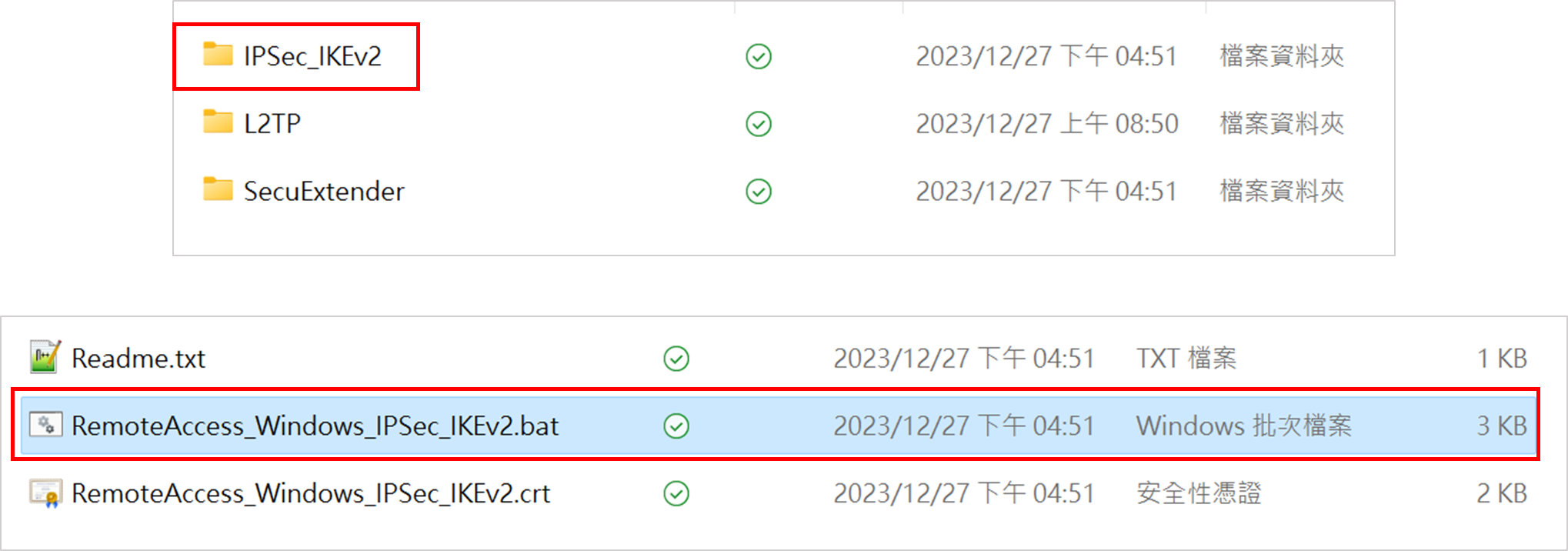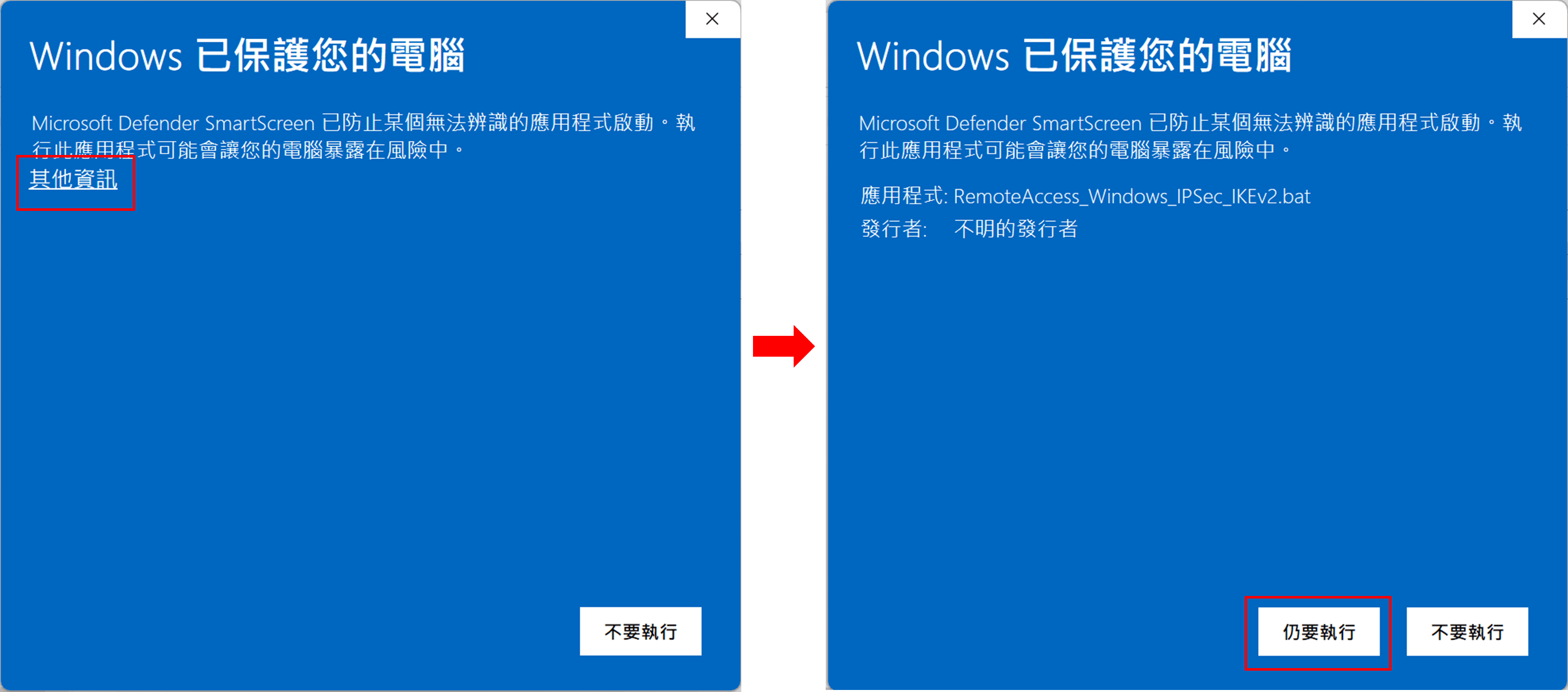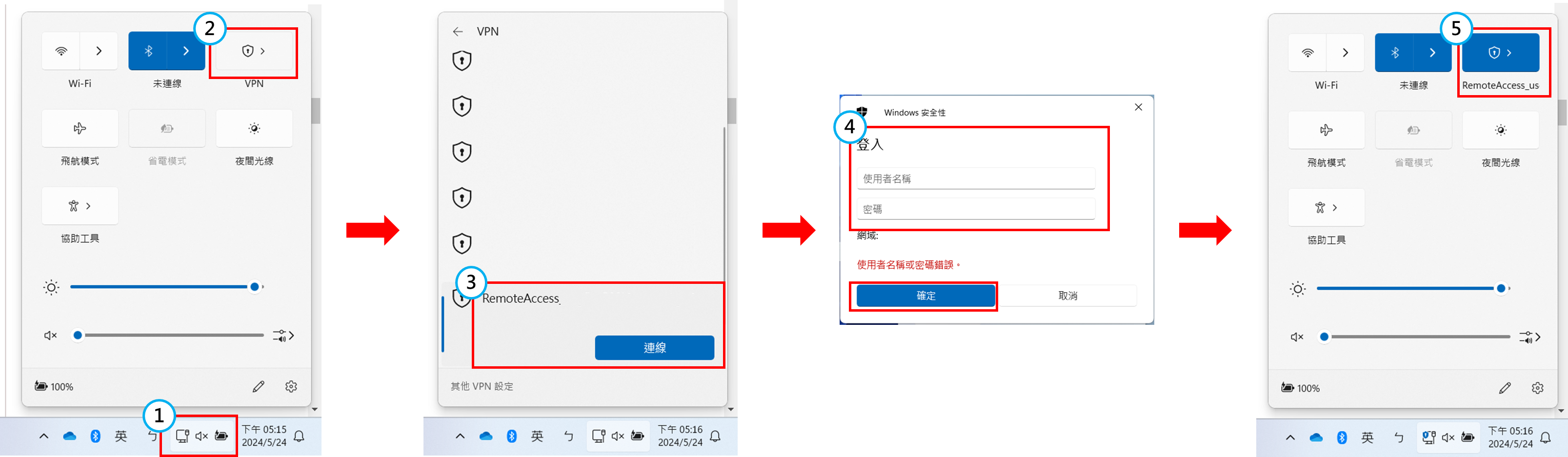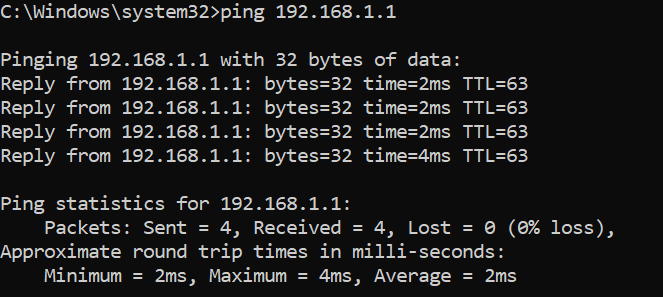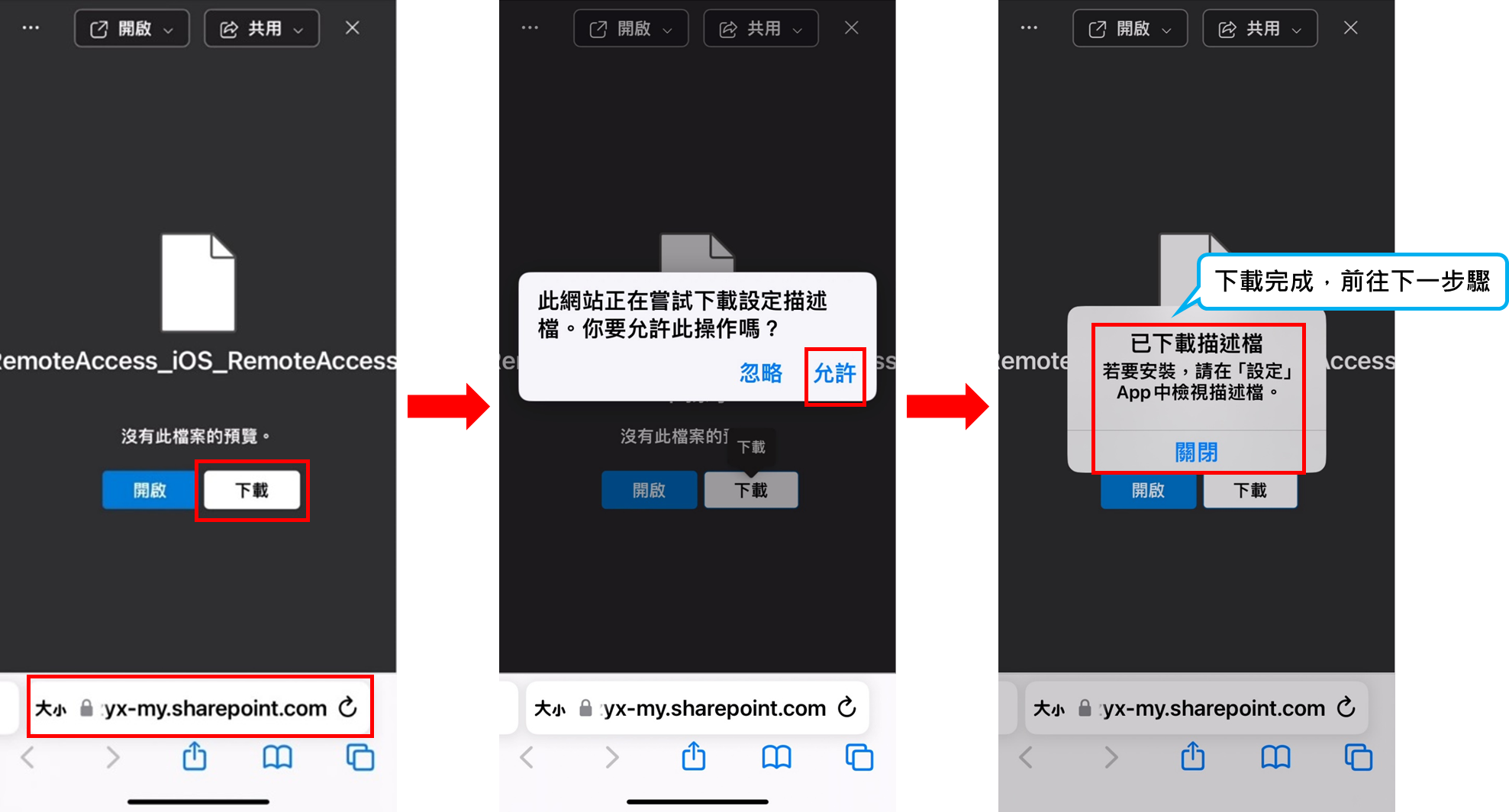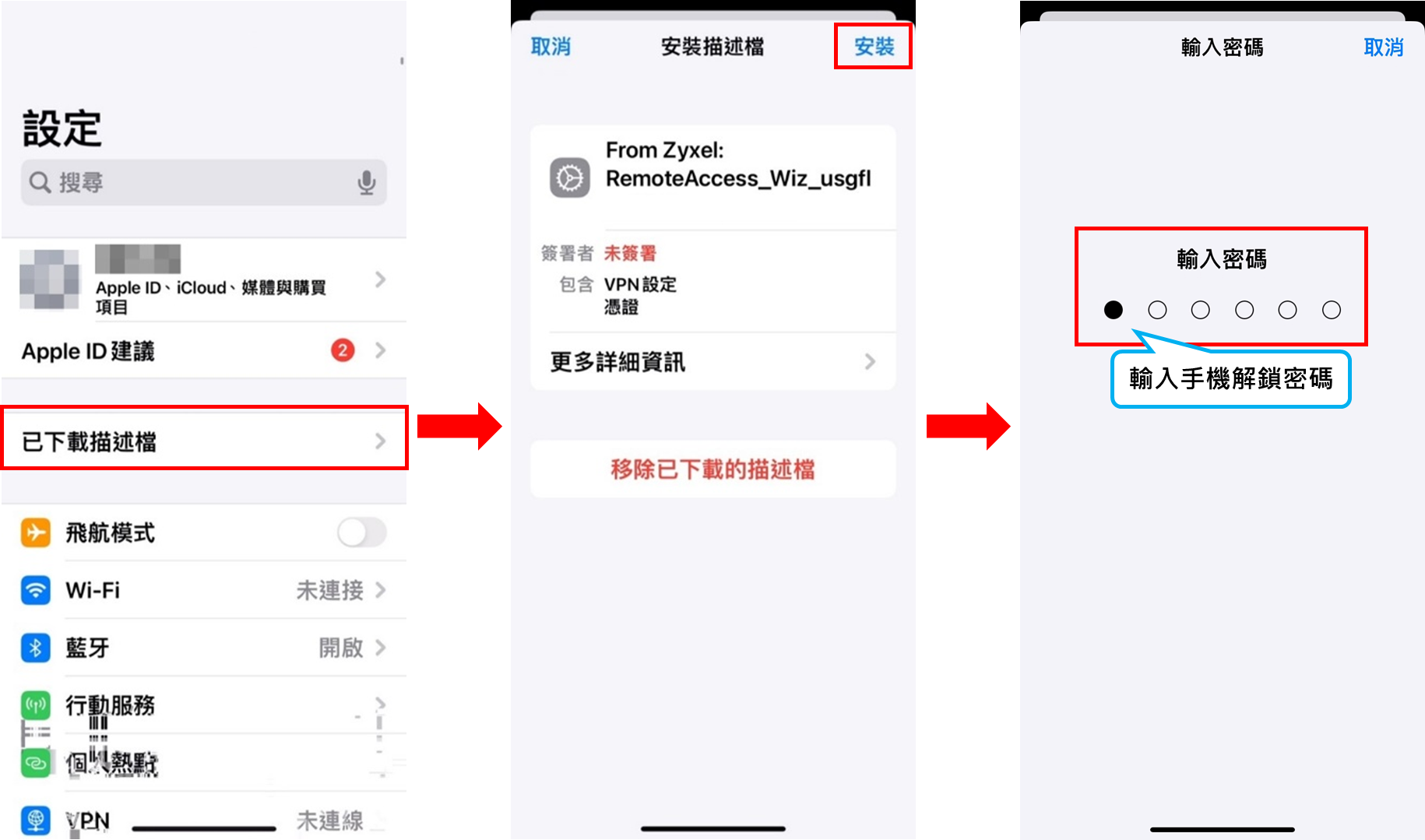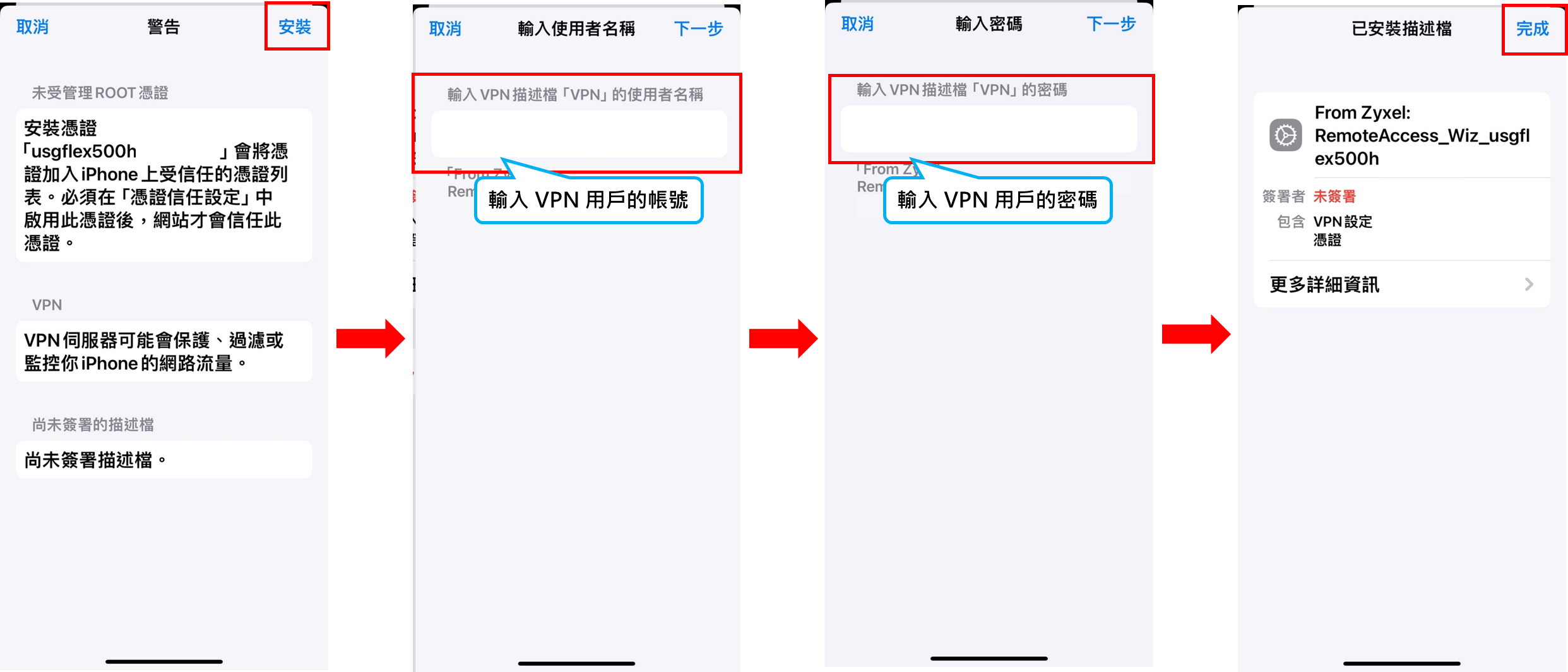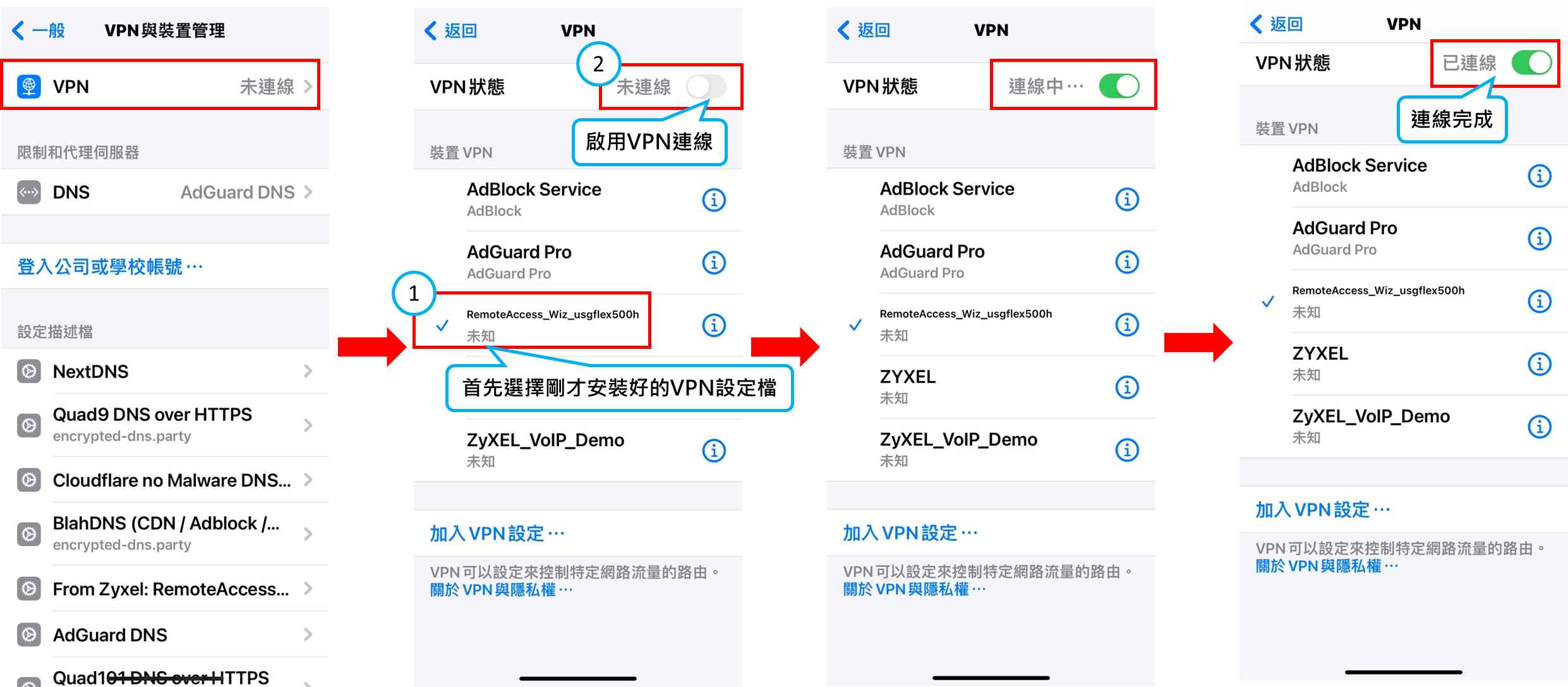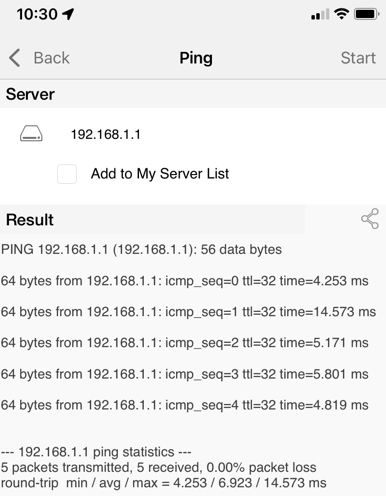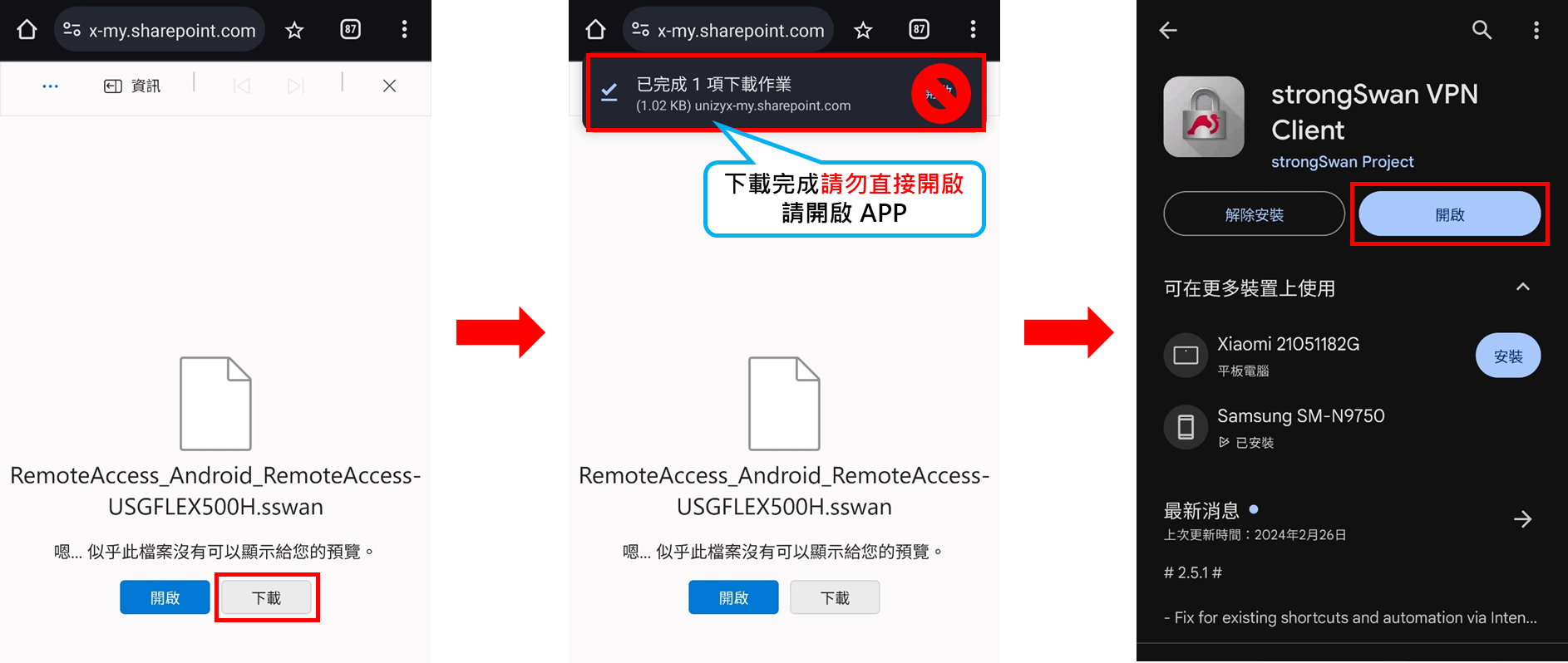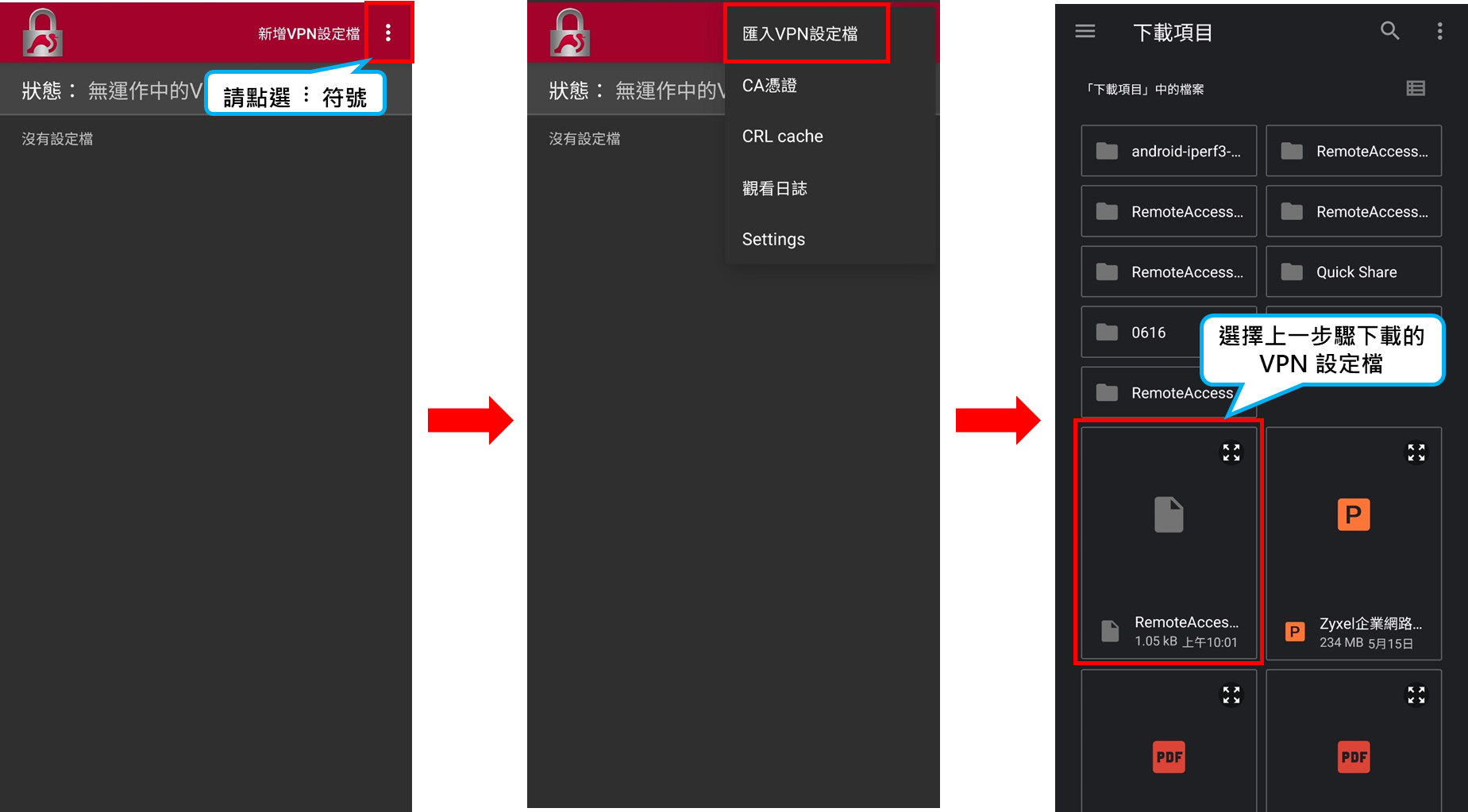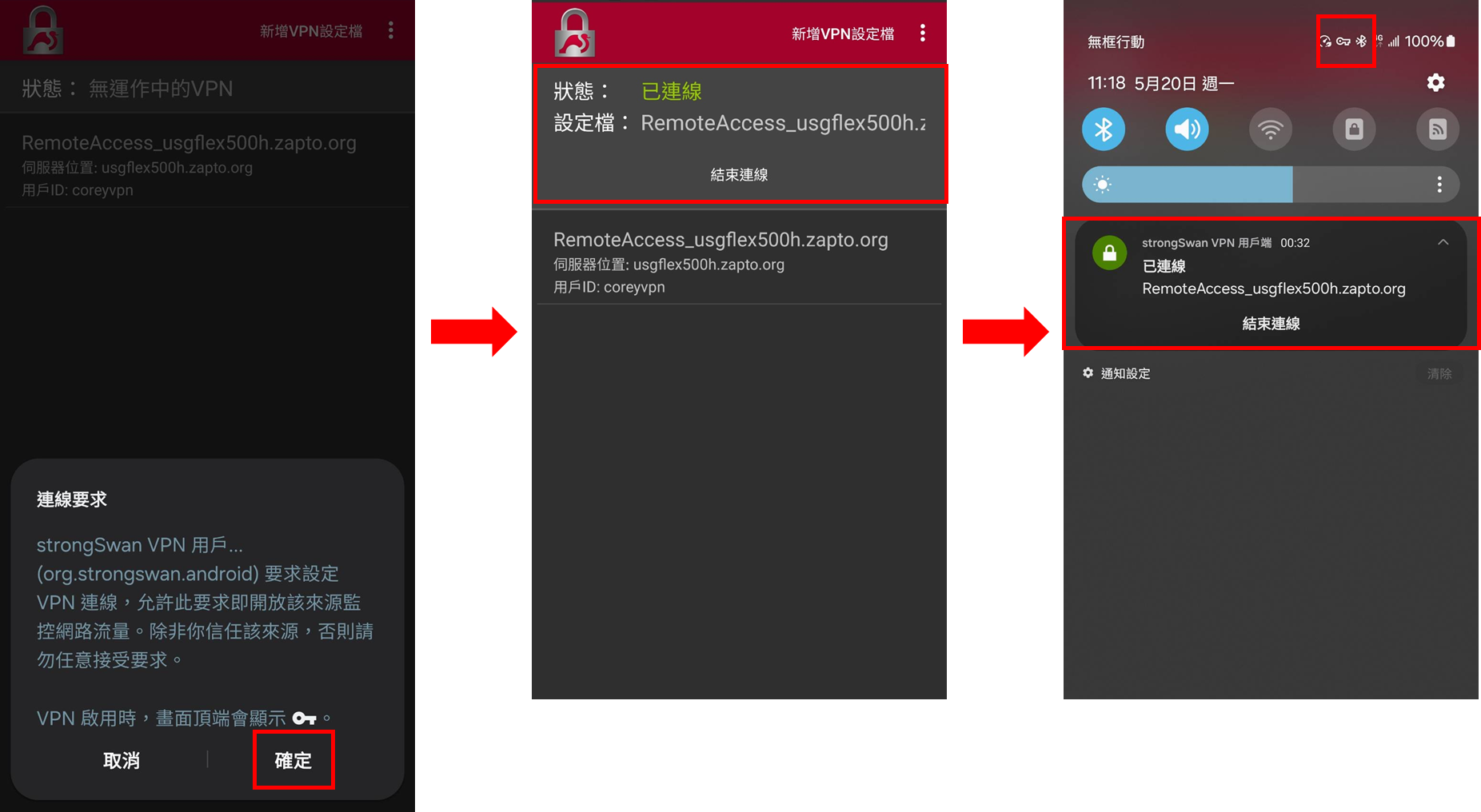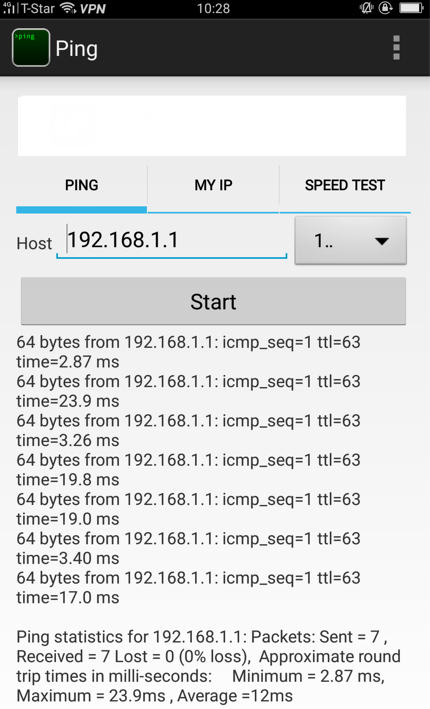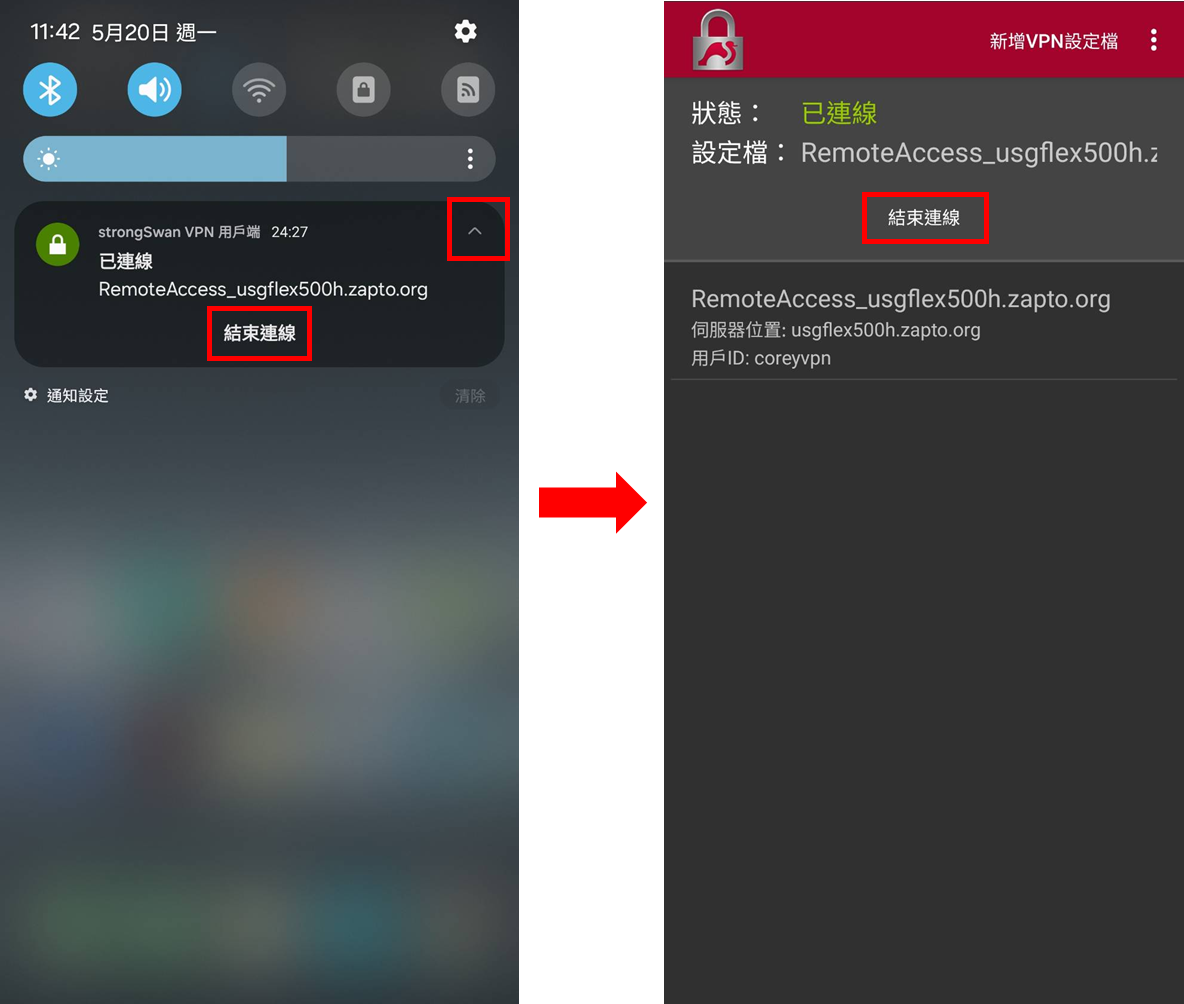Nebula ATP/USG FLEX 系列防火牆 遠端存取 IKEV2 VPN 設定教學
選項
Zyxel小編 Corey
文章數: 215  Zyxel Employee
Zyxel Employee




 Zyxel Employee
Zyxel Employee



新一代的安全遠端連線
隨著作業系統對安全性的要求日益提高,傳統的 L2TP VPN 因其安全限制,已逐漸被部分系統(如 macOS/iOS)停止支援。為此,Zyxel 提供了更現代、更安全的「IKEv2 VPN」作為遠端存取解決方案,讓您外出或居家的同仁,能安全地連回公司內部存取資料。
本篇教學將分為「管理者設定」與「使用者設定」兩大部分,完整引導您完成部署。
適用對象與版本
適用型號:本篇教學適用於 ATP / USG FLEX / VPN 系列防火牆。
適用版本:本篇教學的截圖與操作,基於 Nebula Control Center 19.00 版本。
第一部分:管理者設定 (在 Nebula 平台上)
步驟一:啟用遠端存取 VPN 服務
- 前往 【設定 > 防火牆 > 遠端存取 VPN】。
- 將「用戶端 VPN 伺服器」開關啟用。
- 檢查進階選項:
- 用戶端 VPN 子網路:確認此網段未與您任何既有的內部網段衝突。
- 名稱伺服器:可指定 VPN 用戶端取得的 DNS 伺服器(例如:
8.8.8.8)。
- 點擊「儲存」。
步驟二:建立 VPN 使用者帳號
- 前往【組織 > 雲端認證 > 使用者】。
- 點擊「+新增」並填寫以下資訊:
- 電子郵件 / 使用者名稱:VPN 登入時的帳號。
- 密碼:可手動輸入或由系統自動產生。
- VPN 存取:務必勾選「允許」,此帳號才能用於 VPN 登入。
- 點擊「建立使用者」。
步驟三:下載使用者設定檔
- 回到【設定 > 防火牆 > 遠端存取 VPN】頁面。
- 在「IKEv2 用戶端設定」區塊,點擊「下載」。
- 依據您的系統下載相應的安裝檔,其中包含了 Windows, iOS, Android 三種系統的設定檔。
步驟四 (選用):客製化 VPN 連線名稱
為方便使用者識別,建議在發送檔案前,先為設定檔重新命名。
- Windows (
.bat):用記事本打開,修改set Nname="..."引號內的名稱 (僅支援英文)。 - iOS/macOS (
.mobileconfig):用記事本打開,修改<key>UserDefinedName</key>下方<string>……</string>標籤內的名稱(僅支援英文)。 - Android (
.sswan):用記事本打開,修改name="..."引號內的名稱。
第二部分:終端使用者設定教學
請將對應的設定檔發送給使用者,並引導他們依照自己的作業系統,參考以下步驟進行安裝。
Windows 使用者
- 務必先解壓縮下載的檔案。
- 在解壓縮後的資料夾中,找到
RemoteAccess_Windows_...**.bat**檔案,直接雙擊開啟(請勿使用系統管理員執行)。 - 若出現安全性提示,請點選「其他資訊」→「仍要執行」。
- 安裝完成後,即可在 Windows 的 VPN 設定中找到新的連線,點擊連線並輸入帳號密碼即可。
- 測試電腦可以 PING 到內部設備。
iOS / macOS 使用者
- 將
.mobileconfig檔案傳送到您的 Apple 裝置上(例如透過 Email 或 雲端硬碟或 AirDrop),下圖範例透過雲端硬碟載點讓 IOS 使用者下載。 - 打開檔案,系統會提示您「已下載描述檔」。
- 前往手機的【設定 > 已下載描述檔】,點擊「安裝」。
- 依序輸入您的手機解鎖密碼、VPN 帳號、VPN 密碼。
- 安裝完成後,即可在【設定 > 一般 > VPN 與裝置管理】中,找到並啟用此 VPN 連線。
- 測試 VPN 連線,驗證功能正常。
Android 使用者 (需搭配 strongSwan App)
- 請先至 Google Play 商店下載並安裝「strongSwan VPN Client」App。
- 將
.sswan檔案傳送到您的 Android 手機上。設定檔透過 Email 、檔案傳輸、雲端硬碟的方式傳送到手機。
下圖範例透過雲端硬碟產生載點,讓手機下載檔案。 - 打開 strongSwan App,點擊右上角的選單,選擇「匯入 VPN 設定檔」。
- 選擇您收到的
.sswan檔案並匯入。 - 輸入您的 VPN 帳號密碼,即可建立連線。
- (提示) 為確保連線穩定,請依照 App 提示,允許其在背景運作並停止電池用量優化。
- 檢查連線狀態,確認 VPN 連線成功
。VPN 連線成功時,畫面頂端會顯示🗝。 - 測試手機可以成功連線內部設備,直接開啟所需公司内部網址確認是否能成功使用。以其他測試APP(PING),測試手機是否可以成功連線內部設備。
- 若不需要使用 VPN 連線,可以手動點選中斷連線。如下圖,通知欄下拉,點選 【^】可以直接結束連線。
或進入 strongSwan 也可以點選結束連線。
0