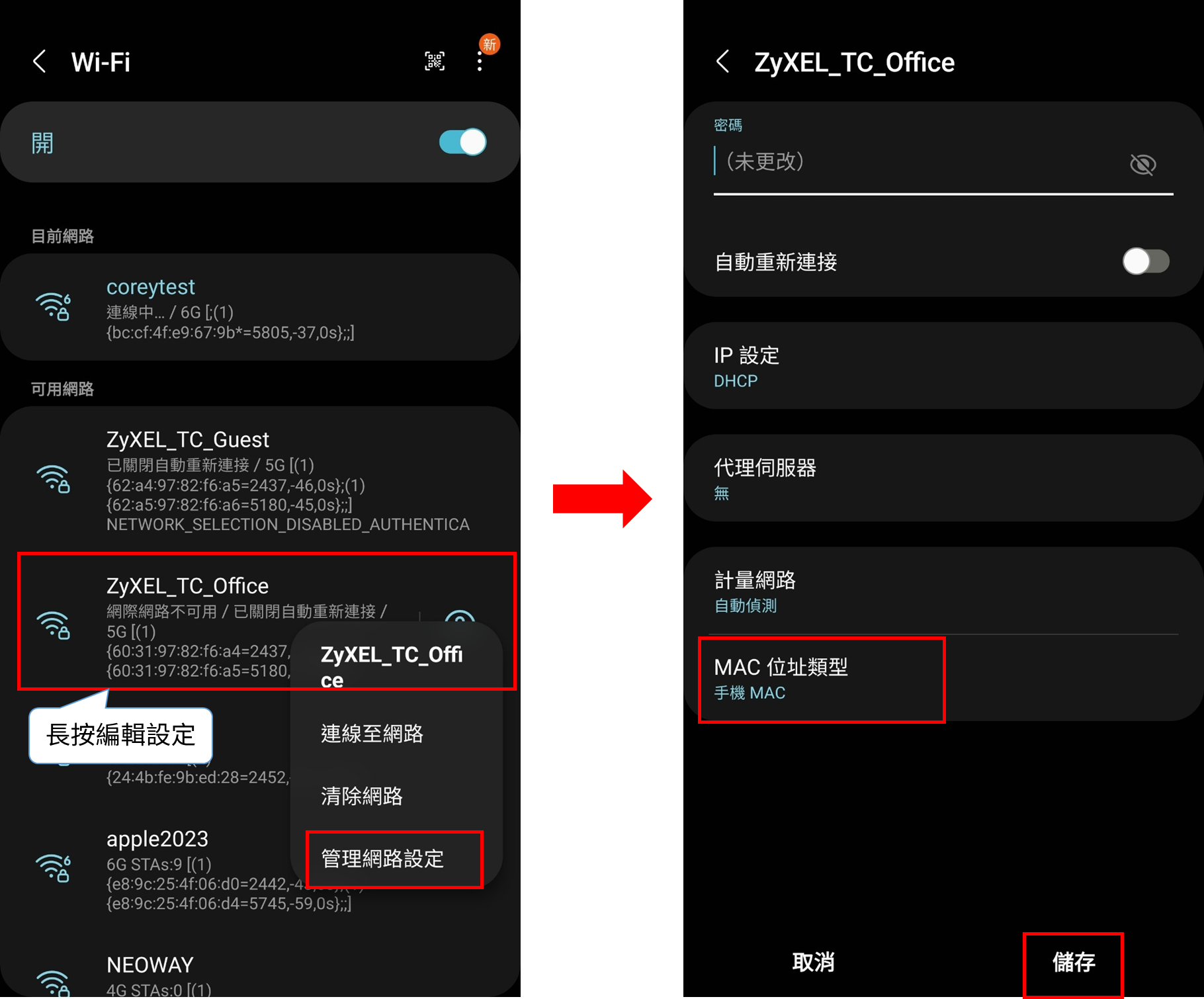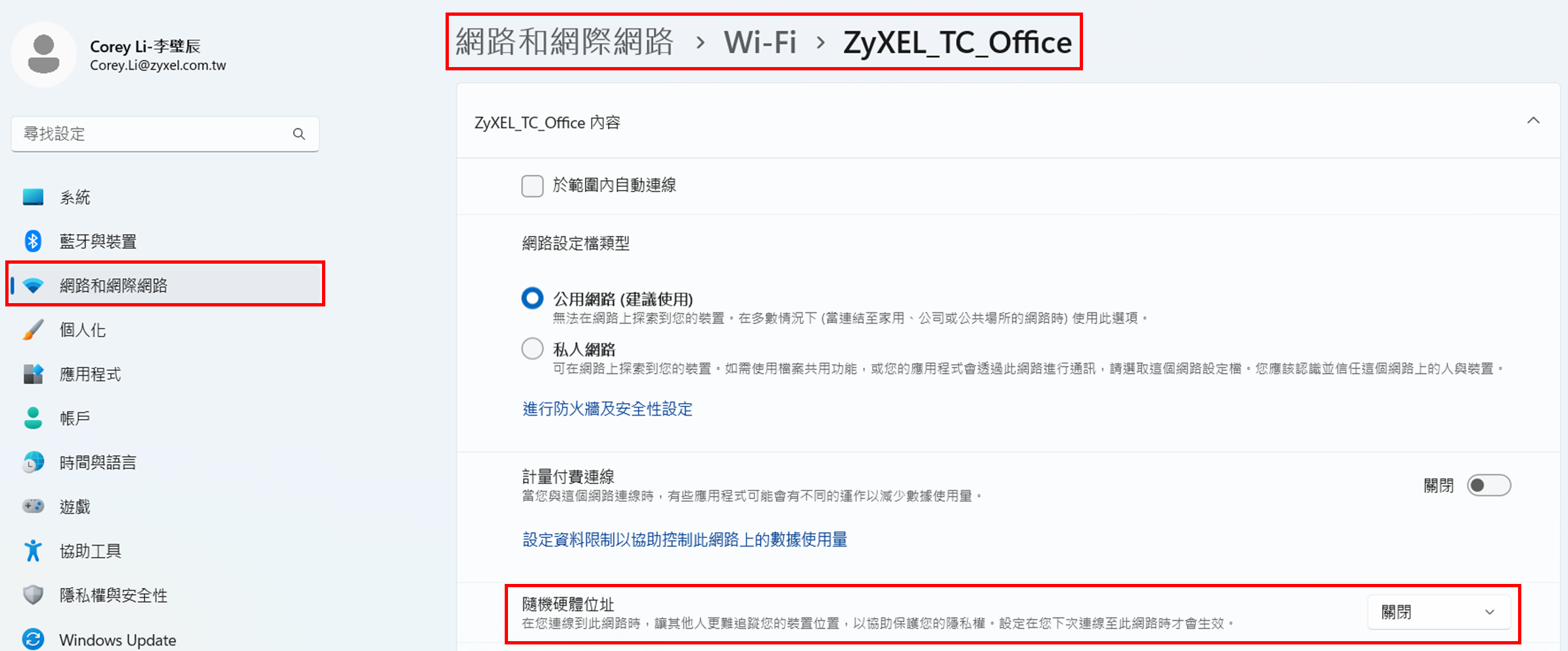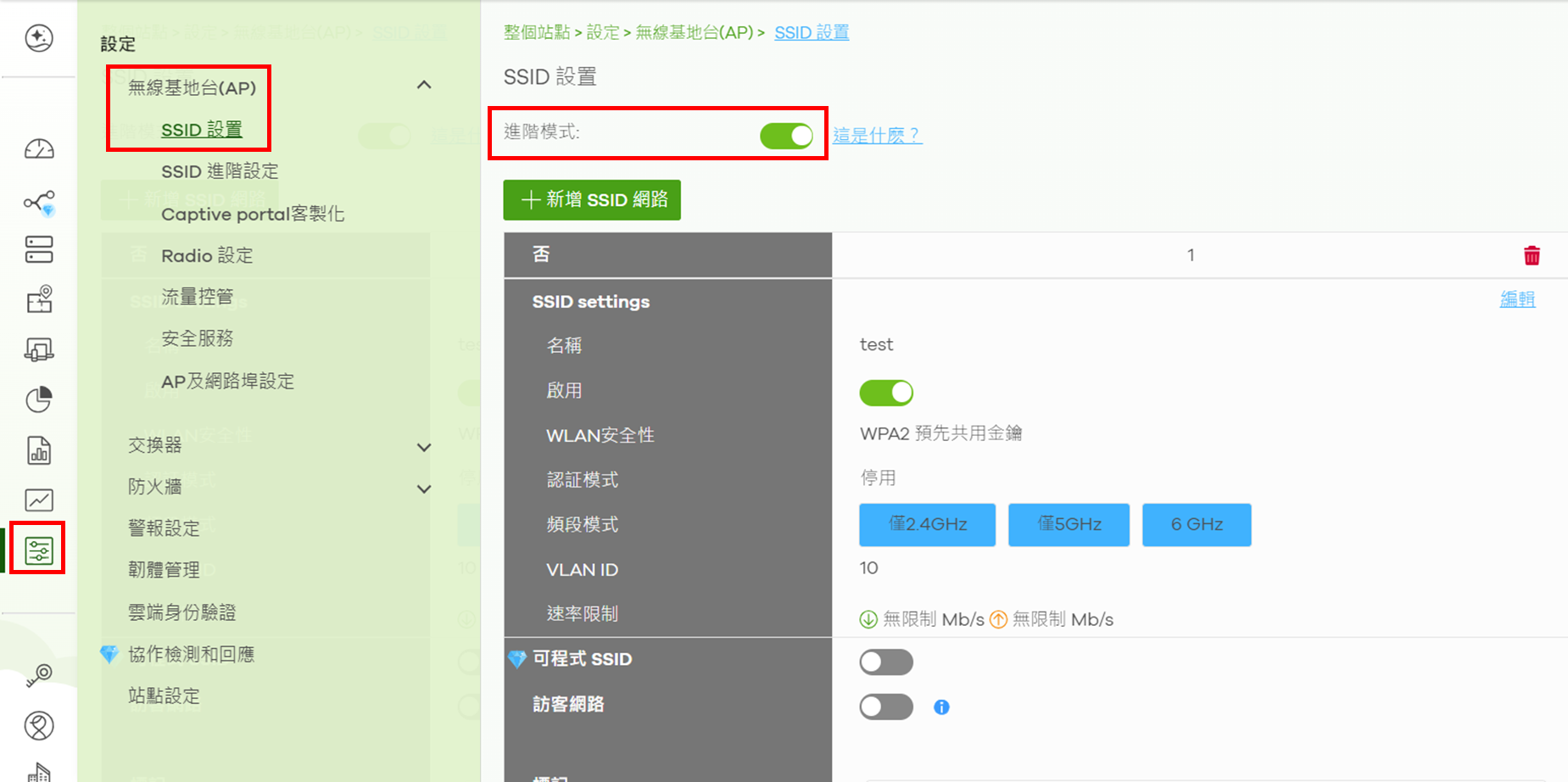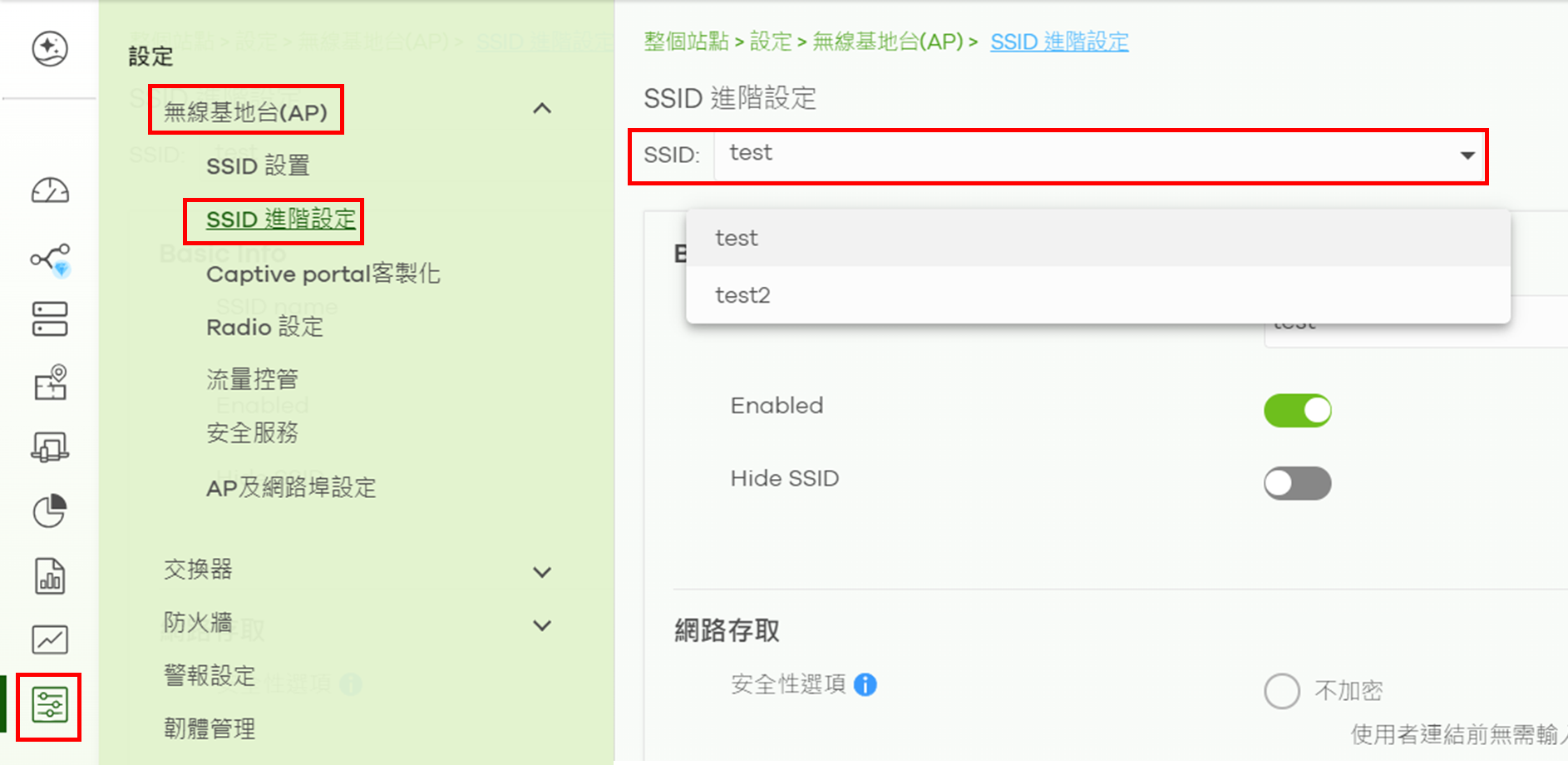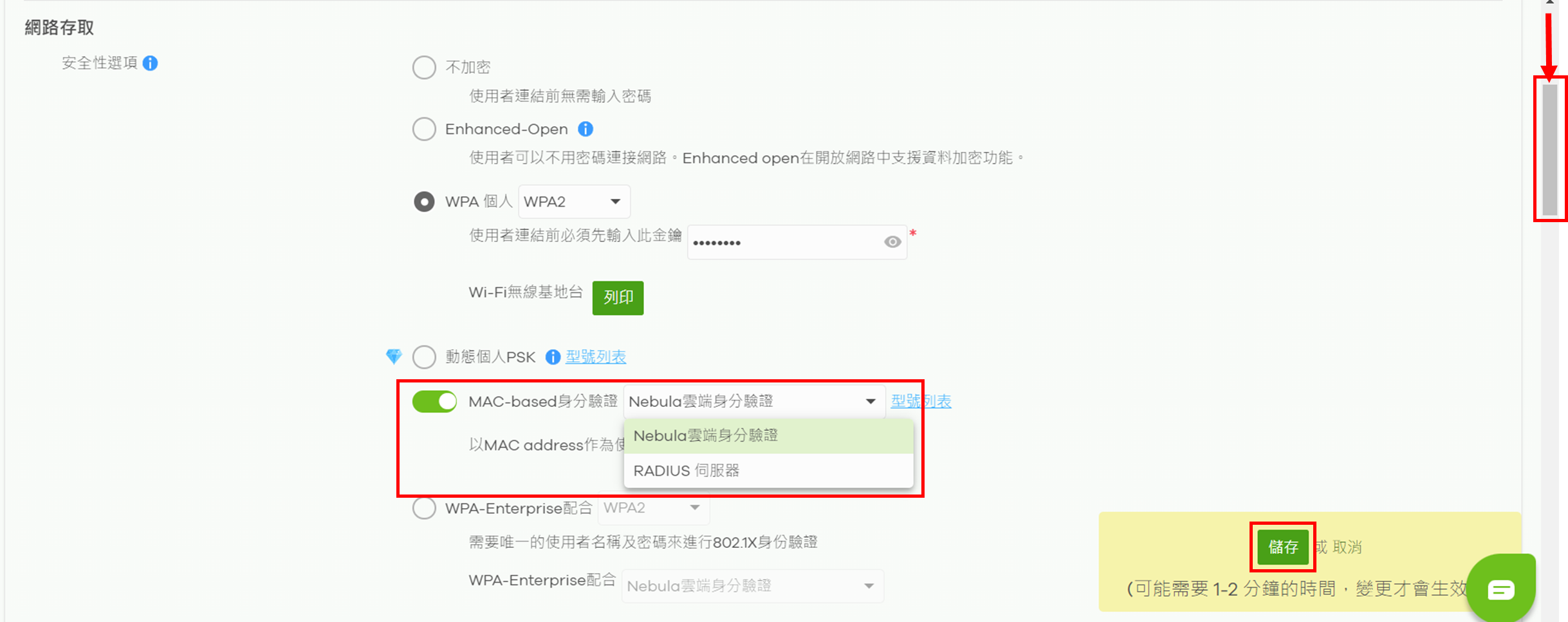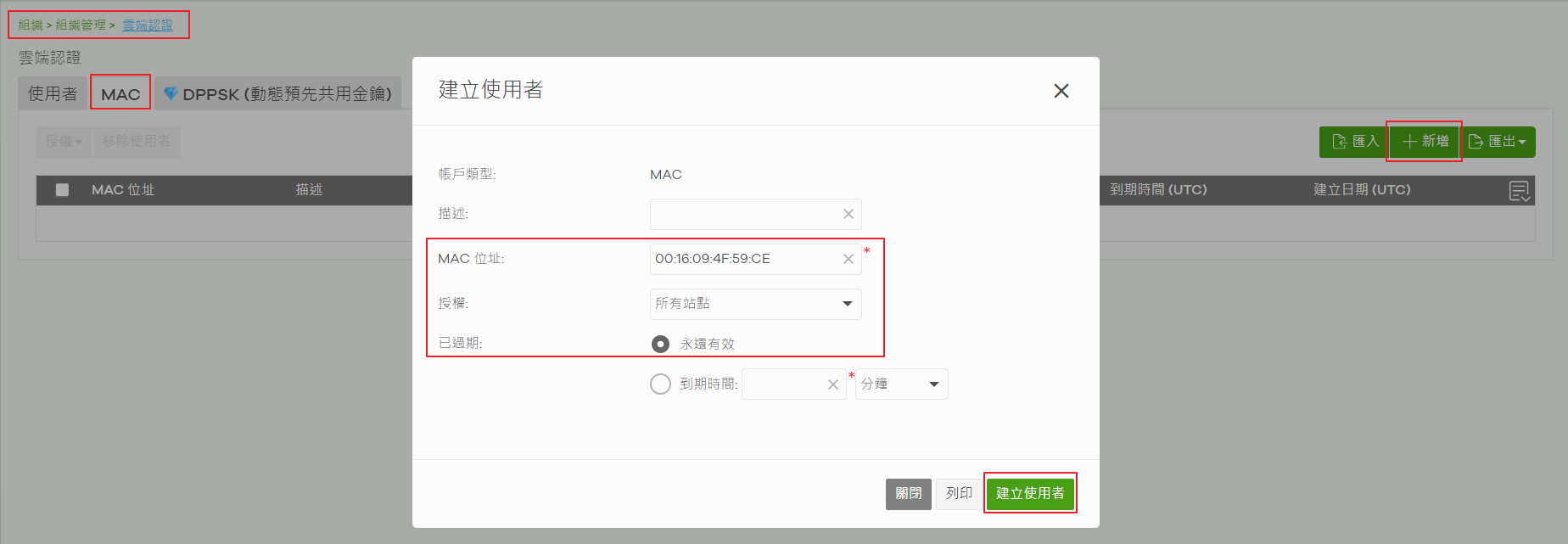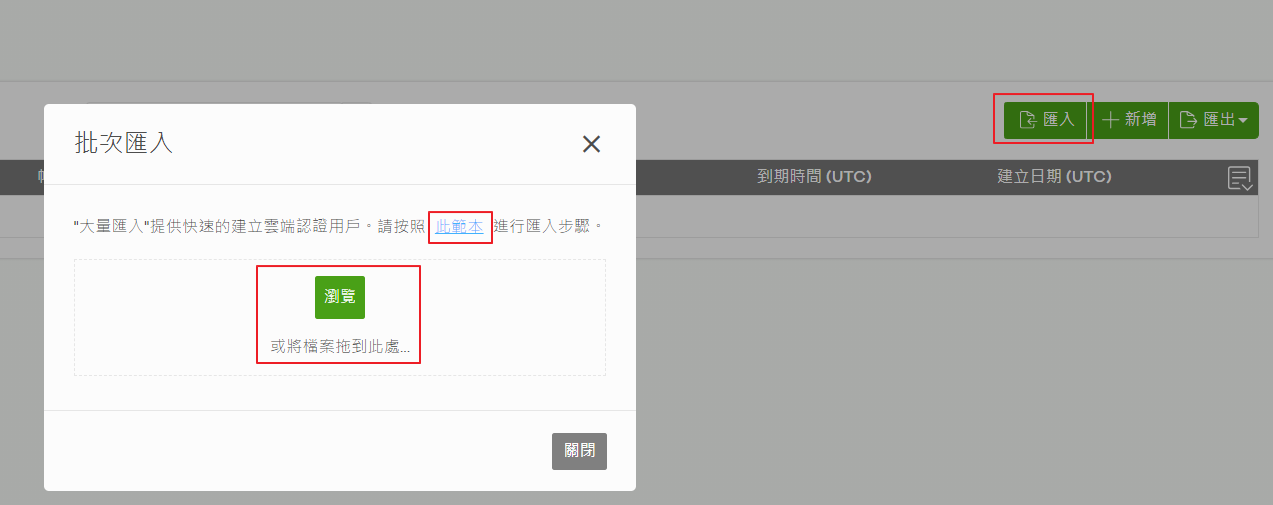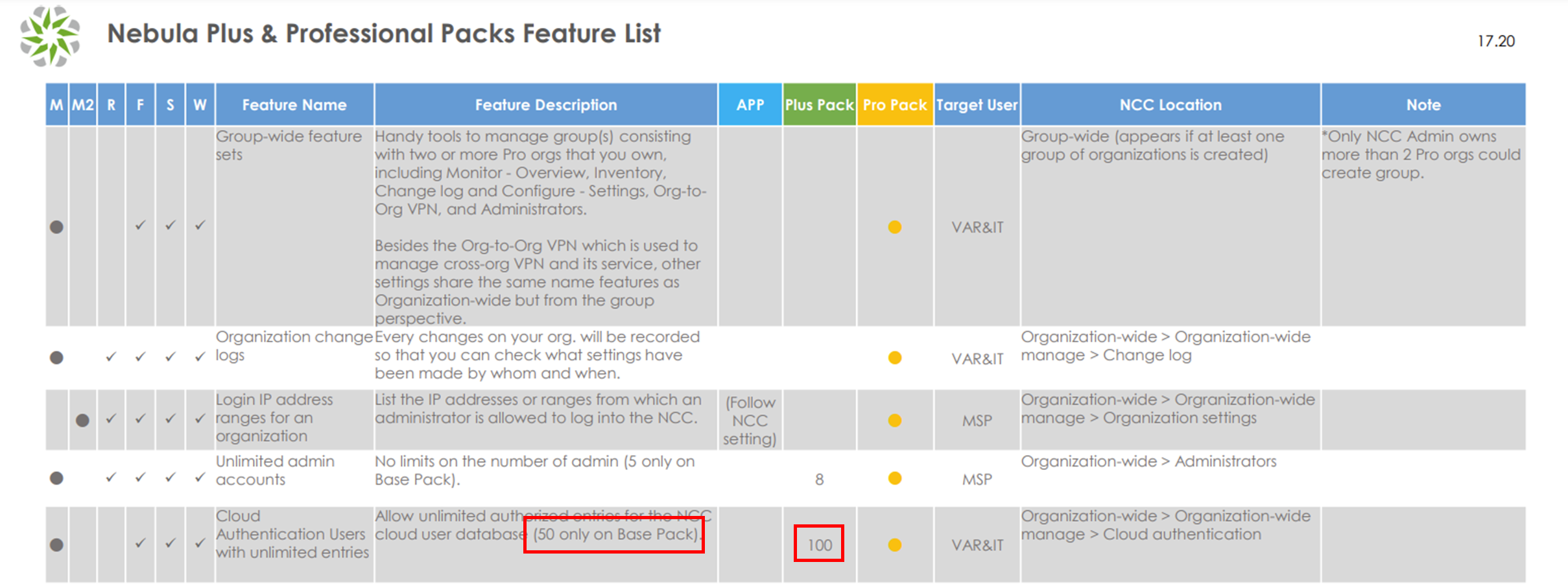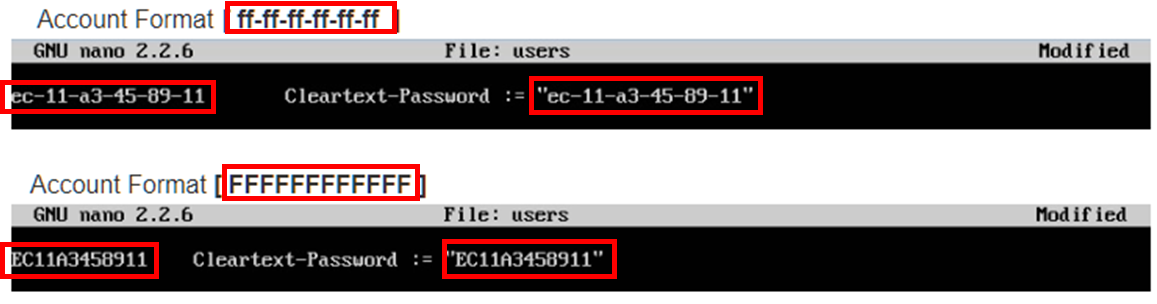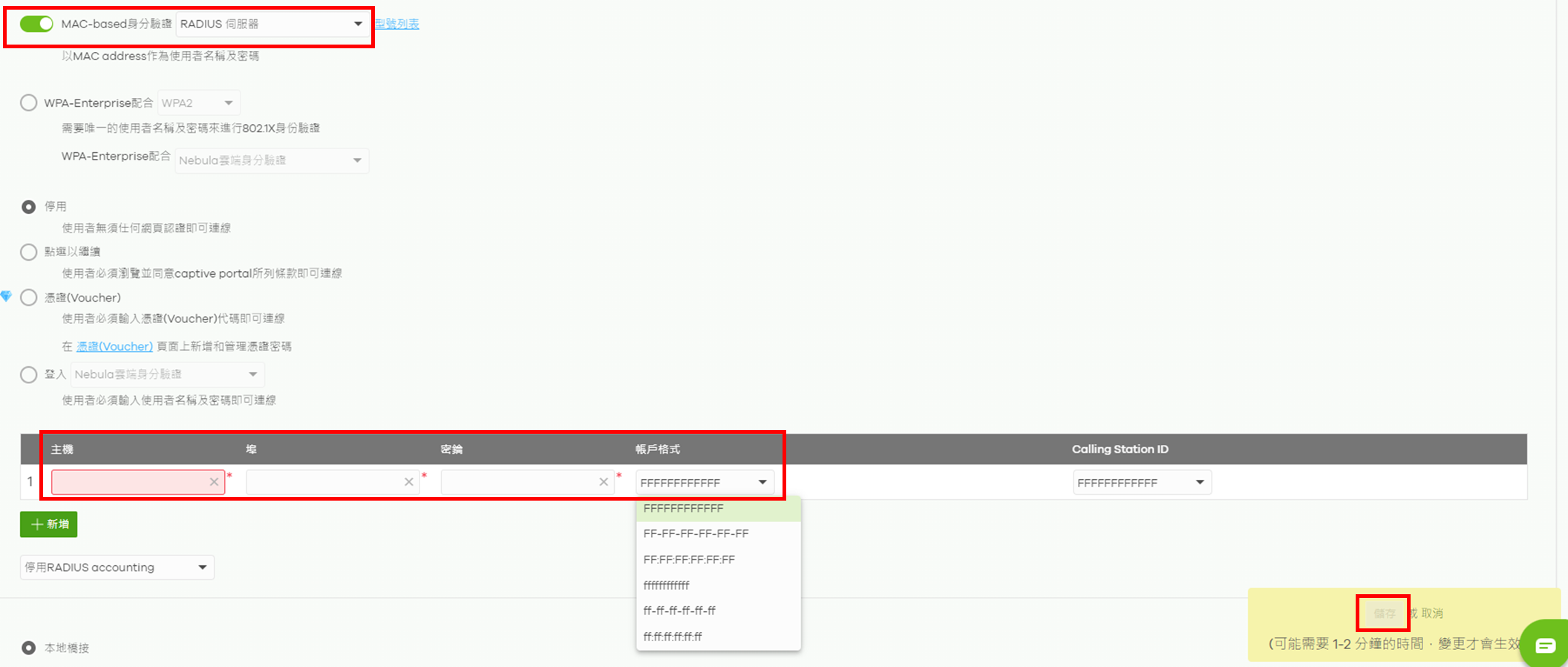Nebula WIFI MAC 位址認證設定教學
 Zyxel Employee
Zyxel Employee



什麼是 MAC 認證?
MAC 位址認證是一項強大的網路存取控制功能,可以把它想像成是為您的 Wi-Fi 網路設定一份「設備准入白名單」。啟用後,只有 MAC 位址被預先加入到許可名單中的設備,才能成功連接並存取網路。
此功能在需要嚴格控管設備存取權的環境中(如辦公室、教育機構)特別實用,能有效防止未經授權的設備擅自連上內部 Wi-Fi。
功能前提須知
支援型號:並非所有 AP 型號都支援此功能。您可以在 Nebula 設定頁面中,點擊型號列表來確認您的 AP 是否支援。
雲端認證帳號上限:若使用 Nebula 雲端認證,不同授權等級有不同帳號上限 (免費版: 50, Plus: 100, Pro: 無上限)。
版本資訊:本篇教學的截圖與操作,基於 Nebula Control Center 17.30 版本。
⚠️ 開始設定前的最重要提醒:處理「隨機 MAC 位址」
目前所有主流作業系統 (Windows, iOS, Android) 預設都會啟用「隨機/私人 MAC 位址」功能。這會導致設備每次連線都使用不同的 MAC 位址,讓您的 MAC 認證設定完全失效。
在設定並使用此功能前,您必須指導使用者,在要進行認證的 Wi-Fi 網路上,手動關閉此功能。
iOS / Apple Watch:請參考 Apple 官方教學
Android / Windows:請至該 Wi-Fi 連線的詳細設定中,找到「隱私權」或「隨機硬體位址」相關選項,並將其停用。
方法一:使用 Nebula 雲端認證 (NCAS) (最簡易)
此方法最為簡易,無需自建伺服器,直接使用 Nebula 內建的資料庫即可。
步驟一:在 SSID 上啟用 MAC 認證
- 進入【整個站點 > 設定 > 無線基地台(AP) > SSID 設置】,並啟用進階模式。
- 前往【設定 > 無線基地台 > SSID 進階設定】。
- 編輯目標 SSID,在「安全性選項」區塊,找到「MAC 身份驗證」並將其啟用。
- 認證伺服器選擇「Nebula 雲端身分驗證」。
- 儲存設定。
步驟二:新增允許的 MAC 位址清單
您可以選擇將 MAC 位址清單建立在「站點」層級或「組織」層級。
- 站點層級:該 MAC 清單僅在此站點內有效。
- 路徑:【站點 > 設定 > 雲端認證】
- 組織層級 :該 MAC 清單在您組織下的所有站點都有效。
- 路徑:【組織 > 組織管理 > 雲端認證】
在您選擇的層級頁面中,切換至「MAC」頁籤,您可以透過以下兩種方式新增:
- 手動新增:點擊「+新增」,並輸入設備的 MAC 位址與描述即可。
- 批次匯入:若有大量 MAC 需要新增,請點擊「匯入」。先「下載此範本」,依照範本格式填寫所有 MAC 位址後,再上傳檔案即可。
特別提醒
若您的組織為免費版本,雲端認證帳號上限為50筆,進階版可以新增100筆,專業版則無筆數上限。
方法二:使用外部 RADIUS 伺服器 (進階)
若您已自建 RADIUS 伺服器,也可將其作為認證資料庫。
步驟一:設定 RADIUS 伺服器
請在您的 RADIUS 伺服器上,完成兩項設定:
- 新增信任的客戶端:將您站點內所有 AP 的 IP 位址,都加入到 RADIUS 伺服器的信任 Client 清單中,並設定一組密鑰 (Secret)。
- 新增 MAC 帳號:在 RADIUS 的使用者資料庫中,新增 MAC 位址帳號。帳號與密碼通常都設定為該設備的 MAC 位址(字母需大寫,分隔符號需為
-,例如3C-97-0E-B6-F7-DB)。
步驟二:在 SSID 上設定 RADIUS 認證
- 前往【設定 > 無線基地台 > SSID 進階設定】。
- 編輯目標 SSID,啟用「MAC 身份驗證」。
- 在認證伺服器選項中,選擇「RADIUS伺服器」。
- 點擊「新增伺服器」,並填入您的 RADIUS 伺服器 IP、Port 與您在
步驟一中設定的密鑰。 - 儲存設定。