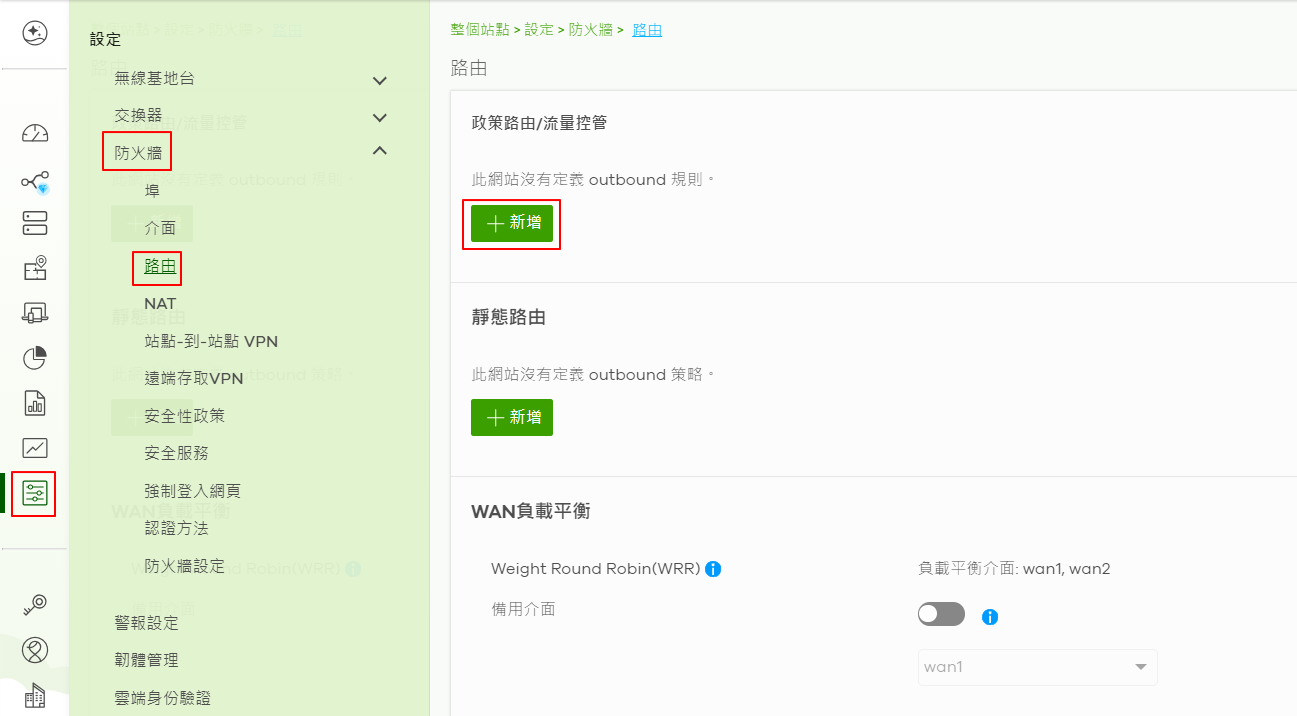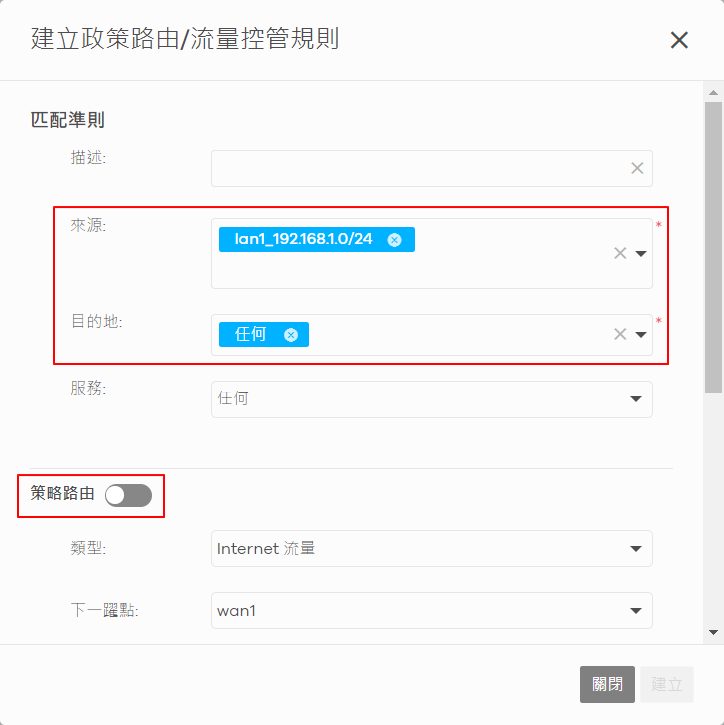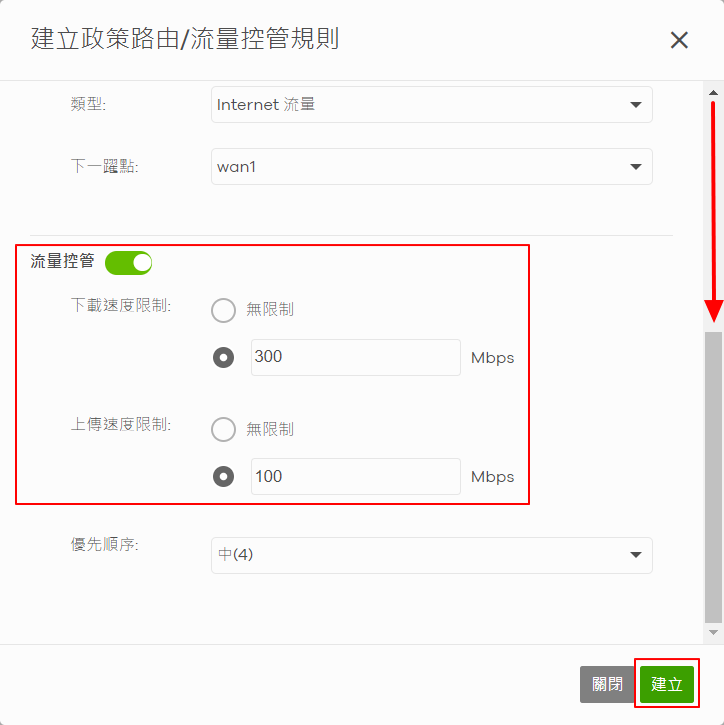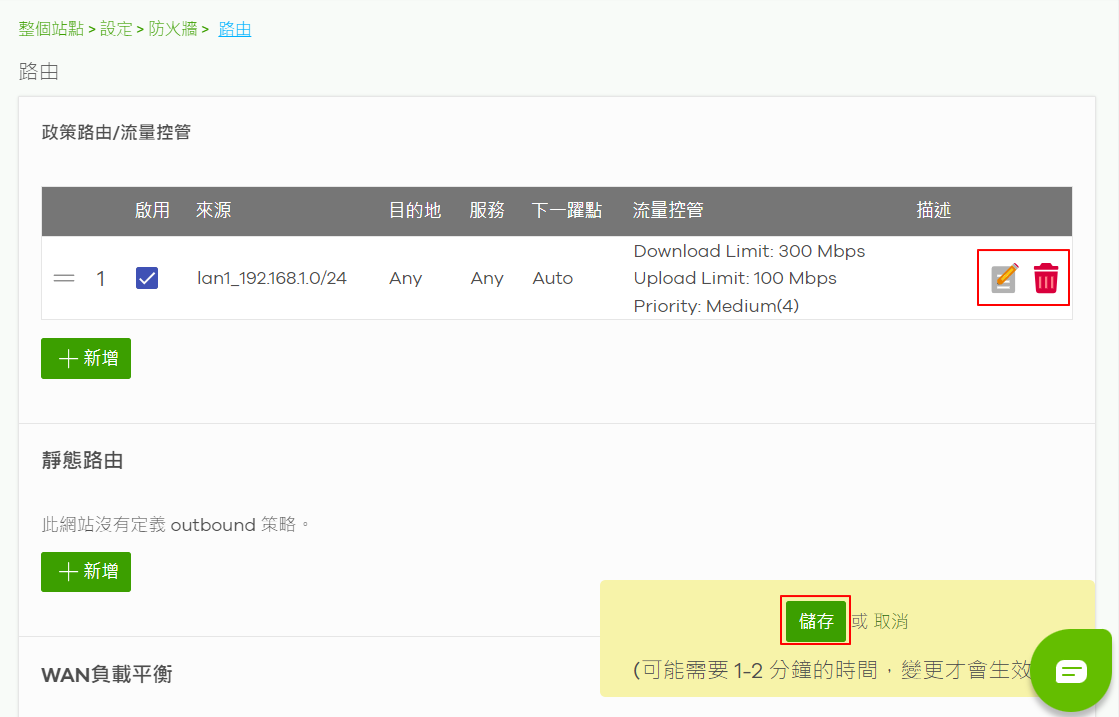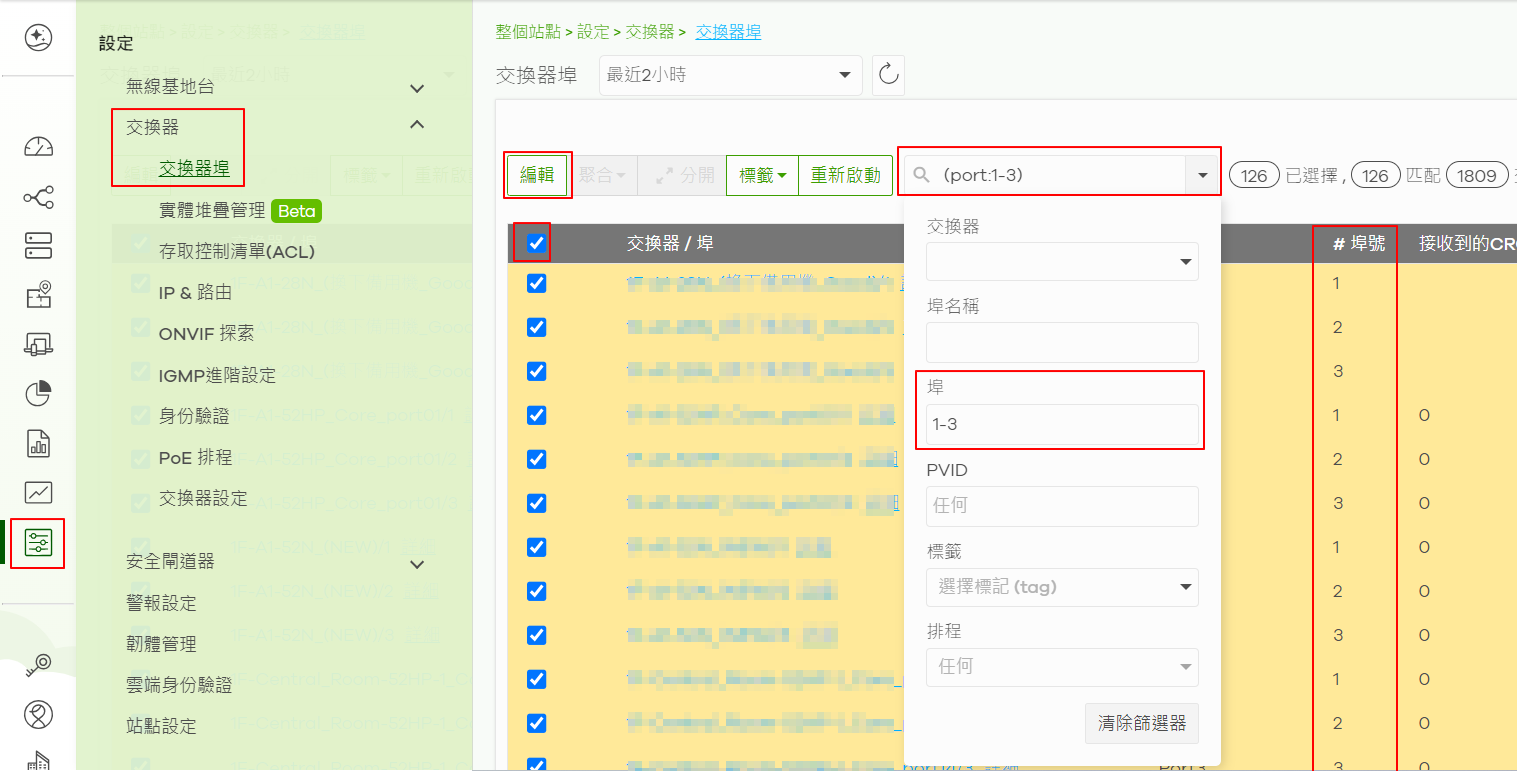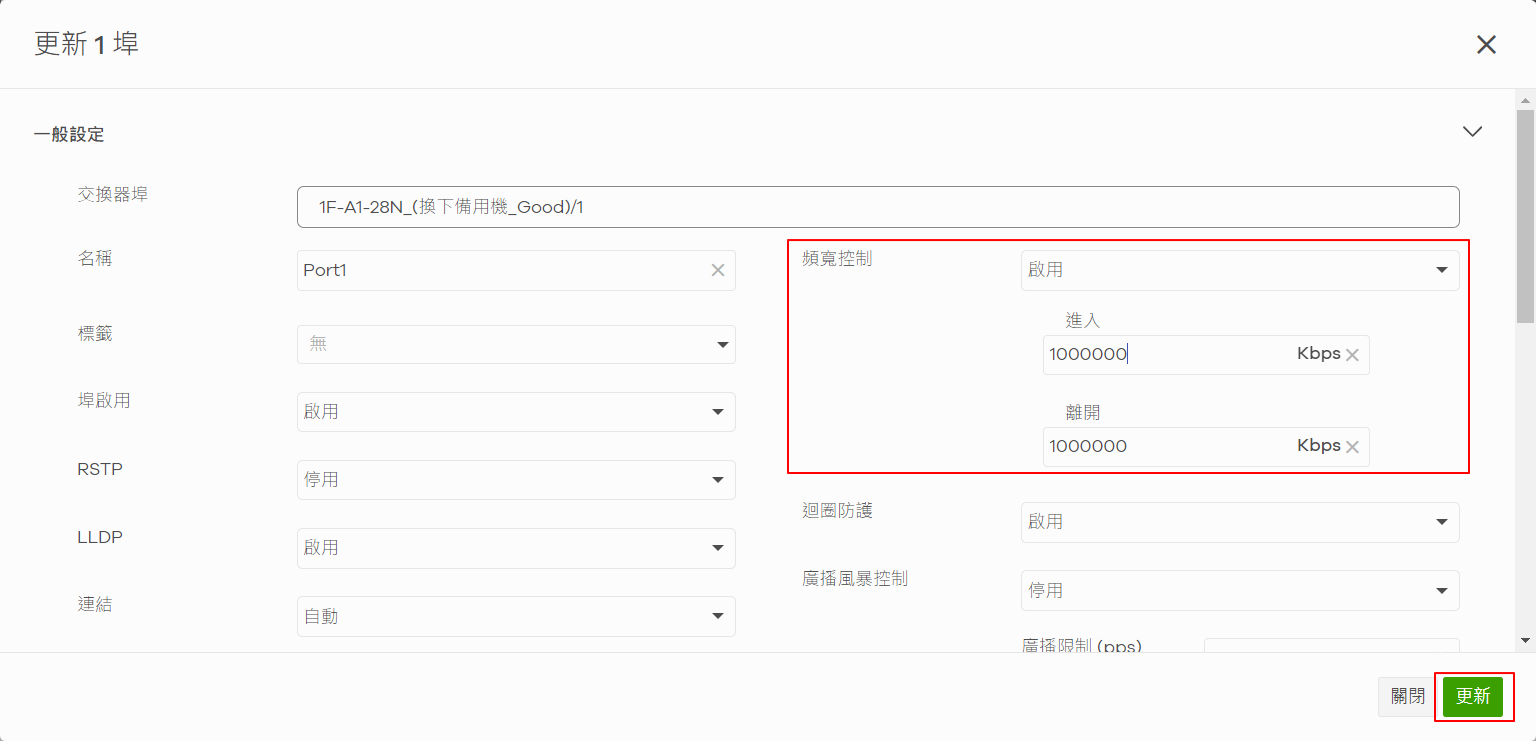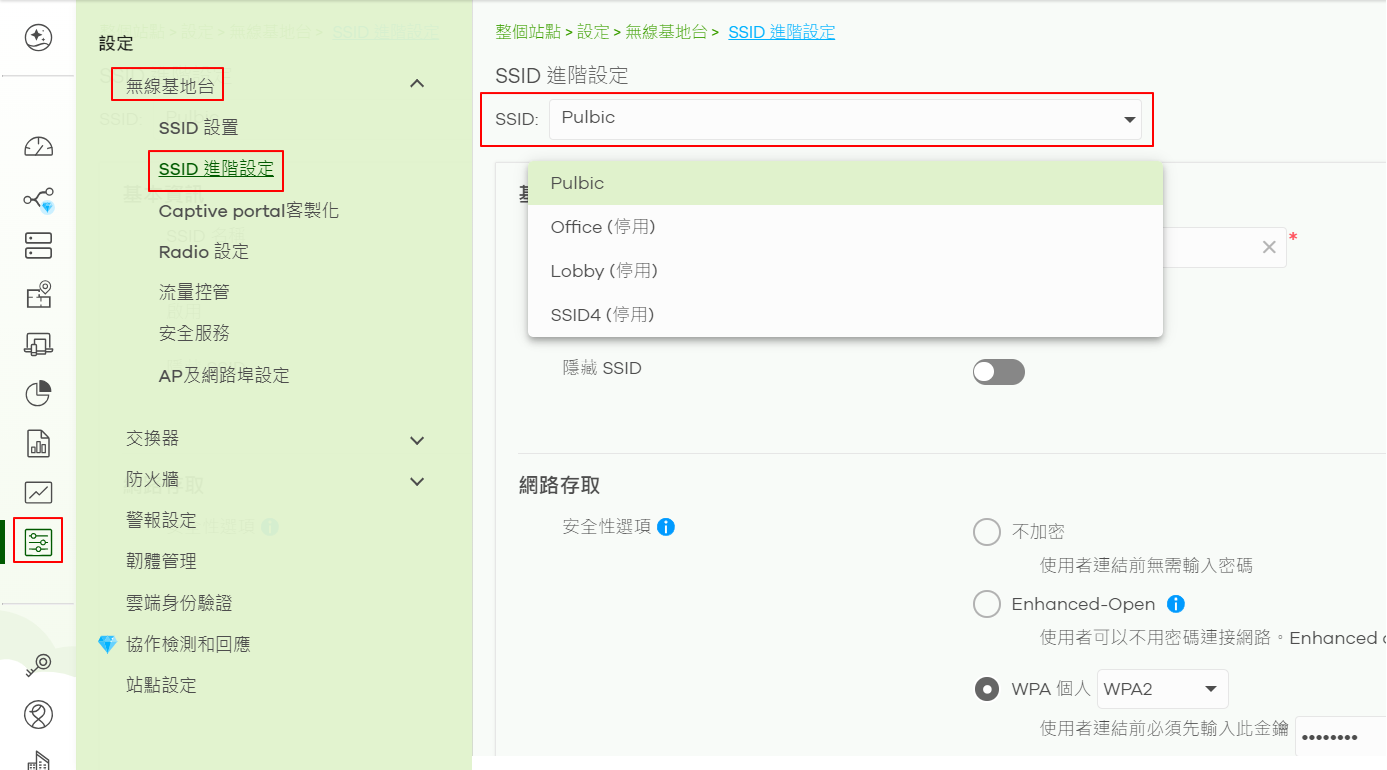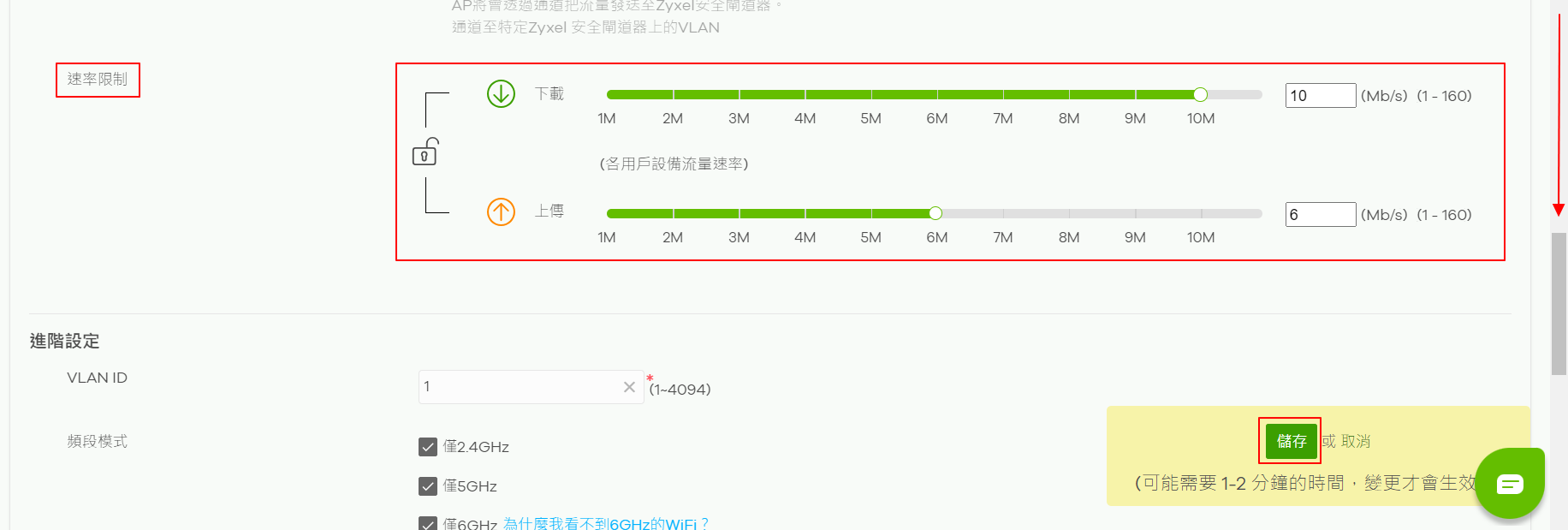Nebula 頻寬控制設定教學:實現公平的網路資源分配
選項
Zyxel小編 Corey
文章數: 215  Zyxel Employee
Zyxel Employee




 Zyxel Employee
Zyxel Employee



前言:為什麼需要頻寬控制?
在一個共享的網路環境中,對外頻寬通常是有限的。如果沒有適當的管理,少數使用者的大流量行為(例如下載大型檔案、觀看高畫質串流影片),就可能佔據所有頻寬,導致其他人的網路體驗品質下降、感覺卡頓。
「頻寬控制 (Bandwidth Control)」或稱流量管理,正是為了解決此問題而設計。它能讓管理者為特定的使用者、網段或設備埠口,設定上傳與下載的速度上限,確保網路資源能被公平地分配。
版本資訊:本篇教學的截圖與操作,基於 Nebula Control Center 19.00 版本。
設定前的核心策略:該在哪裡設定限速?
Nebula 允許您在防火牆、交換器、AP 三個層級上設定頻寬控制。了解它們的差異,是做出正確決策的關鍵:
- 防火牆 (Gateway)
- 作用:主要用於限制對外 (Internet) 的上網速度。
- 優點:可以針對特定來源、目的地、服務類型進行精細控制。
- 建議:當您的目標僅是管控使用者的「上網」速度時,請在此處設定。
- 交換器 (Switch) / 無線基地台 (AP)
- 作用:直接在使用者接入網路的第一個入口(有線或無線)進行限速。
- 優點:可以分散設備效能,將流量壓力平均分攤到各個接入層設備上。
- 限制:只能限制該用戶的所有流量,無法區分是內網還是外網。
- 建議:當您希望全面限制使用者(包含對內網伺服器的存取)的總頻寬時,請在此處設定。
設定教學
一、在「防火牆」上設定頻寬控制
情境說明:
希望對 192.168.1.0/24 這個網段的對外上網總頻寬,進行限制。
設定目標:
設定一條規則,讓 192.168.1.0/24 網段的下載總和不超過 300 Mbps。
操作步驟:
- 前往 【設定 > 防火牆 > 路由】,點擊「+新增 」。
- 設定規則:定義符合此規則的來源與目的地(例如,來源為
192.168.1.0/24)。 - 啟用流量控管:捲動至頁面下方,將「流量控管」開關啟用。
- 提示:持續輸入
0,單位會自動從 kbps 變為 Mbps。 - 理解模式差異:
- 依據每個用戶端:限制單一 IP 的最大速度。
- 依據整個網路:限制整個網段的總速度上限。
- 點擊「建立」並儲存。
二、在「交換器」上設定頻寬控制
情境說明:
希望限制連接到特定交換器埠點的設備,其最大可用頻寬。
設定目標:
為交換器的 Port 5 設定上傳 100 Mbps / 下載 200 Mbps 的速度限制。
操作步驟:
- 前往 【設定 > 交換器 > 交換器埠】。
- 勾選您要設定的埠點(
Port 1-3),點擊「編輯」。 - 啟用頻寬控制,並設定速率:
- 進入速率 (Ingress Rate):限制連接此埠裝置的「上傳」速度 (設定為
100Mbps)。 - 離開 (Egress Rate):限制連接此埠裝置的「下載」速度 (設定為
200Mbps)。
- 進入速率 (Ingress Rate):限制連接此埠裝置的「上傳」速度 (設定為
- 點擊「更新」並儲存。
三、在「無線基地台 (AP)」上設定頻寬控制
情境說明:
希望為訪客專用的 SSID 設定一個較低的網速,避免訪客流量影響內部員工。
設定目標:
為名為 Guest_WiFi 的 SSID,設定每位連線者的下載 10 Mbps / 上傳 6 Mbps 的速度限制。
操作步驟:
- 前往 【設定 > 無線基地台 > SSID 進階設定】。
- 編輯您要設定的目標 SSID (
Guest_WiFi)。 - 捲動至頁面下方,找到「頻寬控制」區塊。
- 啟用功能,並在「下載」欄位輸入
10Mbps,「上傳」欄位輸入6Mbps。(註:此處的設定將會套用至每一位連上此 SSID 的使用者) - 儲存設定。
0