VPN 連線如何啟用 Google Authenticator 二階段認證?
 Zyxel Employee
Zyxel Employee



VPN 連線如何啟用 Google Authenticator 二階段認證?
在以前的韌體版本中,防火牆支援通過 SMS/Email 的 pin 碼作為雙重身份驗證方法。
但是 SMS 的二階段身份驗證並不相當安全,與 SMS 的方法相比,Google Authenticator 是最安全的接收驗證碼的二階段驗證方法。 Google Authenticator 每 30 秒提供一個新代碼,每個代碼將在 30 秒內過期,這使兩階段驗證的代碼更加安全。
此外,Google Authenticator 可免費下載、易於使用,並且可以在沒有網際網路的情況下正常運作。
以下為各位說明如何使用 Google Authenticator 設置二階段認證以進行 VPN 訪問。
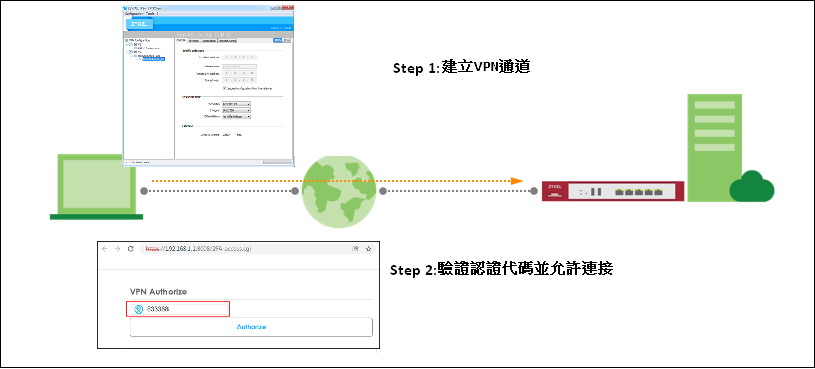
請注意 : 在以下範例中,所有 IP 位址與網段都只是範例。若在您的環境測試,請更換實際環境的 IP 位址與網段。
使用 Google Authenticator 啟用二階段認證設定流程
1. 使用者帳號啟用 Google Authentication
2. 於防火牆設定 Google Authenticator
3. 啟用 VPN Google Authenticator 二階段認證功能
於使用者裝置啟用 Google Authentication
選擇 VPN 使用者並切換到雙重身分驗證頁面.
設定 > 物件 > 使用者/群組 > 使用者, 新增

勾選VPN接取時啟用雙重身分認證.

設定 Google Authenticator

1. 於手持裝置下載並安裝 Google Authenticator APP.
Apple Store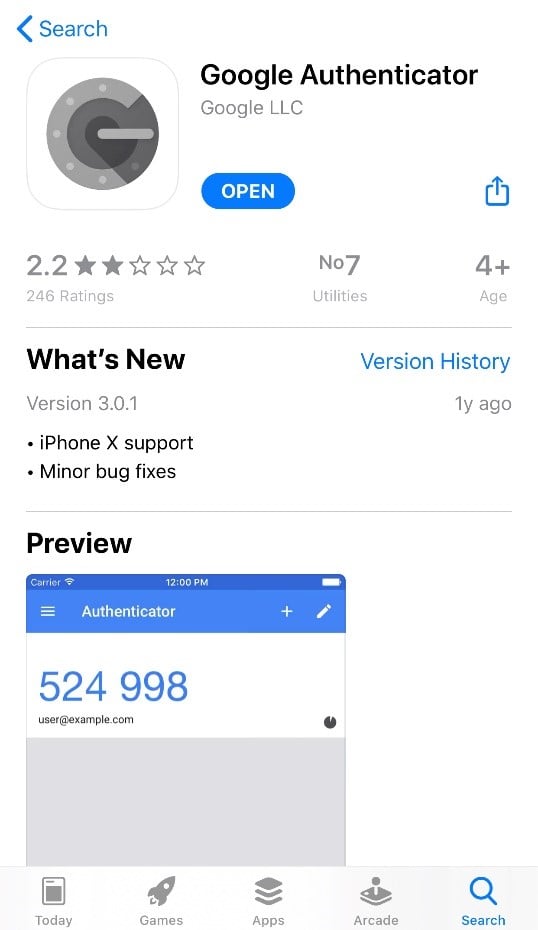
Google Play
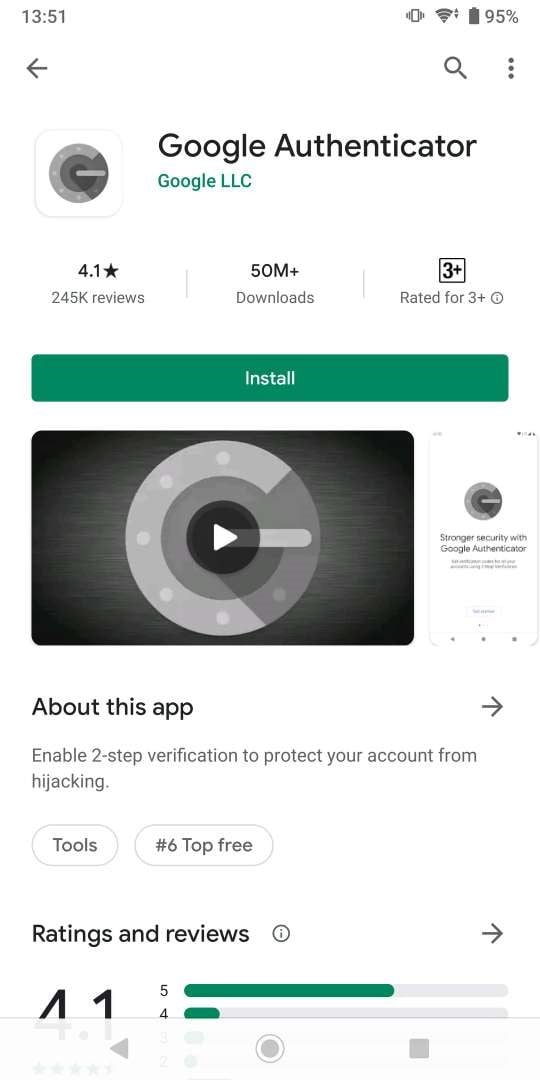
2. 於 Google Authenticator 註冊 VPN 使用帳號 .開啟 Google Authenticator App 並掃描防火牆見面上的 QR Code .
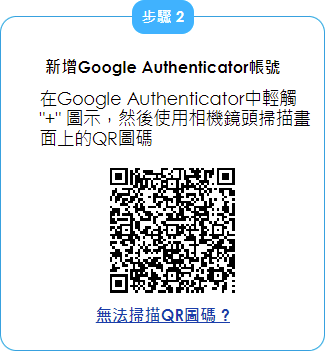
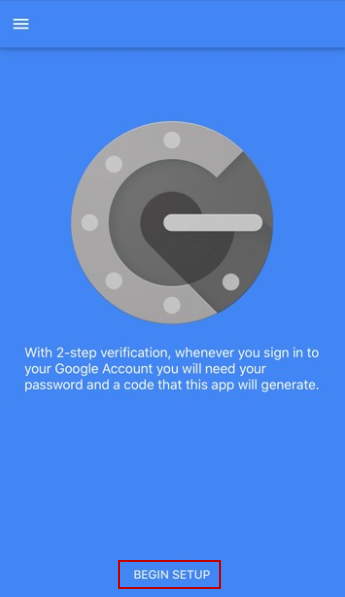
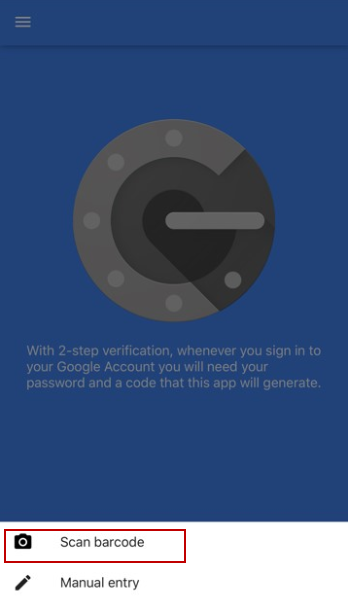
3. 於步驟三輸入 Google Authenticator 顯示的認證碼並點選確認並完成 .


防火牆將跳出訊息通知認證結果 .
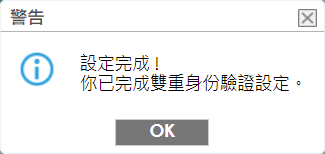
4. 二階段認證設定完成後,防火牆將於網頁介面自動產生備用認證碼。備用認證碼用於當使用者無法開啟APP,可用於認證登入。建議下載並儲放於安全的空間。

防火牆可設定認證碼有效時間以及登入服務類型
於VPN接取頁面啟用二階段認證。 設定認證碼有效時間並選擇哪些使用者需要啟用二階段認證。
當認證碼有效時間過期,該組認證碼將無法再通過 VPN 存取認證。
認證碼有效時間預設值為3分鐘。認證頁面使用特殊的服務Port。
連上VPN後,使用者需要登入認證頁面輸入認證碼。
設定 > 物件 > 認證方式 > 雙重身分驗證 > VPN接取
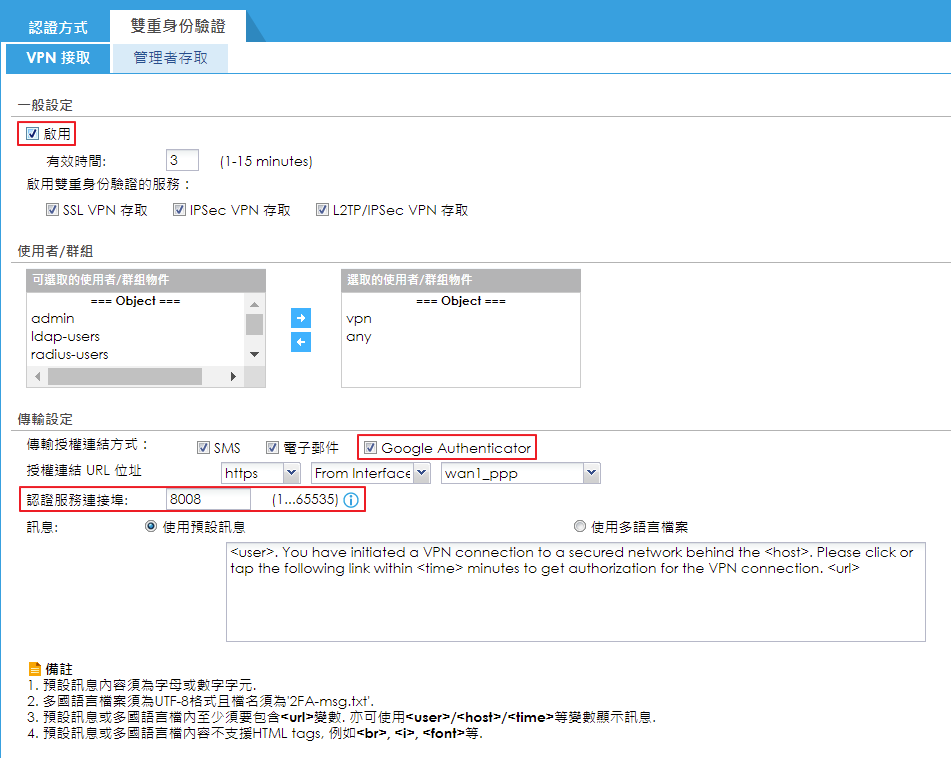
 注意 : 使用 SSLVPN 或 L2TP VPN 連接時,使用者需要自行輸入網址連接認證畫面。(例如:https://LAN1 IP:8008)
注意 : 使用 SSLVPN 或 L2TP VPN 連接時,使用者需要自行輸入網址連接認證畫面。(例如:https://LAN1 IP:8008)認證流程 :
1. 設定L2TP VPN,並且建立連線。

2. 於瀏覽器輸入網址 https://LAN1 IP:8008 (此範例為https://192.168.1.1:8008,IP 位址請依照實際環境設定)
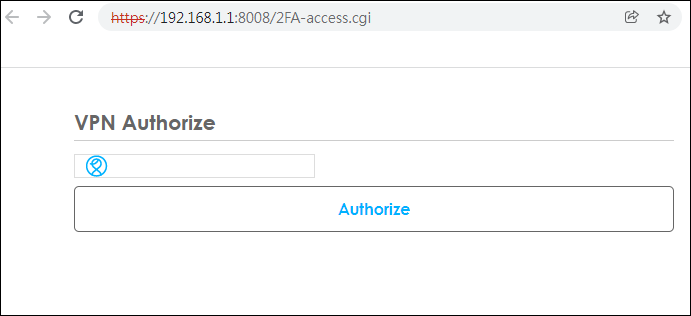
3. 輸入 Google Authenticator 上面顯示的認證碼,並點選 "Authorize" 。若手持裝置不在手邊,也可以輸入備用認證碼進行驗證。


4. 可於防火牆日誌查詢 L2TP VPN 連線紀錄與使用者認證紀錄。

設定常見問題 :
1. 若 L2TP VPN 無法連線,建議先參考此篇L2TP VPN設定教學文件 : https://community.zyxel.com/tw/discussion/10747/l2tp-vpn設定。
2. 使用 SSLVPN 或 L2TP VPN 連接時,使用者需要自行輸入網址連接認證畫面。(例如:https://LAN1 IP:8008)
3. 若同時啟用 SMS, Email or Google Authenticator 二階段認證方式, 只要通過其中一種認證即可完成 VPN 連線。



