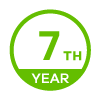- Activate the USG FLEX by USB could reduce customer effort. You can copy the ZTP file/s to the USB’s root folder. Multiple ZTP files can be located in the same USB for multi-deployment.

4. Upgrade the firewall firmware to ZLD5.00 via Zyxel One Network Utility (ZON)
2) Connect the power port to power source and turn on the firewall. Wait for the SYS LED to turn solid green. Connect your computer to the firewall port number 4 (P4).

3) Open ZON on your computer to scan the firewall. Select the firewall, then click to Firmware Upgrade icon
 Zyxel Employee
Zyxel Employee