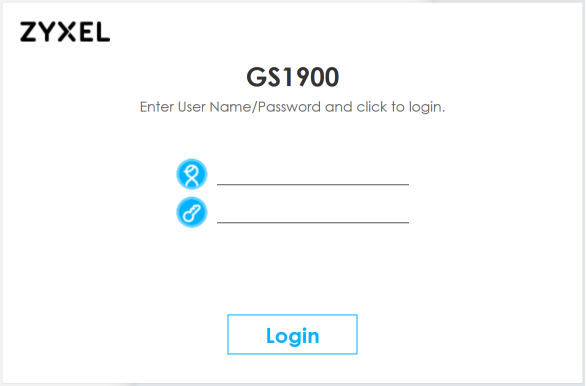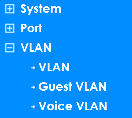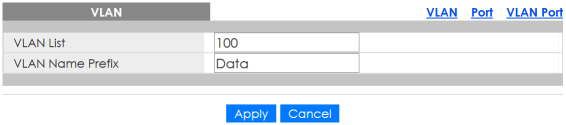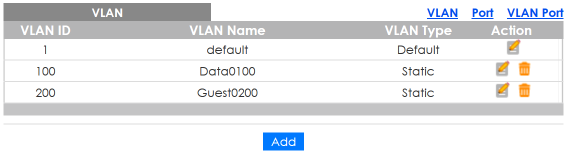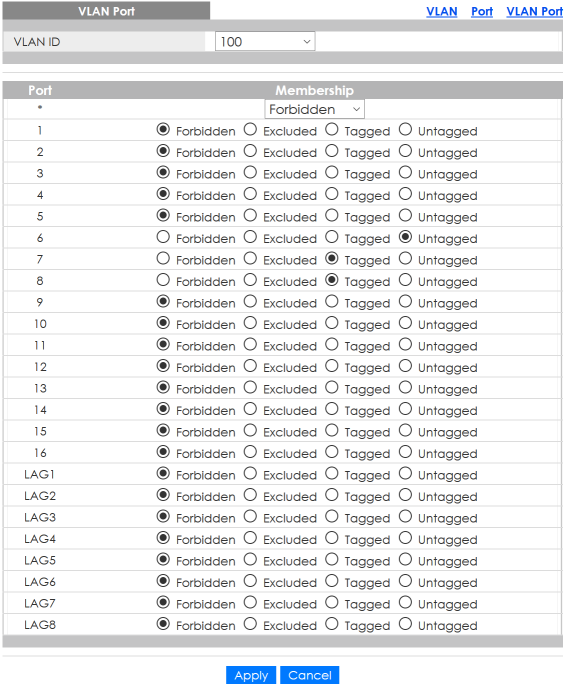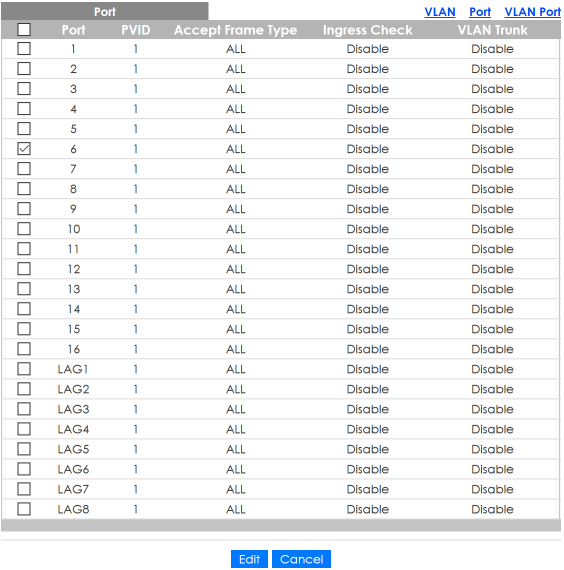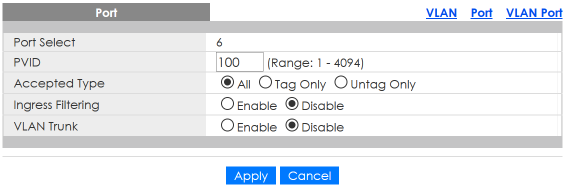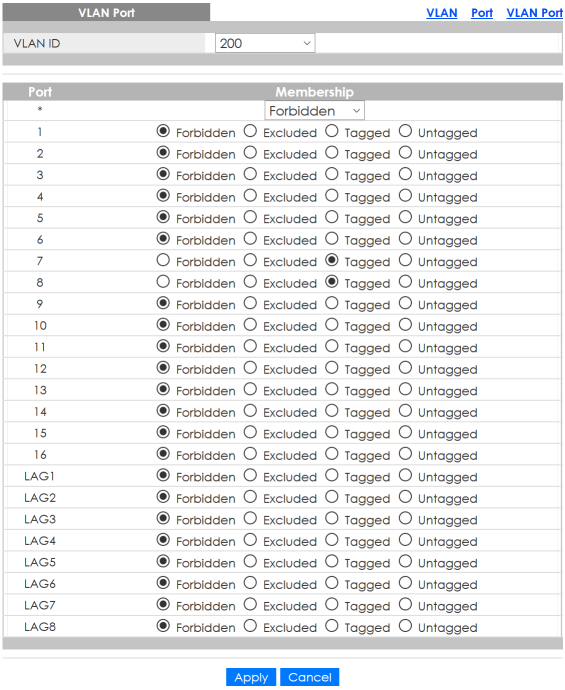How to configure VLAN on GS1900?
Options
Zyxel_Melen
Posts: 4,005  Guru Member
Guru Member
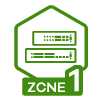



 Guru Member
Guru Member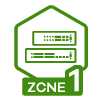



Zyxel switch provides a flexible way to configure VLAN settings. This FAQ provides step-by-step instructions on creating VLANs on GS1900.
Scenario:
A small office with separate VLAN 100 for employees and VLAN 200 for guests. Most employees will use Wi-Fi for work, and all guests can only use Wi-Fi to access VLAN 200.
For this FAQ we will be configuring two VLANs (VLAN 100 and VLAN 200) on a GS1900 switch. Port 8 will be used as the uplink port to the router which is VLAN-aware. Port 7 will be connected to a wireless access point which is also VLAN-aware. Port 6 will be used to connect a computer to VLAN 100.
Topology:
Configuration
- Open an internet browser on the computer (Internet Explorer, Mozilla Firefox, Google Chrome, etc.) an erase the address bar entry. On the address bar type http://192.168.1.1 and hit the ENTER/RETURN key. A login screen will open asking for user credentials, the username is 'admin' and password is '1234'.
- On the status page you will see four icons on the far left for the four different menus. If you hover the mouse over each icon it will show you the menu name. Click on the "Configuration" menu.
- In the configuration menu click on the VLAN menu to see more options, click on VLAN again.
- In the VLAN menu click on the "Add" button to insert/create a new VLAN ID.
- Specify the VLAN ID number under the "VLAN List" option and give it a name.
- Once you have entered all your VLAN IDs they will be listed in the VLAN menu.
- Click on the "VLAN Port" option on the top right to add the IDs to physical ports on the switch. You will see a drop down window where you can select the VLAN ID you want to configure ports for as well as a table of all the physical ports built-in to the switch. Click the dropdown box and select VLAN 100, set all ports to "forbidden" except for ports 6-8. Port 6 will be hosting a computer that is not VLAN-aware so traffic needs to be "untagged". Ports 7 & 8 will be connected to VLAN-aware devices so these ports will be "tagged". Click the Apply button at the bottom of the screen to save the settings.
- Because the computer on port 6 is not VLAN aware, but we need to make sure that it communicates with VLAN 100, we will need to change the PVID for port 6 so that the GS1900 switch forces port 6 traffic into VLAN 100. Click on the "Port" option on the top right, check the box for port 6, and click the "Edit" menu button at the top of the screen.
- Set the PVID for port 6 to "100".
- Return to the "VLAN Port" menu and configure the ports for VLAN 200. VLAN 200 will only have ports 7 & 8 as members. Click the "Apply" button at the bottom of the window to save the settings.
- The VLAN setup is now complete.
Zyxel Melen
0
Categories
- All Categories
- 439 Beta Program
- 2.8K Nebula
- 199 Nebula Ideas
- 125 Nebula Status and Incidents
- 6.3K Security
- 495 USG FLEX H Series
- 322 Security Ideas
- 1.6K Switch
- 83 Switch Ideas
- 1.3K Wireless
- 48 Wireless Ideas
- 6.8K Consumer Product
- 286 Service & License
- 456 News and Release
- 89 Security Advisories
- 31 Education Center
- 10 [Campaign] Zyxel Network Detective
- 4.3K FAQ
- 34 Documents
- 34 Nebula Monthly Express
- 85 About Community
- 95 Security Highlight