Configuring switch stacking on Nebula (Pro pack required)
 Freshman Member
Freshman Member
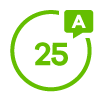


This article provides instructions on configuring stacking in Nebula. Stacking is currently available for XS3800 switches, with support for up to 4 switches in a stack. Switch stacking requires the Pro Pack license, and this article covers adding or replacing a switch in the stack, best practices for switch stacking, switch stacking roles, and how it works.
Introduction:
Switch stacking is a network architecture method that involves the integration of multiple network switches into a unified stack or stackable unit. In a stacked setup, these switches are linked together using specialized stacking cables or interfaces, creating a single logical switch entity. This enables network administrators to oversee and govern the entire stack as if it were a single switch.
The primary objective of switch stacking is to enhance network performance, scalability, and manageability. By stacking switches, organizations can harness greater bandwidth and throughput by pooling the capabilities of individual switches within the stack. This results in efficient data transmission and improved network performance, especially in environments with high data traffic or demanding applications. Notably, relying solely on a single backbone switch can lead to connectivity issues for some users if that switch experiences a failure.
Additionally, switch stacking simplifies network management by offering a consolidated management interface. Rather than managing each switch separately, administrators can oversee the entire stack from a single access point. This centralized management streamlines tasks such as configuration, monitoring, and troubleshooting, leading to time and effort savings.
Furthermore, switch stacking provides scalability advantages. As network requirements expand, additional switches can be effortlessly incorporated into the stack, increasing the network's capacity without causing significant disruptions. This scalability empowers organizations to adapt their networks to evolving needs and accommodate future growth seamlessly.
1. Prerequisites for Switch Stacking in Nebula:
Before you begin, ensure that you meet the following prerequisites, including specific model support, switch series compatibility, and the need for the Nebula Pro Pack.
- XS3800-28 with V4.80(patch2) firmware
- Maximum of 4 units per Switch Stack.
- Maximum of 10 different Switch Stacks per Nebula Site.
- All units in the switch stack must belong to the same Zyxel Switch series.
- NCC considers each Switch unit in a stack when calculating Nebula Pro Pack license requirements.
- Cloud-Managed switch will lose cloud configurations when switching to Cloud-Managed Stacking mode.
- An IT or administrator must be present on-site to perform physical cable connections.
- All switches must initially have an individual connection to the Internet without crossing other switch units to be added to the stack.
2. Best Practices for Switch Stacking:
- Use a ring topology for network redundancy.
- Implement Link Aggregation for redundancy and increased bandwidth.
3. Switch Stacking Roles:
Switches in a stack have different roles, including MASTER, BACKUP, and LINECARD, depending on their functions and connections.
- MASTER – handles user management and provisions settings to the other slots
- BACKUP – takes over the MASTER role when stacking channel loses connection to MASTER
- LINECARD – takes over the role of BACKUP when stacking channel loses connection to MASTER
4. Configuring Switch Stacking:
Follow these steps to configure switch stacking, including adding switches to Nebula, creating a stack profile, and ensuring proper physical connections.
Step 1. Add the switches to Nebula
Step 2. Create a Switch Stack Profile
Navigate to Site-wide -> Configure -> Switches -> Stacking Management
Step 3. Follow directions indicated on the Wizard
- All Switch Units added to the same Nebula Site
- All Switch Units are the of the same product series and firmware version
- Wait until all Switch Units are online
- Stacking Ports should be disconnected and in link-down state
Step 4. Add Stack devices
Step 5. Physical Connection (On-site)
Step 6. Ready to Provision
- All slots must be able to reconnect to NCC after NCC provision stack settings to all slots
- Provision button is greyed-out until all switch in stack are back online
- Administrator must manually click on Provision button to start cloud management
- Administrator must verify local switch status if device cannot go back online
5. Understanding How Cloud Stacking Works:
Nebula stacking has Force Master disabled by default and the priority set to 32. The default criteria in Nebula are uptime and the lowest MAC address.
Which switch becomes the MASTER?
MASTER role is assigned to the unit following the criteria order:
1) Force Master – ENABLED
2) Highest Stacking Priority
3) Longest System Uptime
4) Lowest MAC Address
6. Adding and Replacing a Switch in the Stack:
This section explains how to add a new switch to the stack, replace an existing switch, and the associated considerations.
- If there are empty slots, the new unit added MUST replace the empty slot
- When removing slots, all port settings related to the slot will be erased
- Replaced slot will need to manually re-apply switch/port settings
- Slots with the following settings cannot be removed/modified unless disabled first:
- Port Mirroring
- Link Aggregation
Follow these detailed steps to complete the process.
Step 1. Power On new Switch Unit
Step 2. Connect new Switch Unit to internet with a non-stacking port
Step 3. Add new Switch Unit to a your Nebula site
Step 4. Add new Switch Unit to slot member and click on "Change" after the new switch comes online
Step 5. Connect stacking ports of the new Switch Unit with the existing switch slots
Adam
Categories
- All Categories
- 439 Beta Program
- 2.8K Nebula
- 200 Nebula Ideas
- 126 Nebula Status and Incidents
- 6.3K Security
- 497 USG FLEX H Series
- 323 Security Ideas
- 1.6K Switch
- 83 Switch Ideas
- 1.3K Wireless
- 49 Wireless Ideas
- 6.8K Consumer Product
- 286 Service & License
- 457 News and Release
- 89 Security Advisories
- 31 Education Center
- 10 [Campaign] Zyxel Network Detective
- 4.3K FAQ
- 34 Documents
- 34 Nebula Monthly Express
- 85 About Community
- 95 Security Highlight




