How to Configure Port Mirroring on Zyxel GS1200 Series Web Managed Switch
Options
Zyxel_Nami
Posts: 659  Zyxel Employee
Zyxel Employee
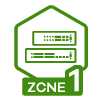
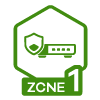


 Zyxel Employee
Zyxel Employee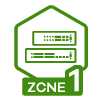
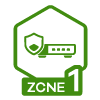


Feature Introduction:
Port Mirroring is a feature on network switches that enables the duplication of network packets seen on one port to another port, where the packets can be analyzed. This is beneficial for network troubleshooting and monitoring, allowing network administrators to use a network analyzer to monitor traffic of interest without affecting the network's performance.
Topology:
In a typical scenario, your Zyxel GS1200 switch is connected to various network devices. The 'Monitor Port' is the port where you connect your network analyzer or monitoring device (Laptop A as this example). The 'Mirrored Ports' are the ports from which traffic is duplicated to the Monitor Port.
Step by Step Configuration:
- Select 'Enable' from the 'Port Mirroring' dropdown menu.
- Choose the desired 'Mirror Direction':
- 'Ingress' for monitoring incoming traffic.
- 'Egress' for monitoring outgoing traffic.
- 'Both' for monitoring both incoming and outgoing traffic.
- Selecting Ports:
- Click on the radio button in the 'Monitor Port' column to select the port where the monitoring device is connected. As this example, we will select Port 1.
- Check the boxes in the 'Mirrored Port' column to select the ports you want to monitor. You can select multiple mirrored ports but only one monitor port. As this example, we will select Port 2 and 3.
- Click 'Apply' to save the settings.
Nami
0
Categories
- All Categories
- 439 Beta Program
- 2.8K Nebula
- 199 Nebula Ideas
- 125 Nebula Status and Incidents
- 6.3K Security
- 491 USG FLEX H Series
- 322 Security Ideas
- 1.6K Switch
- 83 Switch Ideas
- 1.3K Wireless
- 47 Wireless Ideas
- 6.8K Consumer Product
- 285 Service & License
- 455 News and Release
- 89 Security Advisories
- 31 Education Center
- 10 [Campaign] Zyxel Network Detective
- 4.3K FAQ
- 34 Documents
- 34 Nebula Monthly Express
- 85 About Community
- 95 Security Highlight



