
[ATP/FLEX] Full guide to set up Palworld Dedicated Server with Remote Access VPN on USG FLEX
 Master Member
Master Member
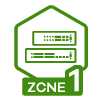


This post is a showcase and tutorial for educational purposes only. There is no commercial cooperation or affiliation between Zyxel Networks and Pocket Pair, the developers of Palworld. This guide aims to demonstrate the capabilities of the USG FLEX series in setting up a secure gaming environment.
Palworld is an action-adventure, open world, survival, and monster-taming game developed and published by Pocket Pair. Palworld offers both single-player and multiplayer modes, with the ability to play online with up to 32 players on one server. It is known for its unique combination of creature collection and use in combat, as well as for its satirical premise involving the use of creatures in various tasks, including combat and labor.
When setting up a dedicated Palworld server, it's crucial to consider the security of your network. While numerous free VPN software options exist worldwide, they often come with potential security risks. The USG FLEX series supports remote access VPN and provides robust security services to protect your network, ensuring a secure and uninterrupted gaming experience.
Now, let's proceed with the tutorial on setting up a dedicated Palworld server and using remote access VPN on USG FLEX.
Configure Remote Access VPN
- Go to Site-wide > Configure > Firewall > Remote access VPN.
- Toggle on IPSec VPN server.
- Select "Nebula Cloud Authentication" and add accounts for your friends.
- Click "Save".
Please note:
- If your USG FLEX is behind NAT router, you will need to add port forwarding (virtual server) rules on your NAT router to pass through UDP 500 and 4500.
- You will also need to configure NAT Traversal or select Auto directly when behind NAT router.
- If your Organization on Nebula is Base pack, you will have the limit of 50 cloud authentication accounts at most.
Create a Dedicate server in Palworld
- Download steamcmd and extract the zip file.
- Open steamcmd.exe, wait it runs all files
- Right click in the blank space of the folder and select "Open in Terminal" if your PC is Windows 11.
- Paste the string: "
steamcmd +login anonymous +app_update 2394010 validate +quit". - After installation, go to configure the server file in the folder
PalServer\Pal\Saved\Config\WindowsServer\PalWorldSettings.ini.
[You can copy and paste the default configuration file fromPalServer\DefaultPalWorldSettings.iniintoPalWorldSettings.ini.]
Here is the important settings you need to configure in this file.SeverName= The name of your server to displayServerDescription= The description of your server to displayPublicIP= The IP address of your PC which will host the server
(You may use cmdipconfigor go to Site-wide > Clients on Nebula CC to check) - Open PalServer.exe to start the server.
Verification
- Download the VPN script (ZIP file) from Nebula CC and send it to your friends.
- Extract the zip file and navigate to the folder. Ex:
\RemoteAccess_Windows_XXXXX\IPSec VPN - Run the file
RemoteAccess_Windows_IPSec_VPN.bat. - Go to VPN setting of PC and connect VPN.
- Run Palworld on Steam.
- Select "Join Multiplayer Game"
- Enter the IP address and port of the server PC. In this case is
192.168.123.104:8211. - Enjoy the game with your friends!
Categories
- All Categories
- 439 Beta Program
- 2.8K Nebula
- 199 Nebula Ideas
- 123 Nebula Status and Incidents
- 6.3K Security
- 486 USG FLEX H Series
- 320 Security Ideas
- 1.6K Switch
- 83 Switch Ideas
- 1.3K Wireless
- 46 Wireless Ideas
- 6.8K Consumer Product
- 284 Service & License
- 452 News and Release
- 88 Security Advisories
- 31 Education Center
- 10 [Campaign] Zyxel Network Detective
- 4.3K FAQ
- 34 Documents
- 34 Nebula Monthly Express
- 85 About Community
- 93 Security Highlight











