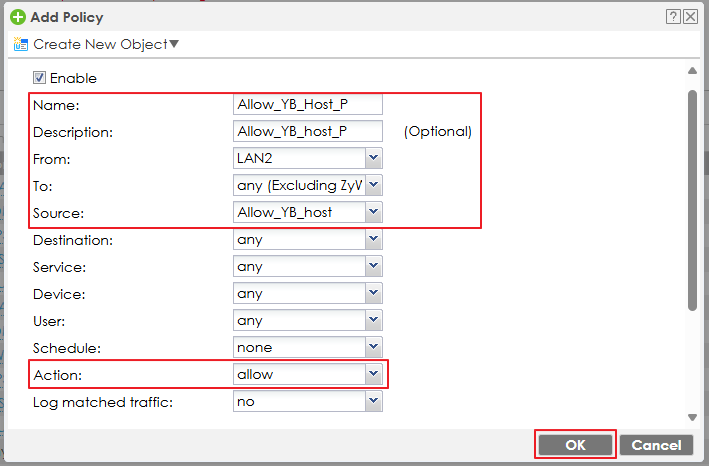Allowing Specific Hosts to Access Blocked Applications Using Application Patrol
Options
Zyxel_Judy
Posts: 2,317  Guru Member
Guru Member




 Guru Member
Guru Member



Overview
This guide explains how to configure Application Patrol on a Zyxel firewall (such as ATP 500) to block applications for all network users while allowing access for specific IP addresses.
Scenario
You want to restrict access to certain application categories (such as YouTube) for all users on your network except for specific devices (such as 192.168.2.34).
Configuration
Part 1: Allow a Specific Host to Access YouTube
- Create a Security Policy for the YouTube Allow Profile
- Navigate to Configuration > Security Policy > Policy Control
- Click Add, then Create New Object, and choose Address
- Enter the Name, Address Type, IP Address, and click OK
- Configure the Policy rule as required and click OK
- Click Appy
2. Create an App Patrol Profile to Allow YouTube
- Go to Configuration > Security Service > App Patrol and click Add
- Enter a descriptive profile name
- Search for "YouTube" in the Search Application(s) by Name field
- In the Query Result, select the checkbox and click Add To My Application
- In My Application, set Action to "forward" and Log to "log"
- Click Save & Exit to save your changes
3/ Apply the profile to a traffic flow in a security policy.
- When prompted after clicking Save & Exit, click Yes to open the "Apply Profile to a security policy" screen
- Select Allow_YT_Host_P from the list.
- Click OK to save your changes
Part 2: Block YouTube for All Other Hosts
- Create an App Patrol Profile to Block YouTube
- Go to Configuration > Security Service > App Patrol and click Add
- Enter a descriptive profile name
- Search for "YouTube" in the Search Application(s) by Name field
- In the Query Result, select the checkbox and click Add To My Application
- In My Application, set Action to "reject" and Log to "log"
- Click Save & Exit to save your changes
2. Apply the Block Profile to Your General Traffic Policy
- When prompted after clicking Save & Exit, click Yes to open the "Apply Profile to a security policy" screen
- Select LAN_Outgoing from the list
- Click OK to save your changes
Verification:
- The host 192.168.2.34 should now be able to access YouTube
- Other hosts (such as 192.168.2.33) will be unable to access YouTube
You can view block logs at MONITOR > Log > View Log
Zyxel_Judy
0
Categories
- All Categories
- 439 Beta Program
- 2.8K Nebula
- 201 Nebula Ideas
- 126 Nebula Status and Incidents
- 6.3K Security
- 503 USG FLEX H Series
- 324 Security Ideas
- 1.6K Switch
- 84 Switch Ideas
- 1.3K Wireless
- 49 Wireless Ideas
- 6.8K Consumer Product
- 287 Service & License
- 458 News and Release
- 89 Security Advisories
- 31 Education Center
- 10 [Campaign] Zyxel Network Detective
- 4.3K FAQ
- 34 Documents
- 34 Nebula Monthly Express
- 85 About Community
- 96 Security Highlight