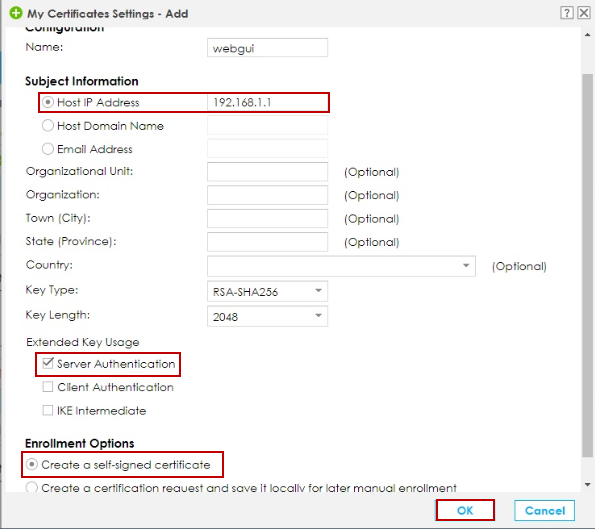ZyWALL VPN2S Web Configurator unreachable
Hello,
It is really hard to access the Web Configurator on the VPN2S. In Chrome it is almost impossible because it automatically redirects to HTTPS (https://192.168.1.1) and doesn't accept the certificate so it doesn't load it. I could only access the Web Configurator in Internet Explorer with HTTP (http://192.168.1.1) but it is really slow. Usually when there is traffic on the VPN2S it takes ages to load the Web Configurator.
Please help me debug this issue. Thank you!
Best,
Mishi
Accepted Solution
-
Hi @Mishi,
Here is the test result when using IE11 to access the web configurator of VPN2S via HTTP.
Clear browsing history and enter http://192.168.1.1.
The web GUI is loaded immediately after http://192.168.1.1 is entered.
If you'd like to login web configurator without a warning page in the HTTPS page, create a self-signed certificate and import the certificate to the PC.
1. Configuration > Firewall/Security > Certificate > My Certificates Settings > Add.
2. View the certificate and click “Export Certificate Only”.
3. Go to Configuration > Firewall/Security > Device Service > Certificate. Select the certificate that you just created.
4. Right click the certificate and install the certificate on the laptop.
Go Next on the first installation page and select the “Trusted Root Certificate Authorities” to save the certificate.
5. Result
5
All Replies
-
Hi @Mishi,
Here is the test result when using IE11 to access the web configurator of VPN2S via HTTP.
Clear browsing history and enter http://192.168.1.1.
The web GUI is loaded immediately after http://192.168.1.1 is entered.
If you'd like to login web configurator without a warning page in the HTTPS page, create a self-signed certificate and import the certificate to the PC.
1. Configuration > Firewall/Security > Certificate > My Certificates Settings > Add.
2. View the certificate and click “Export Certificate Only”.
3. Go to Configuration > Firewall/Security > Device Service > Certificate. Select the certificate that you just created.
4. Right click the certificate and install the certificate on the laptop.
Go Next on the first installation page and select the “Trusted Root Certificate Authorities” to save the certificate.
5. Result
5
Categories
- All Categories
- 438 Beta Program
- 2.7K Nebula
- 188 Nebula Ideas
- 121 Nebula Status and Incidents
- 6.2K Security
- 454 USG FLEX H Series
- 303 Security Ideas
- 1.6K Switch
- 81 Switch Ideas
- 1.3K Wireless
- 44 Wireless Ideas
- 6.8K Consumer Product
- 278 Service & License
- 435 News and Release
- 88 Security Advisories
- 31 Education Center
- 10 [Campaign] Zyxel Network Detective
- 4.2K FAQ
- 34 Documents
- 34 Nebula Monthly Express
- 85 About Community
- 91 Security Highlight
 Freshman Member
Freshman Member
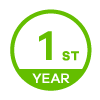
 Zyxel Employee
Zyxel Employee