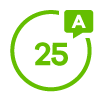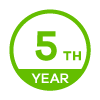ZON utility - Switches in different subnets
Options
All Replies
-
Hi @Soeren,
Welcome to Zyxel Community!
May I know if you are encountering some problems while scanning the devices?
I've tried it using ZON version 2.1.5, you should be able to scan all 54x devices within the subnet of 192.168.0.1/16, range IP that can be used will be 192.168.0.1 - 192.168.255.254.Can I load a csv file in the ZON utility to manual add them?Just would like to inform that you may only upload the .bin file to upgrade the FW of the same device at the same time.
Jonas,0 -
Hi Jonas.
Where do you input the segment you want to search for?
In settings I only have the option to change the network adaptor. 0
0 -
Hi @SeeSafe,
Yes indeed, the setting page only has those options. The network adapter is to choose which NIC you were currently using. (i.e. wireless)
Sorry, could you define the "segment" you've mentioned? Or describe the goal you would like to achieve.
Reminder: List of ZON utility features as the figure below. (Attached for the release note)
And almost all of the features could be found in the upper center of the application.
ThanksJonas,0 -
My computer has ip 192.168.10.68/16 and all my switches has ip:
192.168.12.30
192.168.13.30
192.168.14.30
etc.
192.168.82.30
and those I want to upgrade in a batch.
Best regards
Soeren0 -
Hi @SeeSafe,
Got it.
Step as follows:
1) choose the correct network card on the setting page.
2) Click on the "Clear and rescan" button. You should be able to see a list of devices.
3) Checkbox the devices which you would like to upgrade.
4) Click on "Firmware Upgrade" button.
5) Browse the file where you've downloaded the FW file, and then input the device password. Click on "OK" button to process.
Note: Online upgrade is also an option if you haven't had the FW file.
Hope it helps.Jonas,0
Categories
- All Categories
- 438 Beta Program
- 2.7K Nebula
- 188 Nebula Ideas
- 121 Nebula Status and Incidents
- 6.2K Security
- 456 USG FLEX H Series
- 303 Security Ideas
- 1.6K Switch
- 81 Switch Ideas
- 1.3K Wireless
- 44 Wireless Ideas
- 6.8K Consumer Product
- 279 Service & License
- 438 News and Release
- 88 Security Advisories
- 31 Education Center
- 10 [Campaign] Zyxel Network Detective
- 4.3K FAQ
- 34 Documents
- 34 Nebula Monthly Express
- 85 About Community
- 91 Security Highlight
 Zyxel Employee
Zyxel Employee