How to Upgrade Firmware on HA Pro Synchronized Devices?
 Guru Member
Guru Member


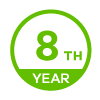
This example illustrates how to upgrade firmware from 4.35(ABFU.0) to 4.35(ABFU.2) on device HA Pro.
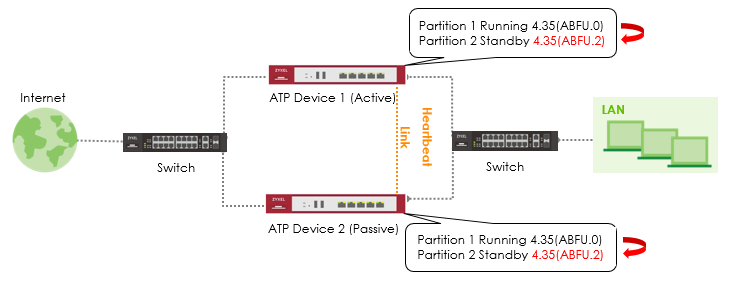
Firmware Upgrade Flow
- Step 1: Make sure the running firmware version of active and passive are the same.
- Step 2: Make sure the running firmware of active and passive are in the same partition.
- Step 3: Make sure the heartbeat port link is properly connected and passive device is fully synchronized with the active device.
- Step 4: Upload the firmware to the standby partition of the active device.
Step 1: Make sure the running firmware version of active and passive are the same
The running firmware on both active and passive devices must be the same.
Active (Device 1)- Running Firmware 4.35(ABFU.0)

Passive (Device 2)- Running Firmware 4.35(ABFU.0)

Step 2: Make sure the running firmware of active and passive are in the same partition
The running firmware partition of active and passive must be in the same position.
For example,
The running firmware of the active device is in partition 1.
The running firmware of the passive device must also be in partition 1.
Active (Device 1)- Running Firmware in partition 1

Passive (Device 2)- Running Firmware in partition 1

Step 3: Make sure that the heartbeat port link is properly connected, and the Passive device is fully synchronized with the Active device
Go to CONFIGURATION > Device HA > View Log > Passive Device and check if the synchronization is complete.

You can also check the status on the console of the passive device.
Router> show device-ha2 sync status

Step 4: Upload the firmware to the standby partition of the active device
On the Active (Device 1) device, go to MAINTENANCE > File Manager > Firmware Management and upload the firmware to the Standby partition.
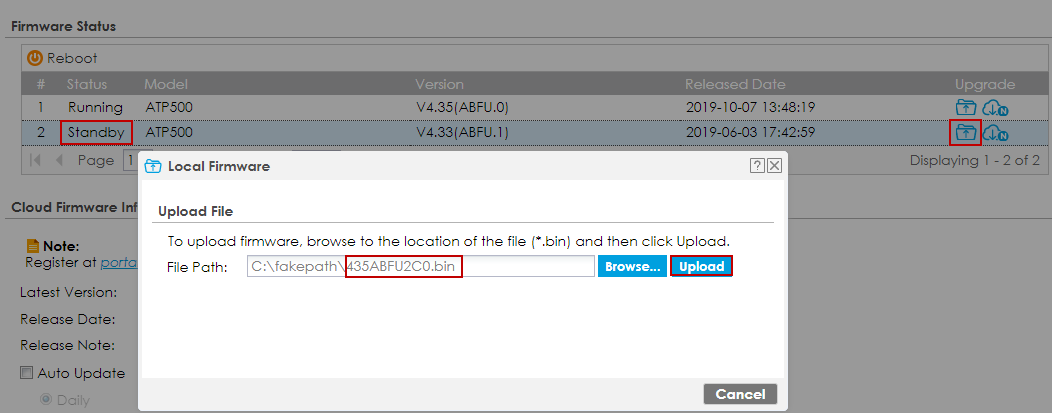
Click Yes to reboot device immediately after the firmware if uploaded successfully.
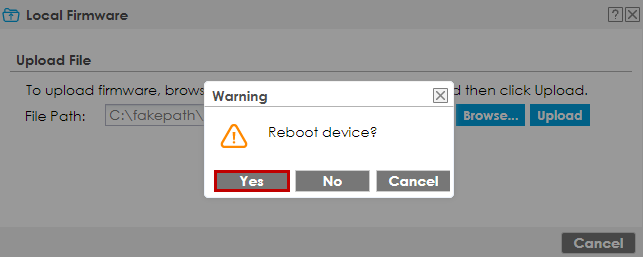
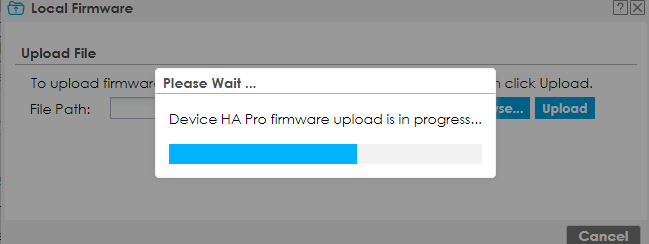
Test the Result
The firmware will first be uploaded to the Passive device (Device 2). After the firmware is successfully uploaded to the Passive device (Device 2), the Passive device (Device 2) becomes assumes the Active role. Then the original Active device (Device 1) begins the firmware upgrade. Once Device 1 finishes the firmware update process, the unit will then assume the Passive role. Synchronization between the two units will initiate.
Active (Device 2)- Running Firmware 4.35(ABFU.2)

Passive (Device 1)- Running Firmware 4.35(ABFU.2)

Categories
- All Categories
- 439 Beta Program
- 2.8K Nebula
- 199 Nebula Ideas
- 125 Nebula Status and Incidents
- 6.3K Security
- 492 USG FLEX H Series
- 322 Security Ideas
- 1.6K Switch
- 83 Switch Ideas
- 1.3K Wireless
- 47 Wireless Ideas
- 6.8K Consumer Product
- 285 Service & License
- 455 News and Release
- 89 Security Advisories
- 31 Education Center
- 10 [Campaign] Zyxel Network Detective
- 4.3K FAQ
- 34 Documents
- 34 Nebula Monthly Express
- 85 About Community
- 95 Security Highlight