Setting a static IP address for your PC to access your AP
 Zyxel Employee
Zyxel Employee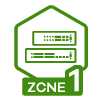
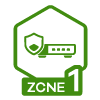


Scenario
You've got an AP (or another networking device) and you're ready to set it up using Standalone mode. This means you'll be using your computer to access the device's settings through a web interface (Web GUI).
However, your computer and the AP might not be in the same "subnet," especially if one of them is getting its IP address automatically from a gateway or firewall. When they're in different subnets, they can't communicate properly.
The solution is to set a "static IP address" on your computer. This means you manually choose an IP address for your computer to use all the time. By doing this, you make sure your computer and the AP can talk to each other, letting you get into the AP's web GUI.
Configuration steps (Window OS)
- Open Control Panel: Click on the Start menu and type "Control Panel." Click to open it.
- Navigate to Network Settings: Click on "Network and Sharing Center," then on the left side, click "Change adapter settings".
- Pick Your Network: Right-click on your network (it's usually called "Ethernet" or "Wi-Fi"). Then click "Properties."
- Internet Protocol Version 4 (TCP/IPv4): Scroll down the list and double-click on "Internet Protocol Version 4 (TCP/IPv4)."
- Enter IP Information:
- Select "Use the following IP address."
- Enter the IP address and Subnet mask that should be in the same subnet with the AP.
- Then click "OK" to save the settings.
By following these steps, you should now have successfully set a static IP address on your PC.
Nami
Categories
- All Categories
- 439 Beta Program
- 2.8K Nebula
- 202 Nebula Ideas
- 126 Nebula Status and Incidents
- 6.3K Security
- 506 USG FLEX H Series
- 326 Security Ideas
- 1.7K Switch
- 84 Switch Ideas
- 1.3K Wireless
- 49 Wireless Ideas
- 6.8K Consumer Product
- 288 Service & License
- 458 News and Release
- 89 Security Advisories
- 31 Education Center
- 10 [Campaign] Zyxel Network Detective
- 4.3K FAQ
- 34 Documents
- 34 Nebula Monthly Express
- 85 About Community
- 96 Security Highlight




