[Nebula] How to configure external captive portal for a SSID with click to continue?
 Zyxel Employee
Zyxel Employee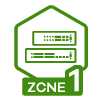



Description:
This article shows you how to configure the login page from an external web portal instead of the one built into the NCC. There is an example customized captive portal page, and we can configure the look of the web portal page based on these HTML files. This article uses XAMPP as the external webserver for example.
Scenario
Configuration:
Note
*: All configurations are used as examples in this article. Please replace them with your actual network configuration.
**: Click Start at Apache module
1/ Configure > Access point > Wifi SSID setting
Configure the SSID name and enable it.
Choose the Sign-in method with “Clic to continue”.
3/ Configure > Access point > Captive portal customization > External captive portal URL
Download the customized captive portal page example and edit HTML files to your preferred theme style or create the captive portal page by yourself.
4/ Copy the HTML files to the XAMPP web server in htdocs folder.
5/ Check the designed captive portal and redesign if needed, just use the URL in the browser as http://<server IP address>/<page name>
6/ Configure > Access point > Captive portal > External captive portal URL.
Enable Use URL and configure the web server URL here. It can be domain name or the URL above. If it is the domain name, ensure it can be resolved.
http://192.168.1.35/cp_official_theme/SSID1_user_login.htmlfor example
Verification
1/ Use a phone or PC to connect to the SSID > check the pop-up captive portal screen > click Agree to Login
Categories
- All Categories
- 439 Beta Program
- 2.8K Nebula
- 200 Nebula Ideas
- 126 Nebula Status and Incidents
- 6.3K Security
- 501 USG FLEX H Series
- 323 Security Ideas
- 1.6K Switch
- 84 Switch Ideas
- 1.3K Wireless
- 49 Wireless Ideas
- 6.8K Consumer Product
- 287 Service & License
- 458 News and Release
- 89 Security Advisories
- 31 Education Center
- 10 [Campaign] Zyxel Network Detective
- 4.3K FAQ
- 34 Documents
- 34 Nebula Monthly Express
- 85 About Community
- 96 Security Highlight











