Using Nebula Switch Configuration Tools to Ease Management and Increase Efficiency
 Ally Member
Ally Member


In cases that traffic should be limited or the connecting device to the switch requires a special configuration, the default switch settings might not be enough. Due to these specific requirements and also considering that different switches in your network topology might have a different service purpose, the settings for switch ports are device-based and the admin needs to configure them aside from the switch site-wide settings.
But hold on there, this is where Nebula comes in handy. Nebula is designed to ease management; multiple tools are in place to help manage your switch ports in a more efficient way, such as tools that can configure multiple switch ports all at once, or a mobile APP that makes the management of the essential port settings possible on the go.
The following
sections, we will explain the useful tools Nebula has to offer to help you
configure and manage your switch settings easily and efficiently.
Virtual stacking management
Nebula always strives for ease of management and having multiple switches and multiple ports is not the exception. Admins can configure port by port if each of them have a specific role in the network, or simply select multiple port from the same or different switches and configure them all at once!Location: Site-wide > Configure > Switches > Switch ports
The page lists all the switch ports from all the devices registered in the same site, so you can simply select many ports, click on Edit button and configure them in an instant. Naturally, you can make use of the search filter options to quickly find and select those ports that you could configure together.

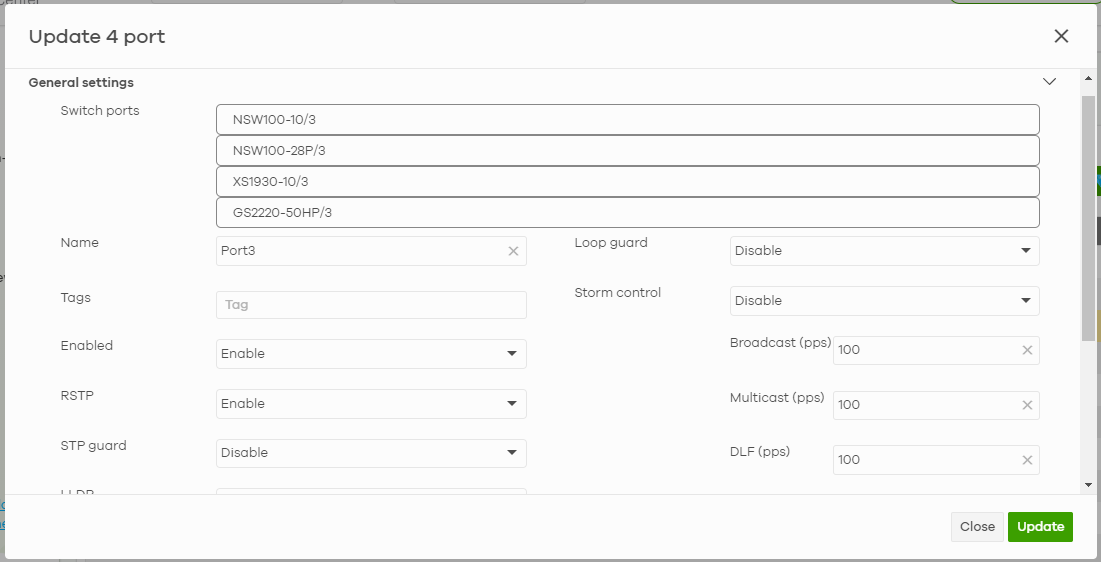
It is recommended to select only the ports that have the same or similar purpose on the network, otherwise a misconfiguration of a port could lead to a network interruption.
Switch Cloning
The Switch-cloning tool allows you to easily replicate the switch settings between the same model devices in the same site or across different sites under the same organization.
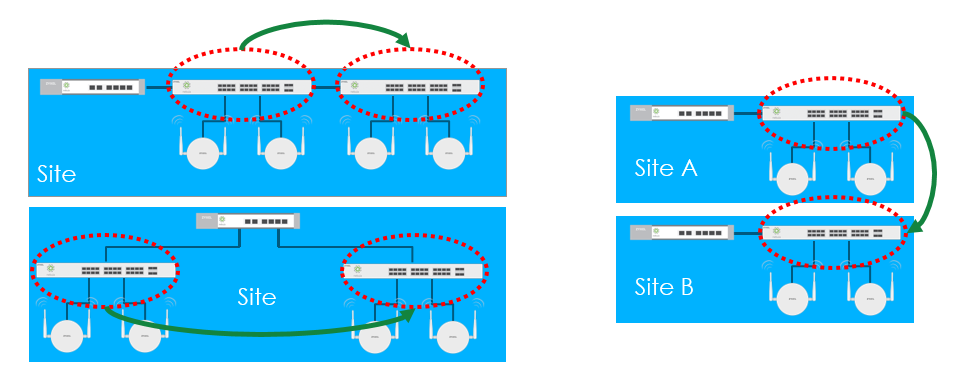
Figure 1. Switch-cloning scenarios
Location: Organization-wide > Organization-wide manage > Configuration management
Selecting
the source device from which settings should be cloned and one or multiple
target devices to which the settings should be applied and then click the
“Clone” button, the settings of the source device will be replicated to the
targeted devices across your networks.

By default, the uplink port in the target device(s) will not be modified in order to avoid misconfiguration that could result in the device disconnecting from the internet and becoming unmanageable. In case the source and target devices have the same connection topology, the “Include uplink port settings” option can be safely ticked.
The following attributes are being copied when using the clone tool:
- Switch port configurations: such as name, enable status, VLAN settings, mode, port IGMP settings, etc.
- Link aggregates: LACP and static
- STP bridge priority: priority per switch device.
- Mirrored ports: source and destination ports for each switch device.
- Access policies: such as management control for each switch device.
- Port PoE schedule/Radius policy/IGMP filtering profiles: Note that this refers to the port setting, not the profile itself. If a profile with the same name also exists in the site where the target device is installed, the cloning feature will copy the port setting. Otherwise, it will follow the target switch port original setting.
Backup & Restore: switch settings
This feature allows the user to create one device settings backup point and store it on the NCC cloud server. This backup can be used to restore the settings to the same or other devices of the same model already registered in a site.
Backup & Restore vs. Cloning: both have the similar outcome but with some different purpose:
- Switch settings clone can only copy the current setting status to another switches (same model).
- Backup & restore can make the backup point and restore it in case a change needs to be reverted. Moreover, even if the device is removed from the site, the backup still exists and can be used to apply to a replacement device, ideal for RMA device swap.
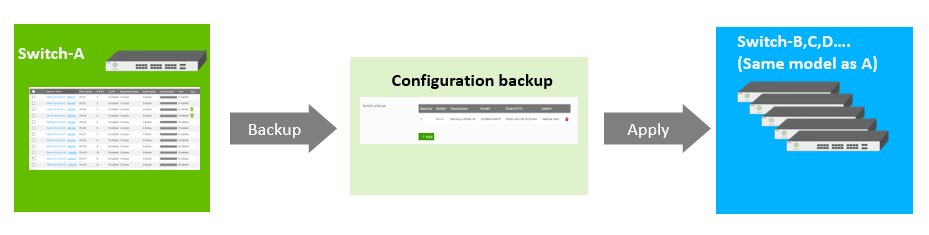
Figure 2. Switch settings clone and apply to other switches of the same model
Location: Organization-wide > Organization-wide manage > Configuration management
Press the add button and choose the targeted device for backup point. In the image below, a backup for switch “KC-1” has been saved with the name “backup-2020-01”.

To restore, you only need to first select an existing backup from the table and then select the switch(es) to apply the backup configuration. In the image below, KC-2 is a new device that will replace the KC-1 (RMAed) and we want it to have exactly the same port settings.

Note that each device can only have one backup point, so if your organization has 20 switches, you could have 20 switch backups (one each). In the below instance you will find the second entry KC-1 has been greyed out since its backup already exists. In order to create a new backup for it, the old one has to be removed first.
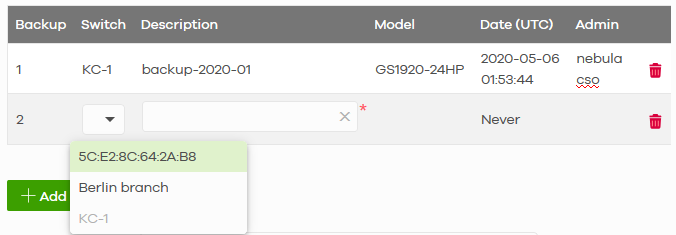
Categories
- All Categories
- 439 Beta Program
- 2.8K Nebula
- 200 Nebula Ideas
- 126 Nebula Status and Incidents
- 6.3K Security
- 498 USG FLEX H Series
- 323 Security Ideas
- 1.6K Switch
- 83 Switch Ideas
- 1.3K Wireless
- 49 Wireless Ideas
- 6.8K Consumer Product
- 286 Service & License
- 457 News and Release
- 89 Security Advisories
- 31 Education Center
- 10 [Campaign] Zyxel Network Detective
- 4.3K FAQ
- 34 Documents
- 34 Nebula Monthly Express
- 85 About Community
- 96 Security Highlight