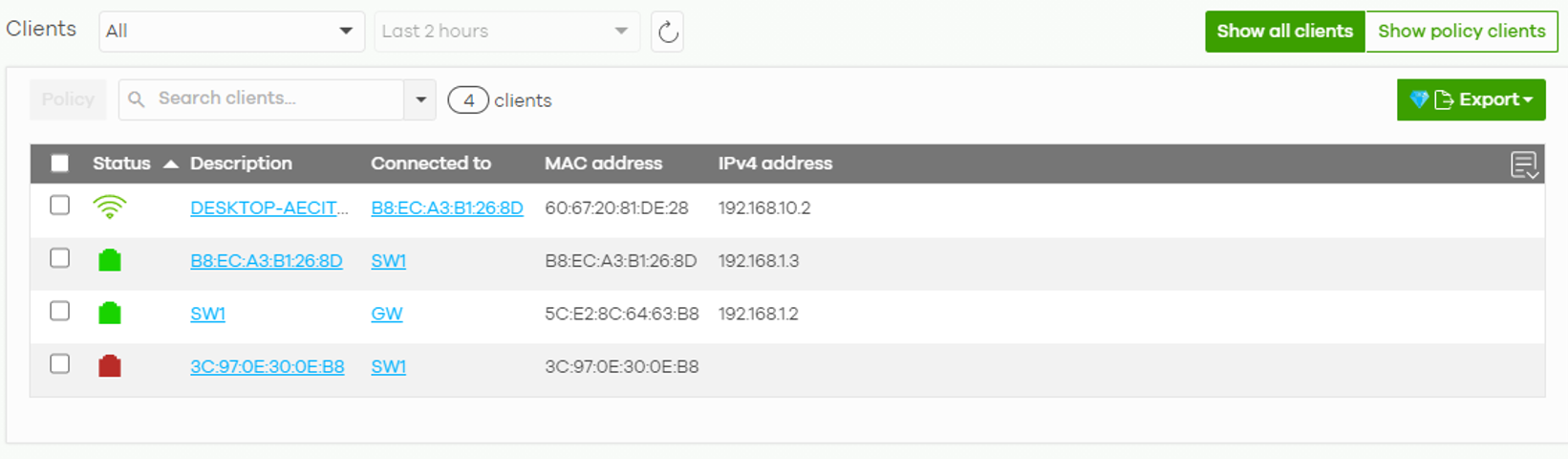
Centrally manage all your clients in new 3-in-1 Clients page & Applications control
 Ally Member
Ally Member


The client page is a way for Nebula administrators to manage and monitor all clients in a network. They can easily understand the status of each client at a glance. In Nebula Phase 11, the 3-in-1 clients page is introduced. It combines all clients from the gateway, the switches, and the access points into one page on the site-level for offering a more efficient way for client management.
Furthermore, Applications is a feature that needs a NSS/UTM license. The feature allows the administrators to block/unblock the network services and even set speed limits on some services. By utilizing the Applications feature, the admins can have a close monitoring and control on all clients’ network usage in the network.
This
article portrays two handy features: a.) 3-in-1 Clients page b.) Applications
Control. The former feature offers great functionality for client management
and the latter one gives users a way to supervise and control application
usage. Using these two features together can have the completed control on all clients
in the whole network, as these functions have the ability to set limit on either
a client or a service.
- 3-in-1 Clients page
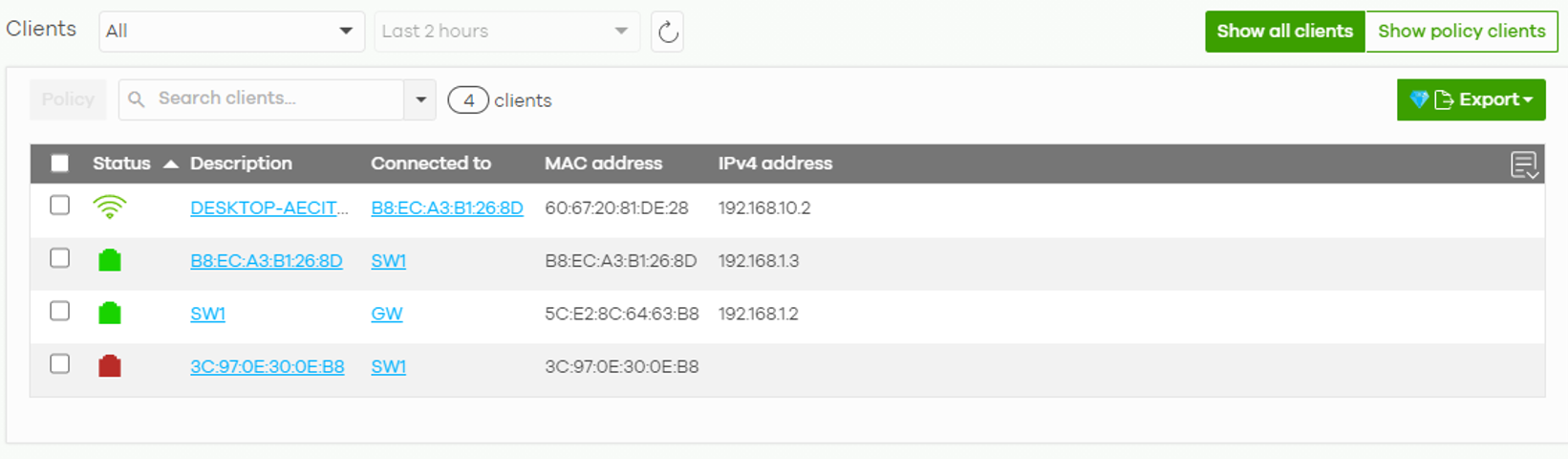
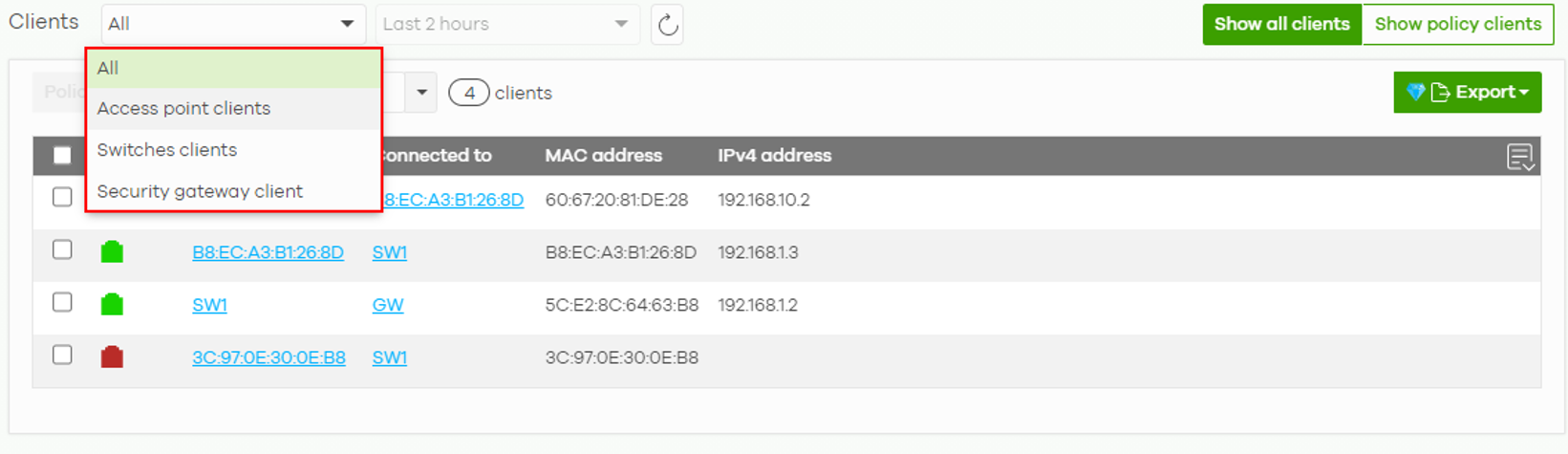
By choosing one of the client pages, we are able to monitor clients
with a different time range. NCC Pro Pack license is needed for the Last 7 and Last 30
days data.
 Figure 3: Drop down list of time range
Figure 3: Drop down list of time range
- Applications Control
> Application View
We are going to introduce the Application feature in this section.
Here, we have the Category View of Applications as the screenshot shows below:We can see that all applications are recorded by category on the chart on the left-hand side of the screen, and the total usage shows on the diagram with timestamps on the right-hand site of the screen.
 Figure 4: Category View – Last 24 hours
Figure 4: Category View – Last 24 hours
The chart and the diagram are remapped when changing the time range.
 Figure 5: Category View – Last 7 days
Figure 5: Category View – Last 7 days
The way to change from Category View to Application View is to click the button on the upper right corner.
 Figure 6: Change View
Figure 6: Change View
The most critical thing you must know on the applications list is that when your mouse hovering to one of the services, you can see there is a “Block” and “Limit” action buttons on the right side. Click “Block” and then save button to enforce your network to BLOCK the service you would not like your user to access or use; in the same fashion, click “Limit” and then save button to LIMIT the downloading and uploading speed of a specific service from your clients.
 Note: Speed
limit is only available on USG FLEX
Note: Speed
limit is only available on USG FLEX
Figure 7: The service list in the Application View with Block & Limit buttons
All blocked applications will be listed in the “Show policy applications” tab.
 Figure 8: Show policy applications
Figure 8: Show policy applications
An additional page will pop out when clicking the “Limit” button. The admin can configure the throughput of a service per interface here.
 Figure 9: Speed limit for a service
Figure 9: Speed limit for a service
Once we configure the speed limit, for example Google in this case, we can see which interface is being limited.
 Figure 10: Speed limit interface
Figure 10: Speed limit interface
 Figure 11: Unblock service
Figure 11: Unblock service
By selecting one of the applications to see who is using this service.

 Figure 12: Client in application detail page / Yahoo
Figure 12: Client in application detail page / Yahoo
On the other hand, the admin is also able to block services for the whole network on the single Category View page.
 Figure 13: Service list of Category View
Figure 13: Service list of Category View
Click one of the categories to see what services are included in the chosen category.
 Figure 14: Service list of
social networks
Figure 14: Service list of
social networks
Here is the list showing what services are supported for speed limit.

Categories
- All Categories
- 439 Beta Program
- 2.8K Nebula
- 200 Nebula Ideas
- 126 Nebula Status and Incidents
- 6.3K Security
- 498 USG FLEX H Series
- 323 Security Ideas
- 1.6K Switch
- 83 Switch Ideas
- 1.3K Wireless
- 49 Wireless Ideas
- 6.8K Consumer Product
- 286 Service & License
- 457 News and Release
- 89 Security Advisories
- 31 Education Center
- 10 [Campaign] Zyxel Network Detective
- 4.3K FAQ
- 34 Documents
- 34 Nebula Monthly Express
- 85 About Community
- 96 Security Highlight