[ATP/FLEX] How to Deploy with Nebula Native Mode for Gateway obtained ZTP Certificate?
 Zyxel Employee
Zyxel Employee



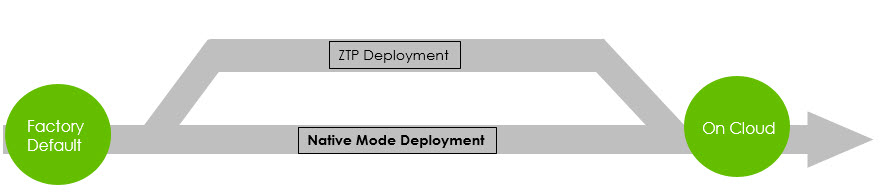

Verify if the device has ZTP Certificate files
Use the command to check the status of certificate files.
Router> show nativemode cert file status
Factory certificate files: New manufactured devices with factory certificate embedded
ZTP certificate files: Device has done the ZTP flow and gotten the ZTP certificates


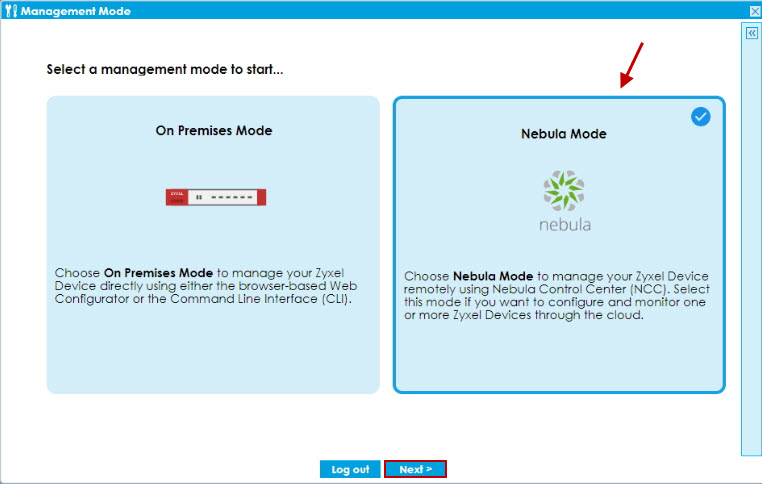

Configure WAN settings and click Next.
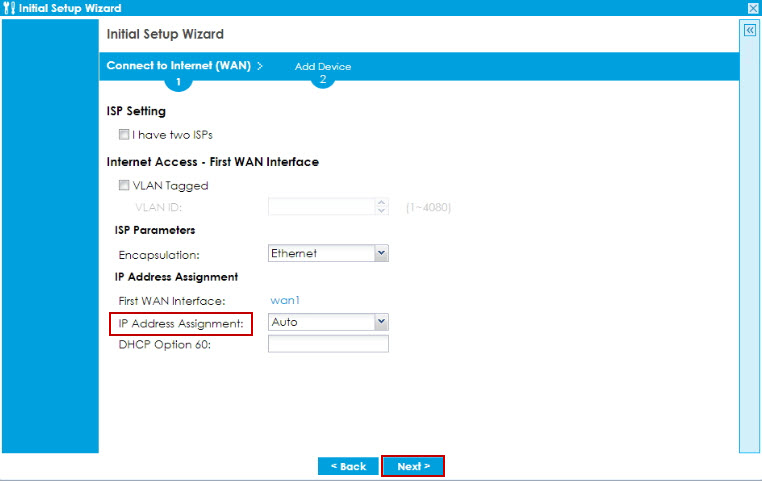
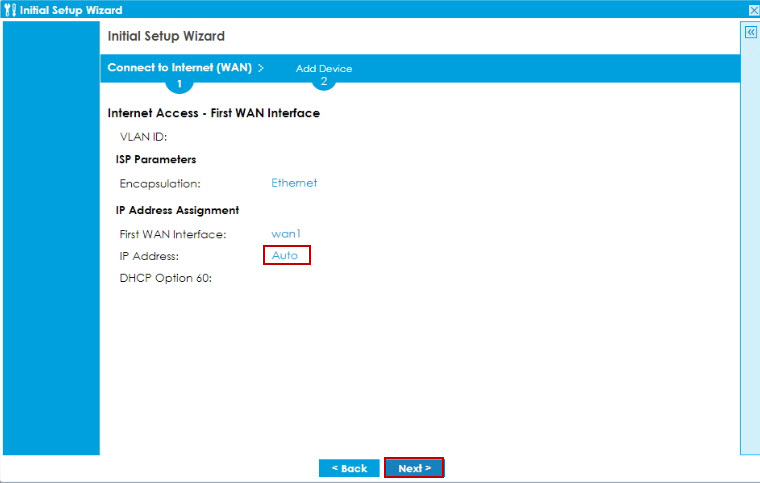
Test wan connection and click Next.
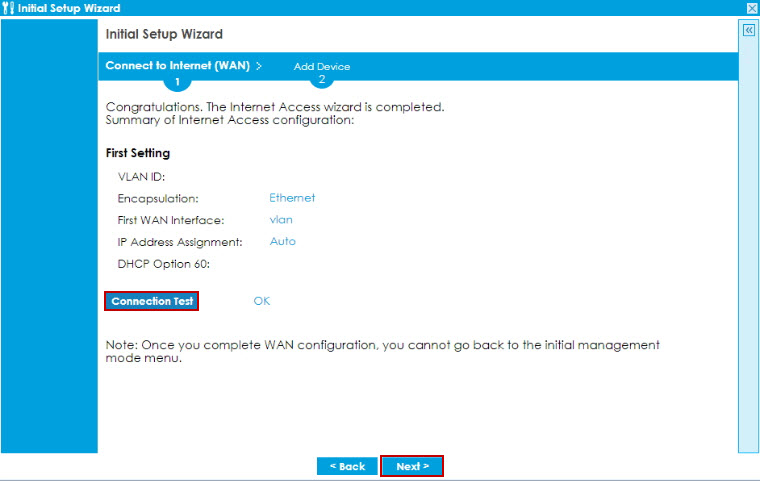
Click Go to Nebula to create Organization and Site.
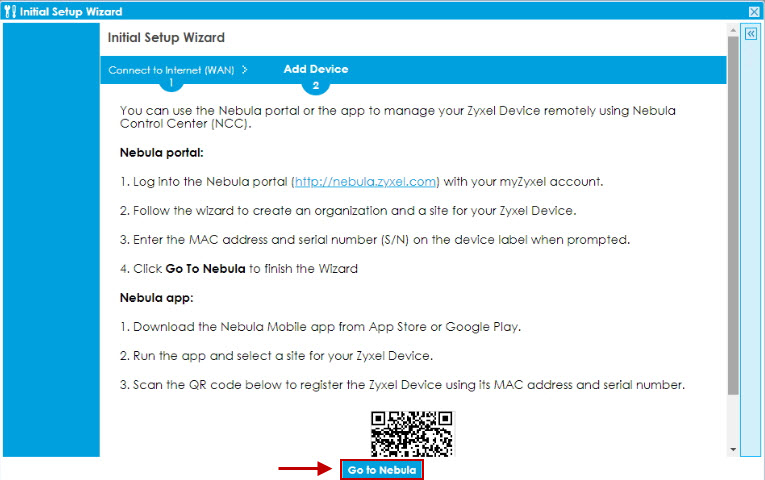
You will be redirected to nebula.zyxel.com. Click Get Started.
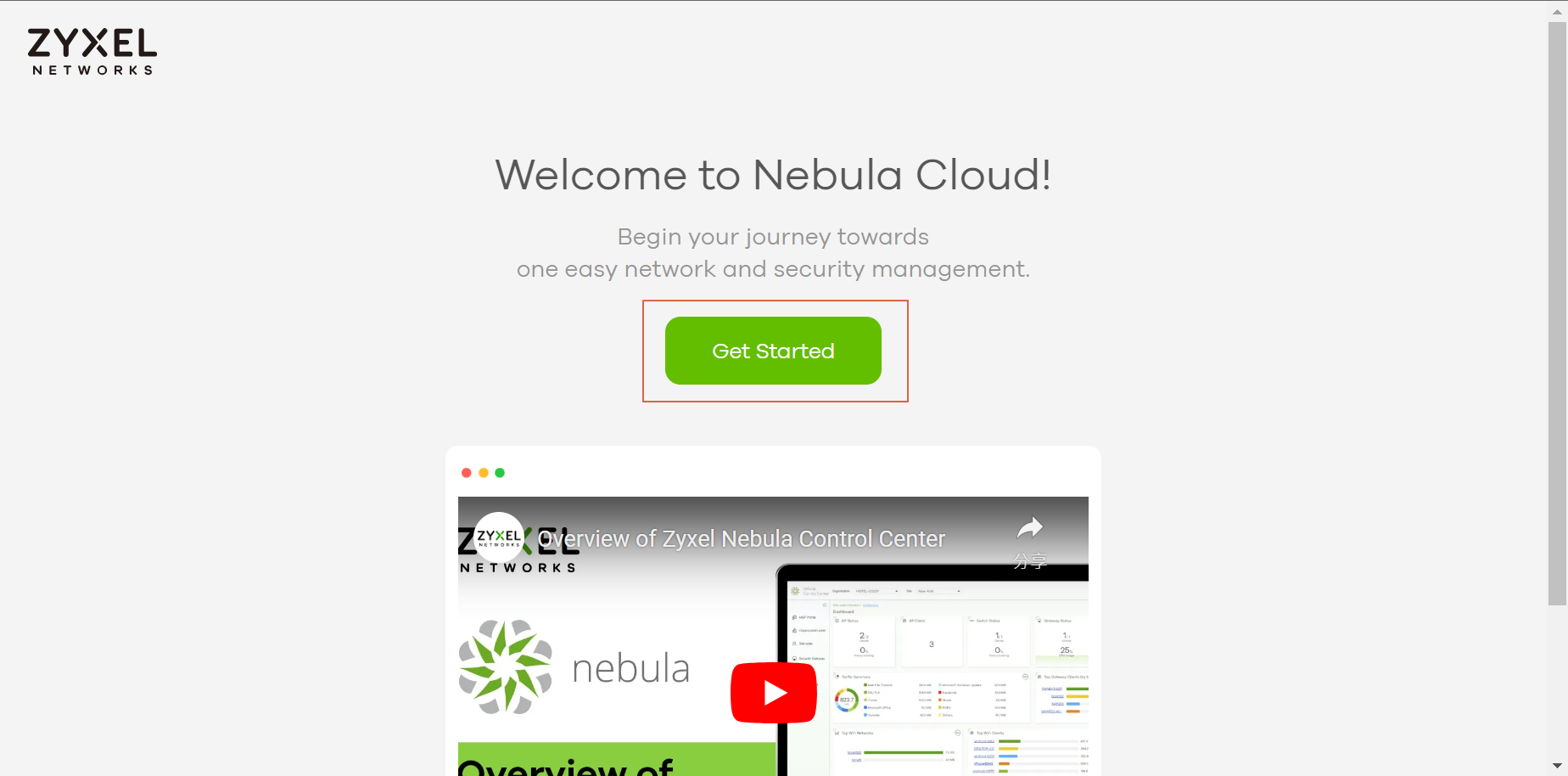
Start the Nebula wizard and click Let's Start.

Create the organization and site.

Enter the MAC address and Serial number to add your device. You can set the device name after entering the MAC address and Serial number. If you do not enter the device name, Nebula will use the MAC address as the device name. Click Next for the next step.

Choose whether you want to upgrade to new firmware during the device registration or not.

Select Nebula native mode and click Next.
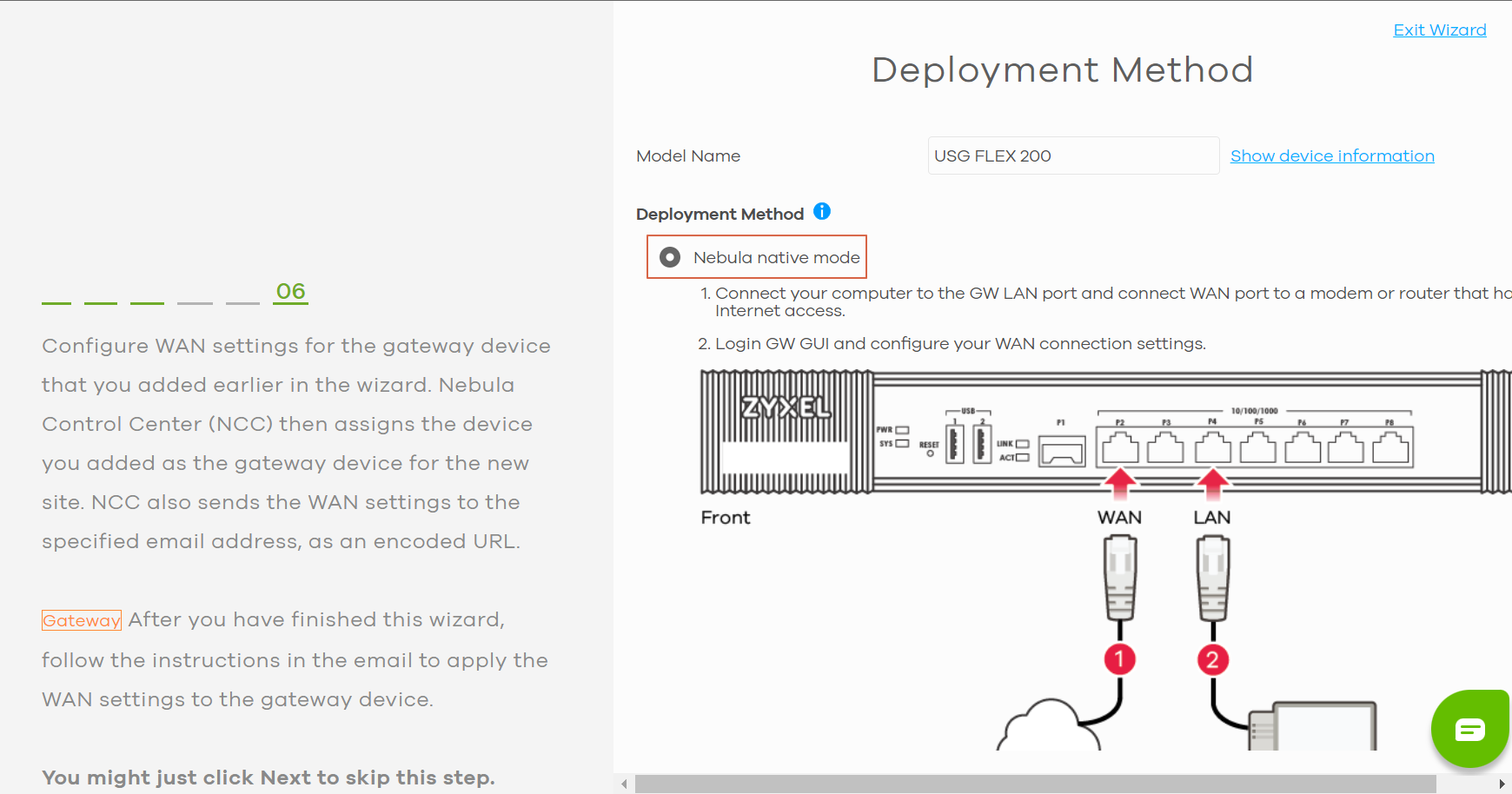
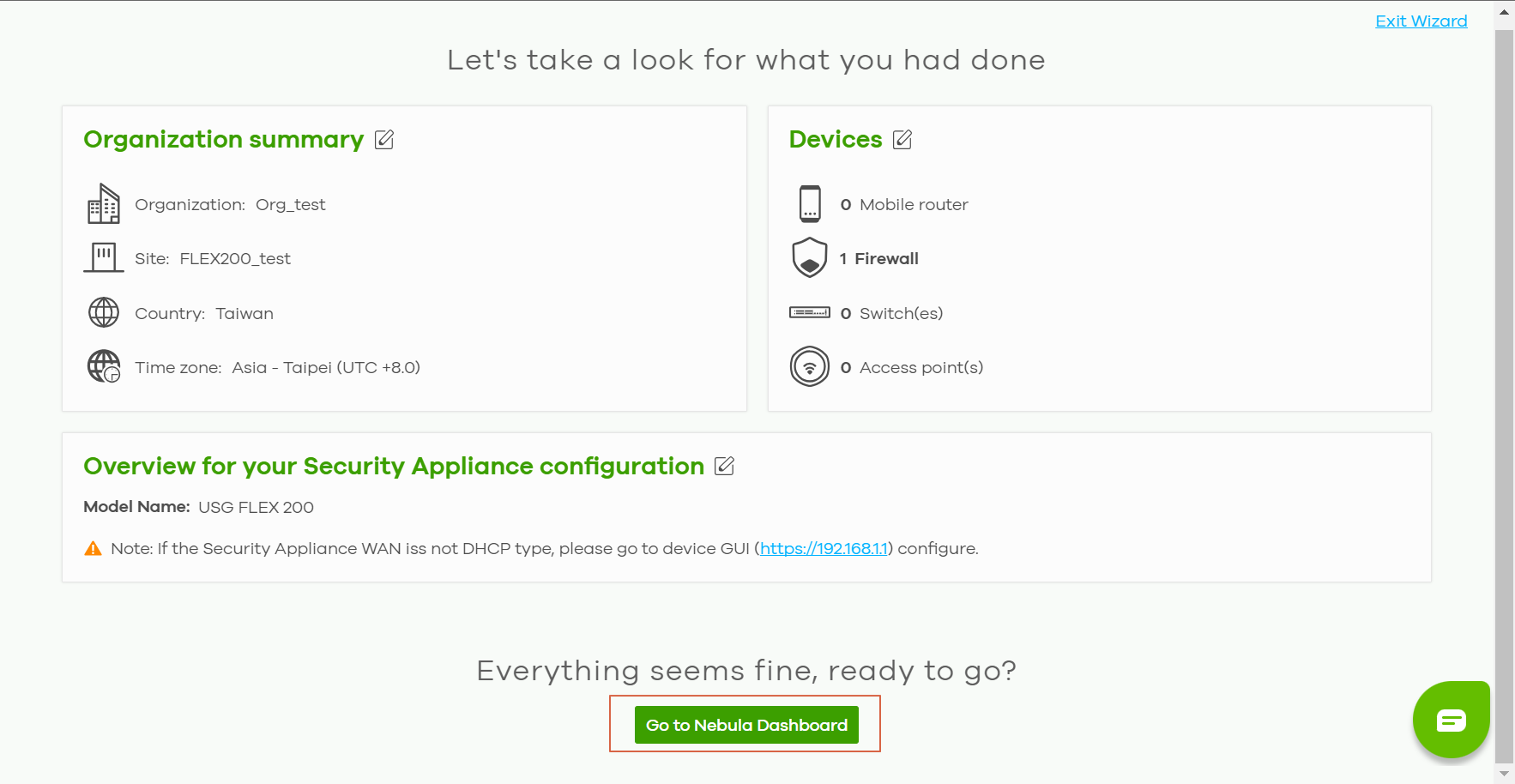
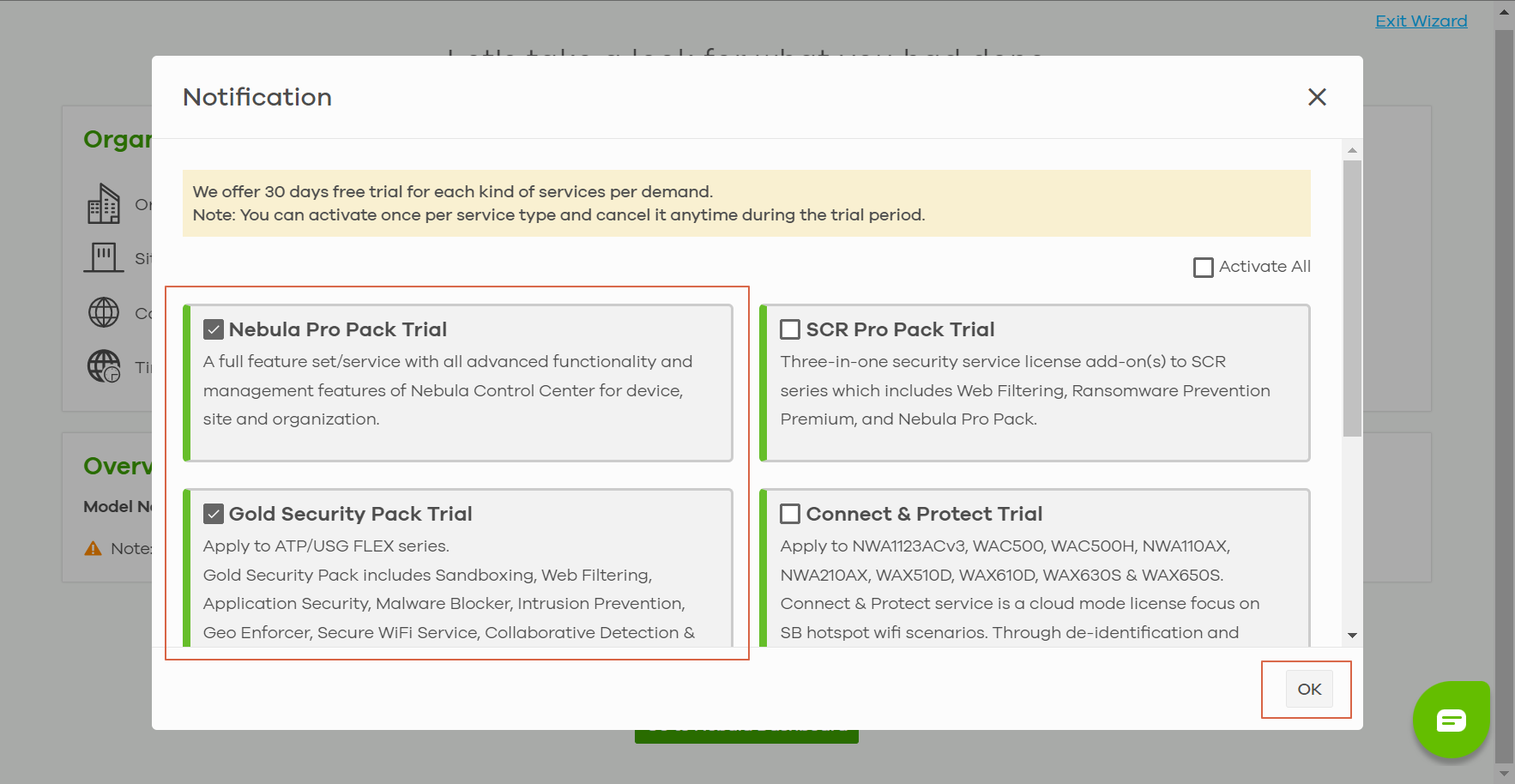
You will be redirected to Nebula Dashboard. Click Device > Firewall to check the firewall status. The device is going online.
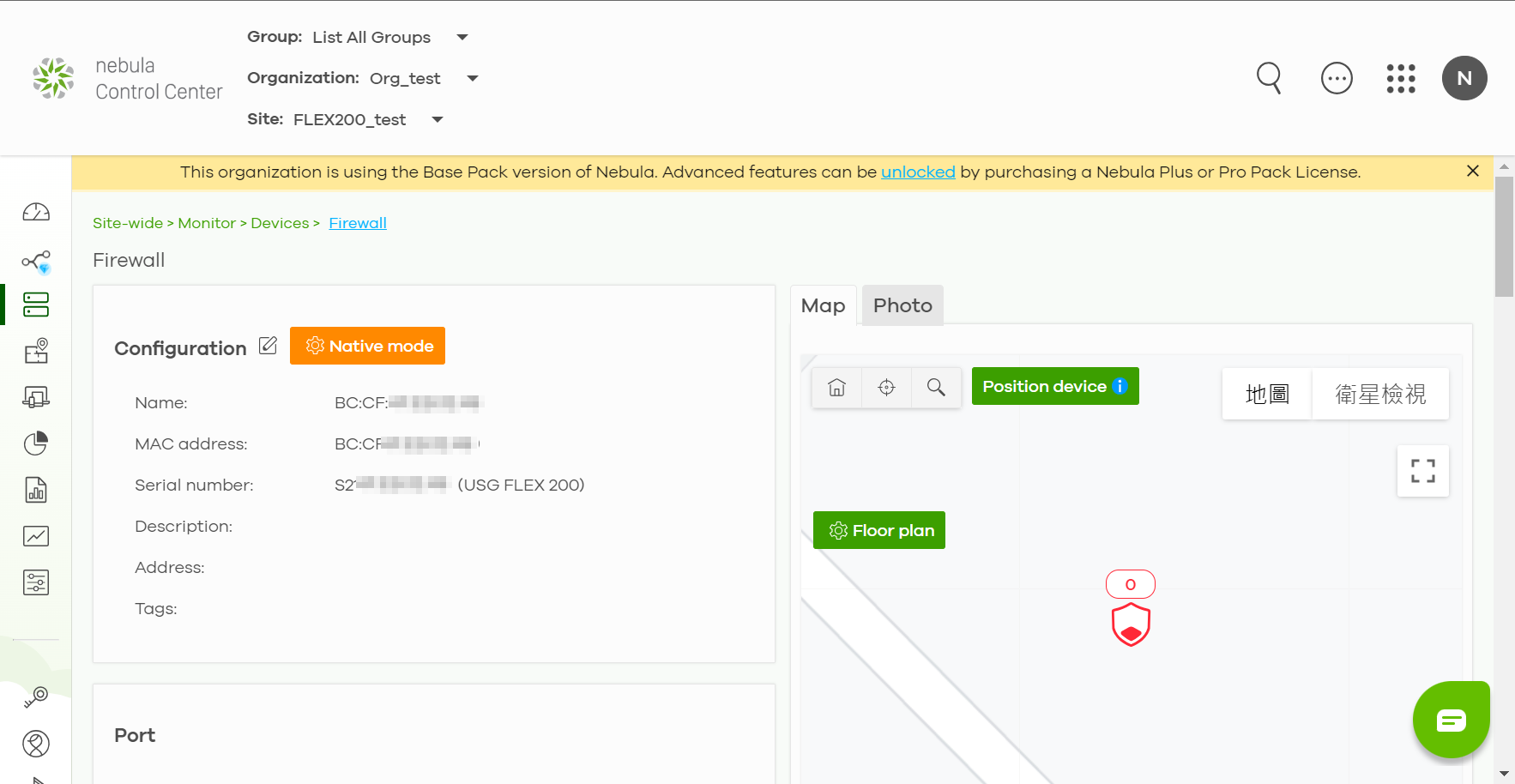
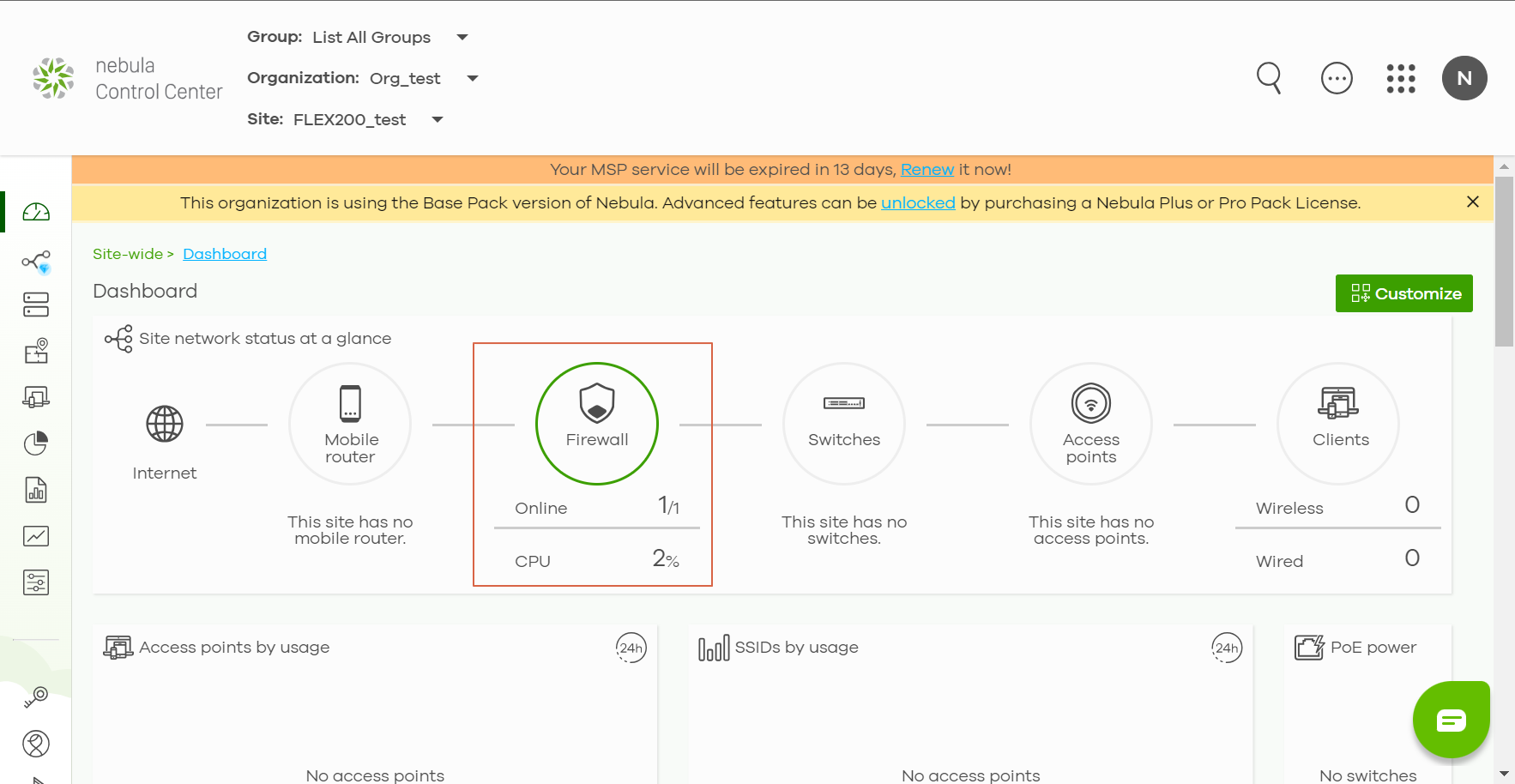
Categories
- All Categories
- 439 Beta Program
- 2.8K Nebula
- 200 Nebula Ideas
- 126 Nebula Status and Incidents
- 6.3K Security
- 499 USG FLEX H Series
- 323 Security Ideas
- 1.6K Switch
- 84 Switch Ideas
- 1.3K Wireless
- 49 Wireless Ideas
- 6.8K Consumer Product
- 287 Service & License
- 457 News and Release
- 89 Security Advisories
- 31 Education Center
- 10 [Campaign] Zyxel Network Detective
- 4.3K FAQ
- 34 Documents
- 34 Nebula Monthly Express
- 85 About Community
- 96 Security Highlight