How to import your license and assign it to your device in the organization?
 Ally Member
Ally Member

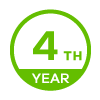
Import your License to the organization:
Go back to Nebula and add
licenses in the Organization-wide > License &
inventory > Licenses tab; you can use the template to import the licenses for
bulk upload.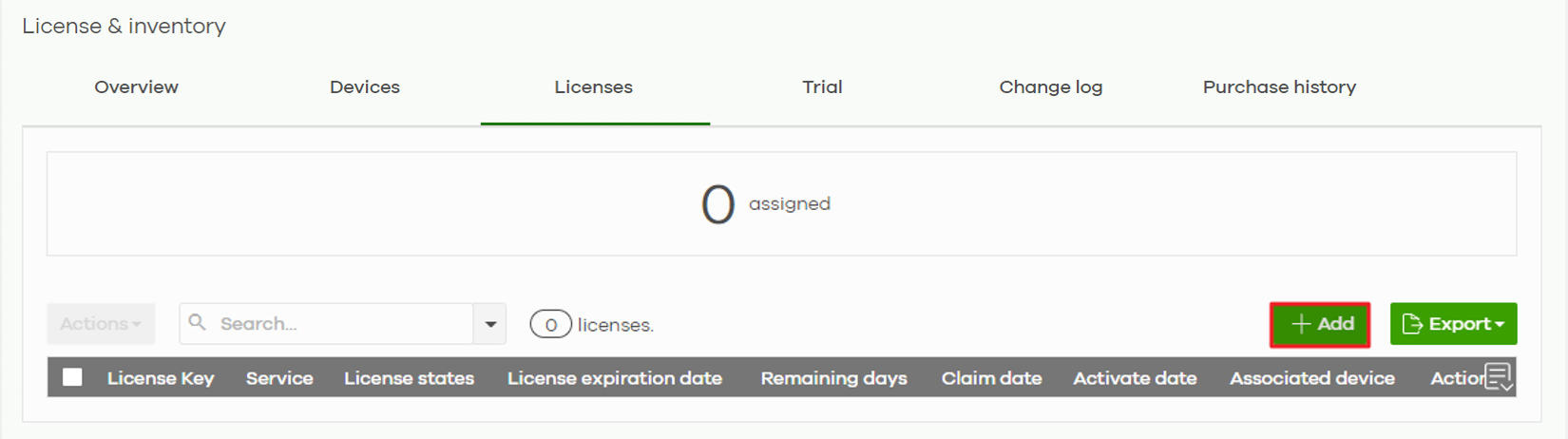

Figure 1: Import the license
Assign the license and Upgrade:
Select the license(s) and click “Action” button to assign.


Figure 2: Assign the license to the device
You can cancel the specific license assignment
by clicking the “x” as in the
following figure.


Figure 3: Assign license
For the license assignment mode, here is the definition of each action:
- Assign min. period: The licenses with the minimized period will be auto-assigned first.
- Assign all: Assign all selected licenses to the devices.
- Target expiration date: Auto-assign the licenses to the devices by target expiration date.
- Custom assignment: Customize each license assigned to the device manually.
Next,
if the organization is eligible to upgrade, you will see the checkbox, as shown below. However, if the organization status is in the grace period, you won’t
see this checkbox (you can activate it manually as Figure 12); instead, the system will upgrade your organization directly
after the assignment.

Figure 4: Upgrade after assignment

Figure 5: Activate manually
Categories
- All Categories
- 439 Beta Program
- 2.8K Nebula
- 199 Nebula Ideas
- 125 Nebula Status and Incidents
- 6.3K Security
- 489 USG FLEX H Series
- 322 Security Ideas
- 1.6K Switch
- 83 Switch Ideas
- 1.3K Wireless
- 47 Wireless Ideas
- 6.8K Consumer Product
- 284 Service & License
- 455 News and Release
- 89 Security Advisories
- 31 Education Center
- 10 [Campaign] Zyxel Network Detective
- 4.3K FAQ
- 34 Documents
- 34 Nebula Monthly Express
- 85 About Community
- 95 Security Highlight