[NEBULA] What can you do with the Nebula Mobile App?
Options
Zyxel_Melen
Posts: 4,019  Guru Member
Guru Member
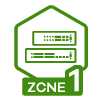



 Guru Member
Guru Member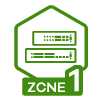



What is Nebula Mobile Apps ?
The Nebula Mobile App offers a quick approach to network management. It allows administrators to use the QR code scanner to register a large number of devices on Nebula Control Center all at once. Likewise, it is designed for mobile devices with Responsive Web Design(RWD) such as smart phones. Additionally, it provides an instant view of different sites for the IT staff to monitor the real-time network status.

There are four main features:
• Built-in QR code scanner for adding hundreds of devices quickly
• Photo capturing for uploading and recording locations where devices are mounted
• Overview monitoring of APs, switches and gateways
• Quick selection to view different sites
How to use Nebula Mobile Apps on mobile devices ?
1. Install the Nebula Mobile App here: Android / iOS
2. Access to Nebula Mobile APP
• Click “Start” button
• Use a registered Zyxel email and password to sign in

3. Overview of Organization and Site
• Select one organization and one site and click enter to go to Site Overview.

• The dashboard displays the total devices, connected clients, PoE power, WAN throughput and total usage in this site.
• Device: show how many of your devices are online and offline.
• Connected Clients: show how many clients are connected.
• PoE Power: show how much power is used by PDs.
• WAN Throughput: show the throughput of WAN interface.
• WiFi Clients: show which client has connected in the past 24 hours.
• Application: show which application does the clients use in the past 24 hours.
• Usage: show the network usage of firewall/gateway in the past 24 hours.
 • Click Devices to display current registered devices with MAC address as your device’s default name.
• Click Devices to display current registered devices with MAC address as your device’s default name.
• Green status is online
• Red status is offline

4. How to use QR code for device registration on Nebula Mobile Apps ?
• Go to designated Organization/Site > Devices > click “+” button.
 • Scan the QR code on the device or enter manually the device information. Device will be registered on NCC via Nebula Mobile App automatically.
• Scan the QR code on the device or enter manually the device information. Device will be registered on NCC via Nebula Mobile App automatically.

5. How to capture a device (NSG100 as an example) photo and upload to NCC to record the current location?
• Go to designated Organization/Site > Devices > Select the device > Edit > click “+ Add Photo”
 • Go to NCC > Site-wide > Devices > Security gateway > Map
• Go to NCC > Site-wide > Devices > Security gateway > Map
It will display the location based on public IP and you can drag and drop on the desired location.
 • Go to NCC > Site-wide > Devices > Security gateway > Photo
• Go to NCC > Site-wide > Devices > Security gateway > Photo
It will show the photo that you took on Nebula Mobile App

6. How to logout Nebula Mobile App ?
Go to select account -> Sign Out

Note
This topic is for basic function, if you want to know about new function, please check this topic:
What’s New for Nebula Mobile App 3.0? — Zyxel Community
The Nebula Mobile App offers a quick approach to network management. It allows administrators to use the QR code scanner to register a large number of devices on Nebula Control Center all at once. Likewise, it is designed for mobile devices with Responsive Web Design(RWD) such as smart phones. Additionally, it provides an instant view of different sites for the IT staff to monitor the real-time network status.

There are four main features:
• Built-in QR code scanner for adding hundreds of devices quickly
• Photo capturing for uploading and recording locations where devices are mounted
• Overview monitoring of APs, switches and gateways
• Quick selection to view different sites
How to use Nebula Mobile Apps on mobile devices ?
1. Install the Nebula Mobile App here: Android / iOS
2. Access to Nebula Mobile APP
• Click “Start” button
• Use a registered Zyxel email and password to sign in

3. Overview of Organization and Site
• Select one organization and one site and click enter to go to Site Overview.

• The dashboard displays the total devices, connected clients, PoE power, WAN throughput and total usage in this site.
• Device: show how many of your devices are online and offline.
• Connected Clients: show how many clients are connected.
• PoE Power: show how much power is used by PDs.
• WAN Throughput: show the throughput of WAN interface.
• WiFi Clients: show which client has connected in the past 24 hours.
• Application: show which application does the clients use in the past 24 hours.
• Usage: show the network usage of firewall/gateway in the past 24 hours.

• Green status is online
• Red status is offline

4. How to use QR code for device registration on Nebula Mobile Apps ?
• Go to designated Organization/Site > Devices > click “+” button.


5. How to capture a device (NSG100 as an example) photo and upload to NCC to record the current location?
• Go to designated Organization/Site > Devices > Select the device > Edit > click “+ Add Photo”

It will display the location based on public IP and you can drag and drop on the desired location.

It will show the photo that you took on Nebula Mobile App

6. How to logout Nebula Mobile App ?
Go to select account -> Sign Out

Note
This topic is for basic function, if you want to know about new function, please check this topic:
What’s New for Nebula Mobile App 3.0? — Zyxel Community
Zyxel Melen
0
Categories
- All Categories
- 439 Beta Program
- 2.8K Nebula
- 199 Nebula Ideas
- 125 Nebula Status and Incidents
- 6.3K Security
- 496 USG FLEX H Series
- 322 Security Ideas
- 1.6K Switch
- 83 Switch Ideas
- 1.3K Wireless
- 49 Wireless Ideas
- 6.8K Consumer Product
- 286 Service & License
- 457 News and Release
- 89 Security Advisories
- 31 Education Center
- 10 [Campaign] Zyxel Network Detective
- 4.3K FAQ
- 34 Documents
- 34 Nebula Monthly Express
- 85 About Community
- 95 Security Highlight