How to use iCloud email to send Email Daily Report?
 Guru Member
Guru Member
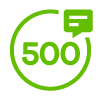

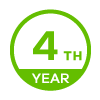
How to use iCloud email to send Email Daily Report?
This example illustrates how to use iCloud email to send Email Daily Report from Zyxel Firewall.

Before Begin
Please make sure the firewall works normally and the user has an iCloud email account.
Set up iCloud
First, login to Apple iCloud ID manage page and add an App-Specific Passwords https://appleid.apple.com/account/manage

Add an APP-Specific Passwords.

Enter an App-Specific Password label such as ZYXEL and press “Create”.

Then get an APP-Specific Password of 16-digit length.

Set up Email Daily Report on the Zyxel device
CONFIGURATION > System > Notification>Mail Server
Enter settings in the following fields.
Mail Server: smtp.mail.me.com
Mail Server Port: 587 enable TLS Security and STARTLS checkbox
Mail From: iCloud E-mail address
Select “SMTP Authentication” check box.
User name: iCloud E-mail address
Password: APP-Specific Password of 16-digit length
Retype Confirm: APP-Specific Password of 16-digit length

CONFIGURATION >
Log& Report > Email Daily Report
Select "Enable Email Daily Report".
Mail Subject: enter a mail subject such as Zyxel report
Mail to: enter the e-mail address which you want to send.
Report Items: select the information to include in the report.
Finally, apply the configuration.

Test Result
CONFIGURATION > Log& Report > Email Daily Report
Press the “Send Report Now” button to send the Daily Report immediately. 
Then navigate the inbox of e-mail to see if you already received the
Daily Report. 
Categories
- All Categories
- 439 Beta Program
- 2.8K Nebula
- 196 Nebula Ideas
- 123 Nebula Status and Incidents
- 6.3K Security
- 478 USG FLEX H Series
- 312 Security Ideas
- 1.6K Switch
- 82 Switch Ideas
- 1.3K Wireless
- 45 Wireless Ideas
- 6.8K Consumer Product
- 284 Service & License
- 446 News and Release
- 88 Security Advisories
- 31 Education Center
- 10 [Campaign] Zyxel Network Detective
- 4.3K FAQ
- 34 Documents
- 34 Nebula Monthly Express
- 85 About Community
- 93 Security Highlight
