How to change the icon for each connected client?
Zyxel_Support
Posts: 436  Zyxel Employee
Zyxel Employee
 Zyxel Employee
Zyxel Employee
Changing the icon for each connected client makes it easier to identify devices sometimes. Please follow the steps to choose a good-looking icon for your device.
Step 1: Open the Multy X app which is installed in your mobile device.

Step 2: Tap the "Device(s)" icon located in the bottom of the screen.
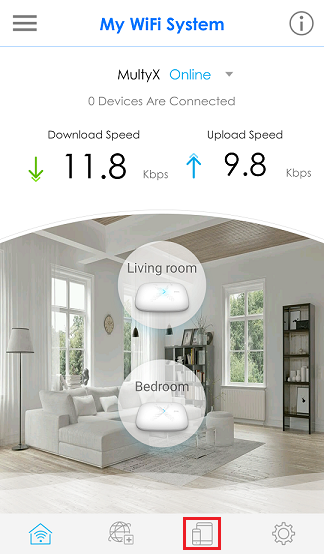
Step 3: Tap the device name in the device list.
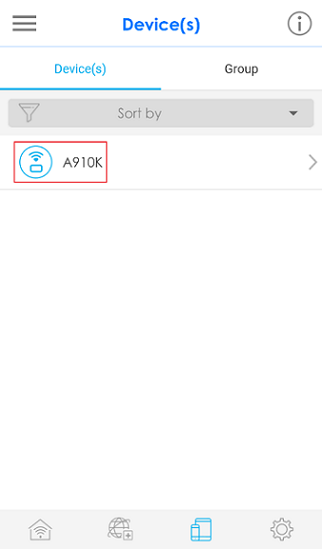
Step 4: Tap "WiFi Client Type".
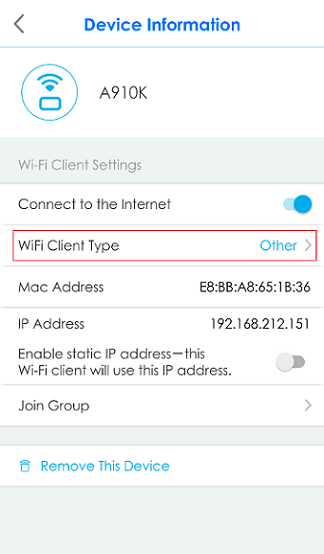
Step 5: Select a proper WiFi Client Type for this device and tap the "Arrow" icon in the top-left corner to save the change and go back to "Device Information" page.
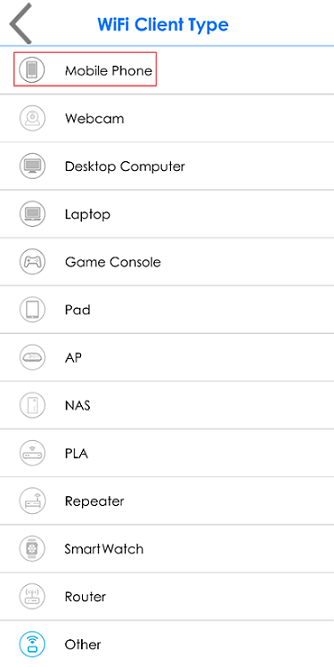
Step 6: The device icon will be changed after returning to the Device Information.
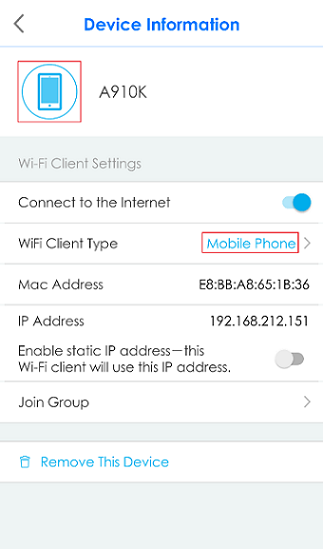
Step 1: Open the Multy X app which is installed in your mobile device.

Step 2: Tap the "Device(s)" icon located in the bottom of the screen.
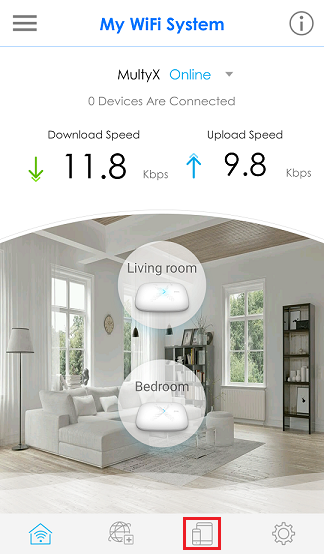
Step 3: Tap the device name in the device list.
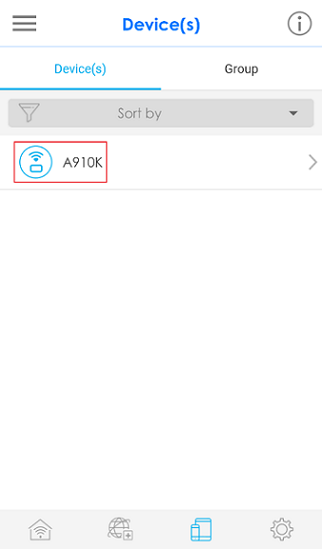
Step 4: Tap "WiFi Client Type".
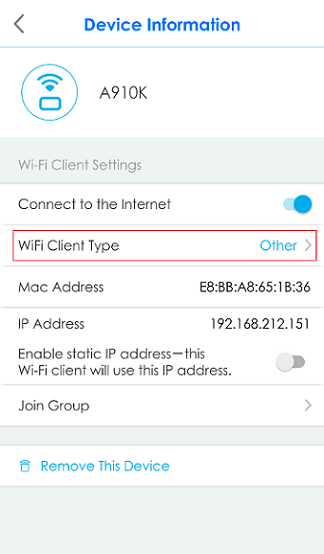
Step 5: Select a proper WiFi Client Type for this device and tap the "Arrow" icon in the top-left corner to save the change and go back to "Device Information" page.
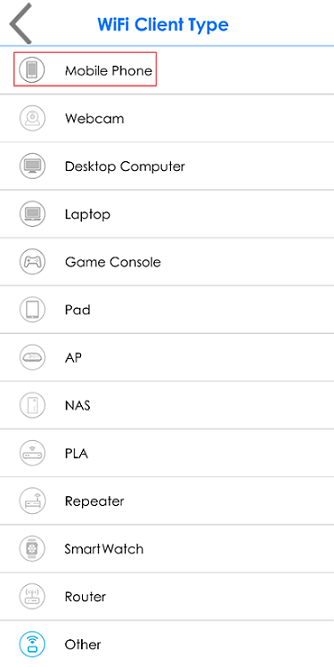
Step 6: The device icon will be changed after returning to the Device Information.
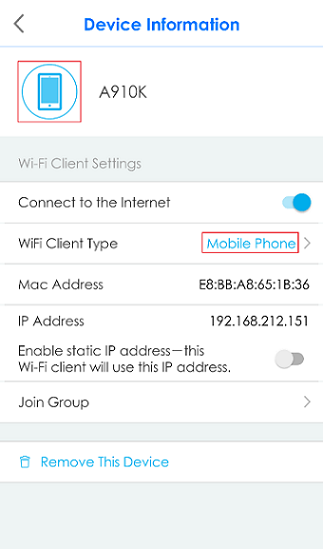
0
Categories
- All Categories
- 439 Beta Program
- 2.7K Nebula
- 190 Nebula Ideas
- 121 Nebula Status and Incidents
- 6.2K Security
- 466 USG FLEX H Series
- 305 Security Ideas
- 1.6K Switch
- 81 Switch Ideas
- 1.3K Wireless
- 44 Wireless Ideas
- 6.8K Consumer Product
- 281 Service & License
- 440 News and Release
- 88 Security Advisories
- 31 Education Center
- 10 [Campaign] Zyxel Network Detective
- 4.3K FAQ
- 34 Documents
- 34 Nebula Monthly Express
- 85 About Community
- 93 Security Highlight
