How to set up the 1st node?
Options
Zyxel_Support
Posts: 436  Zyxel Employee
Zyxel Employee
 Zyxel Employee
Zyxel Employee
Step 1: Download and install the Multy X App.
The Multy X App can be found in Google Play for Android devices and in App Store for iOS devices.
Please download and install it in your Android or iOS mobile device before installation.

Step 2: Start to Install Multy.
There are 2 options to begin the installation, "Install directly without logging in myZyxelCloud" and "Install with a myZyxelCloud account". Please refer to "Is it mandatory to register an account before setting up Multy X?" for more details about the difference and tap the corresponding button in the Mutly X App.

Step 3: Select a location name for your Multy X and tap the "Next" button.
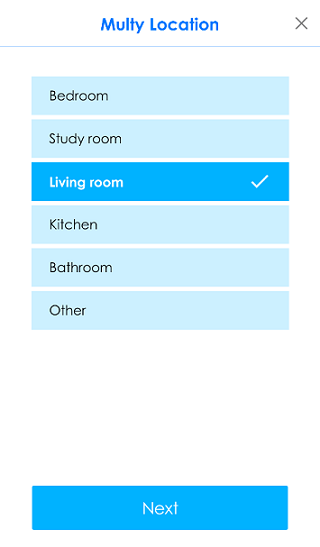
Step 4: Follow the instructions shown on the screen and tap the "Next" button to proceed to the next step.
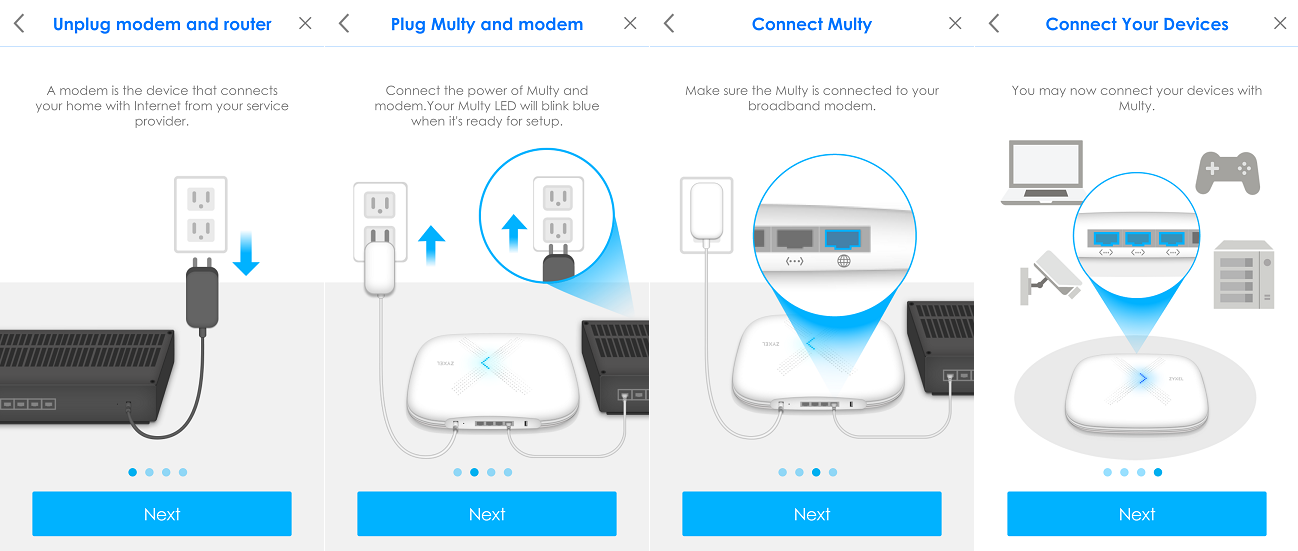
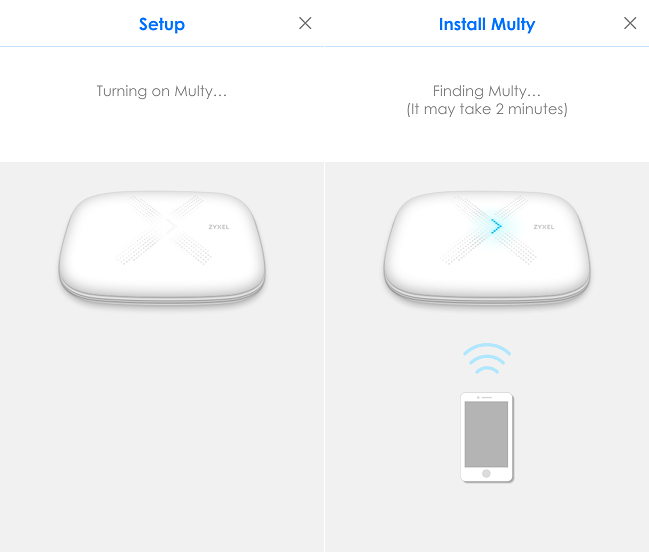
Step 6: Set up Internet connection.
If Multy X can't detect Internet connection, please select a correct connection method.
Multy X supports Dynamic IP (DHCP), Static IP Connection and PPPoE Dial-up Connection.
If your Multy has already got an IP address and is able to access the Internet, this following screen will not be displayed on the screen.
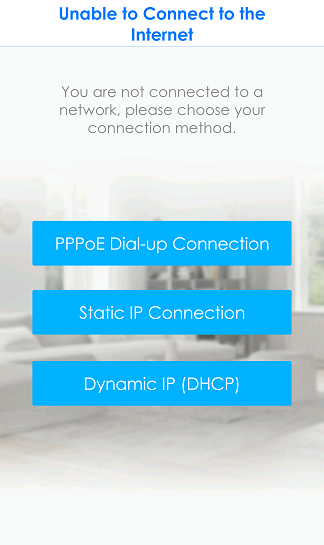
Step 7: Set up wireless connection.
Please input a name for WiFi Name and a password for WiFi Password and then tap the Create button.
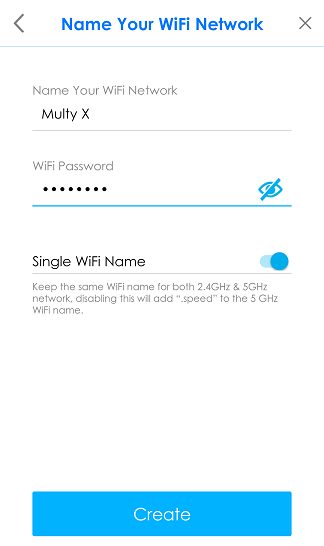
Step 8: Enjoy Multy X.
Tap the Next button after the 1st node is set up successfully.
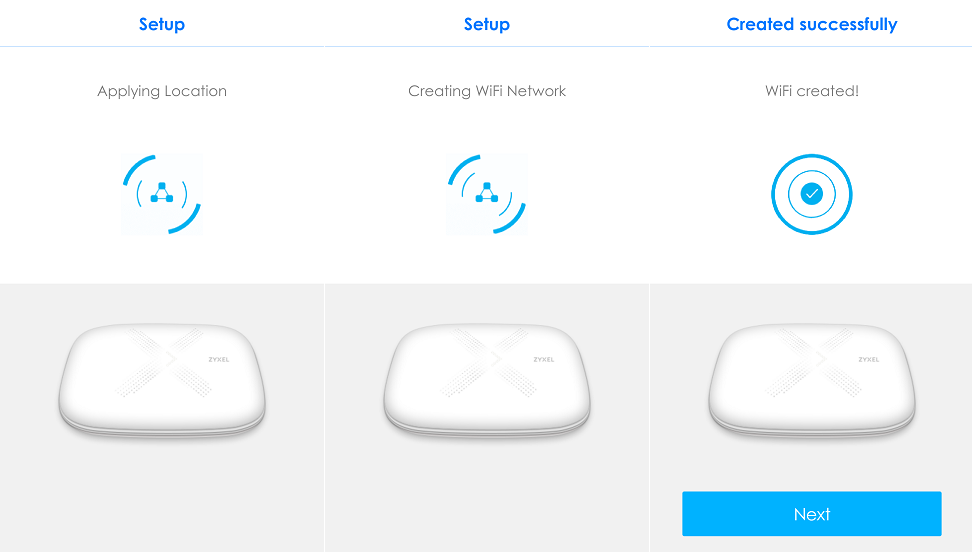
Step 9: Continue to add the 2nd node?
You can add the 2nd node by tapping the Add Another Multy? button or you can finish the installation by tapping the Done button.
If you choose to finish the installation, the Multy X App will display your WiFi information. Please tap "X" or the OK button and it will go to the main page.
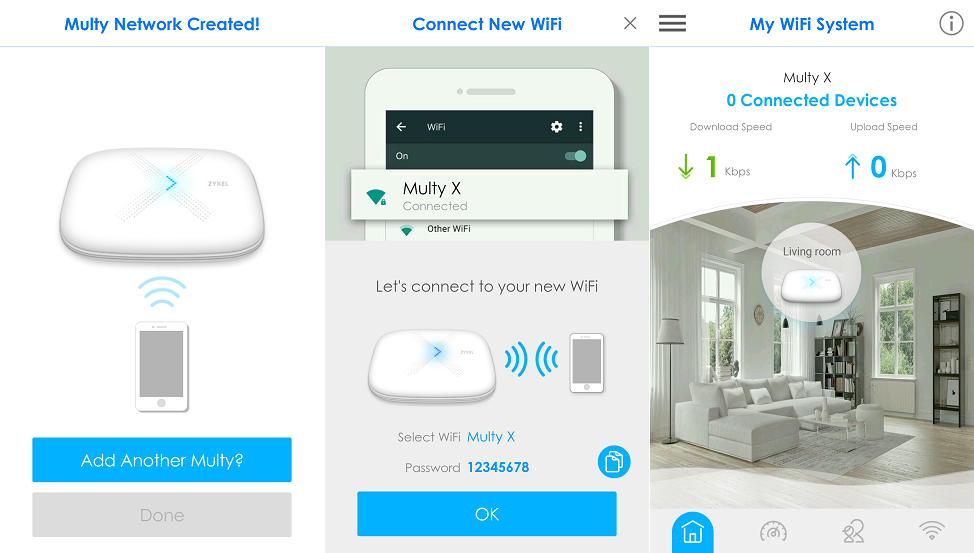
The Multy X App can be found in Google Play for Android devices and in App Store for iOS devices.
Please download and install it in your Android or iOS mobile device before installation.

Step 2: Start to Install Multy.
There are 2 options to begin the installation, "Install directly without logging in myZyxelCloud" and "Install with a myZyxelCloud account". Please refer to "Is it mandatory to register an account before setting up Multy X?" for more details about the difference and tap the corresponding button in the Mutly X App.

Step 3: Select a location name for your Multy X and tap the "Next" button.
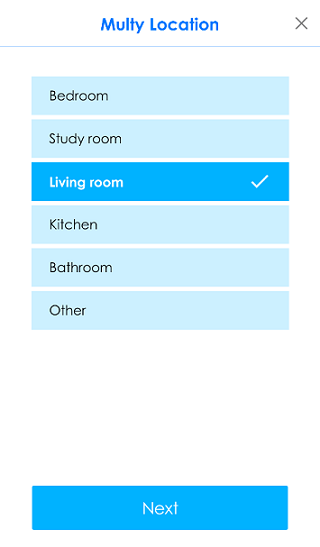
Step 4: Follow the instructions shown on the screen and tap the "Next" button to proceed to the next step.
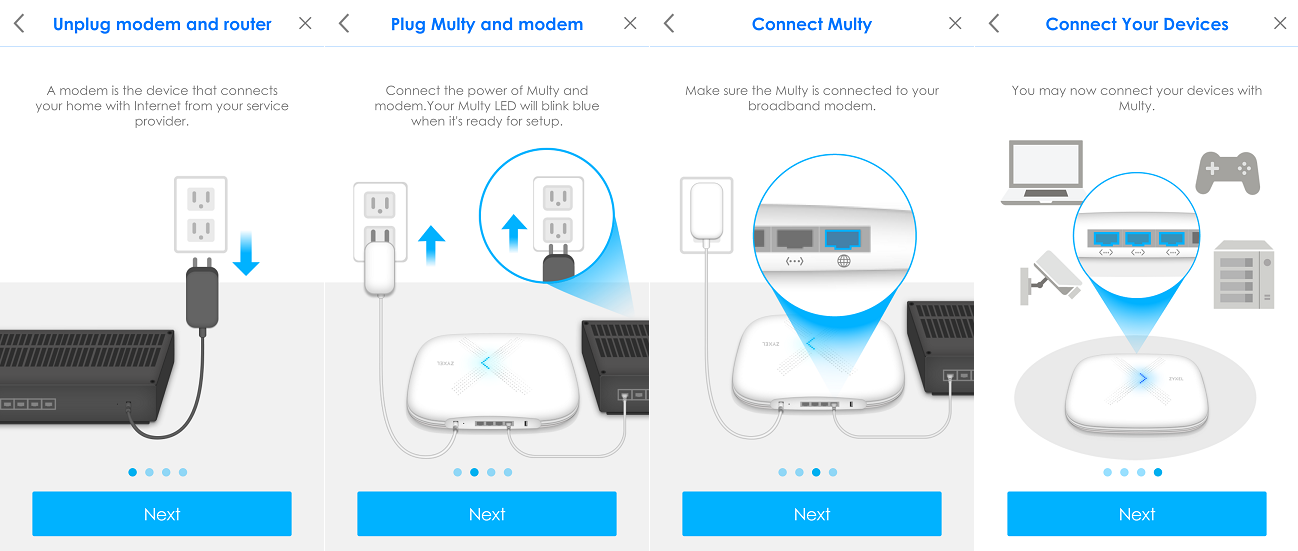
Step 5: The Mutly X App will find your Multy X automatically.
Please remember to turn on Bluetooth in your mobile device.
PS. It's the design of Android OS that the system will ask to open GPS even though Multy X App doesn't use any GPS information. Please confirm it in order to be able to go to the next step.
Please remember to turn on Bluetooth in your mobile device.
PS. It's the design of Android OS that the system will ask to open GPS even though Multy X App doesn't use any GPS information. Please confirm it in order to be able to go to the next step.
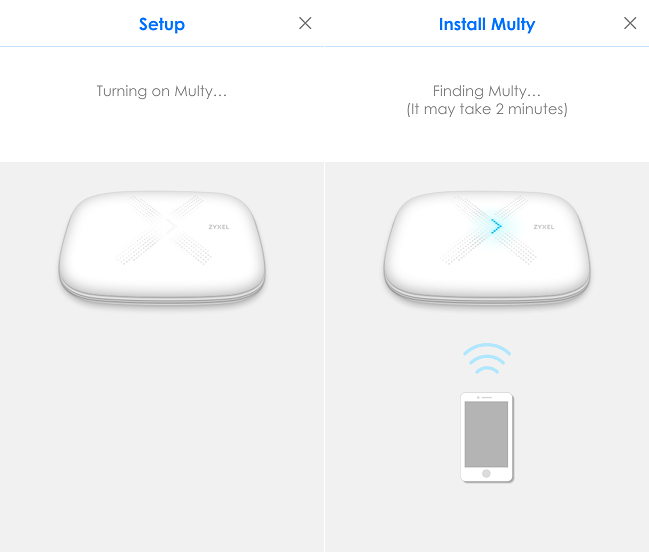
Step 6: Set up Internet connection.
If Multy X can't detect Internet connection, please select a correct connection method.
Multy X supports Dynamic IP (DHCP), Static IP Connection and PPPoE Dial-up Connection.
If your Multy has already got an IP address and is able to access the Internet, this following screen will not be displayed on the screen.
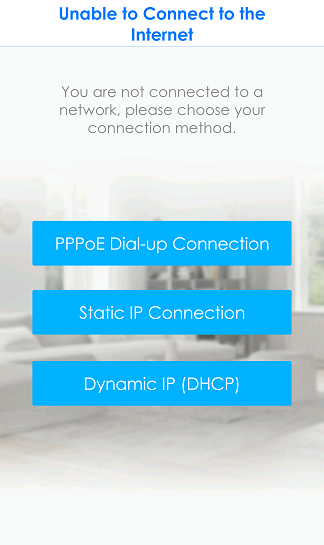
Step 7: Set up wireless connection.
Please input a name for WiFi Name and a password for WiFi Password and then tap the Create button.
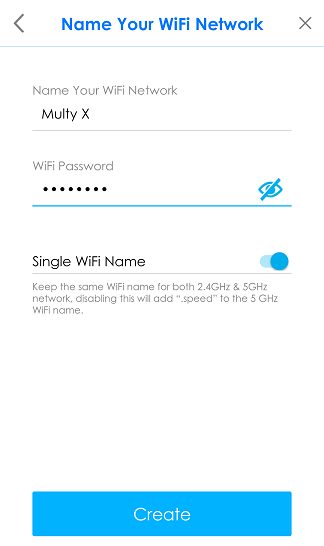
Step 8: Enjoy Multy X.
Tap the Next button after the 1st node is set up successfully.
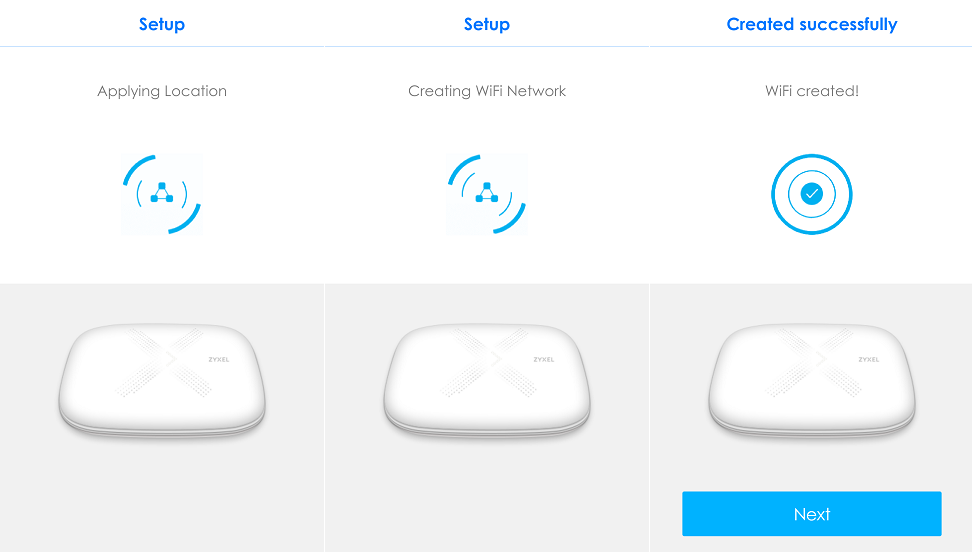
Step 9: Continue to add the 2nd node?
You can add the 2nd node by tapping the Add Another Multy? button or you can finish the installation by tapping the Done button.
If you choose to finish the installation, the Multy X App will display your WiFi information. Please tap "X" or the OK button and it will go to the main page.
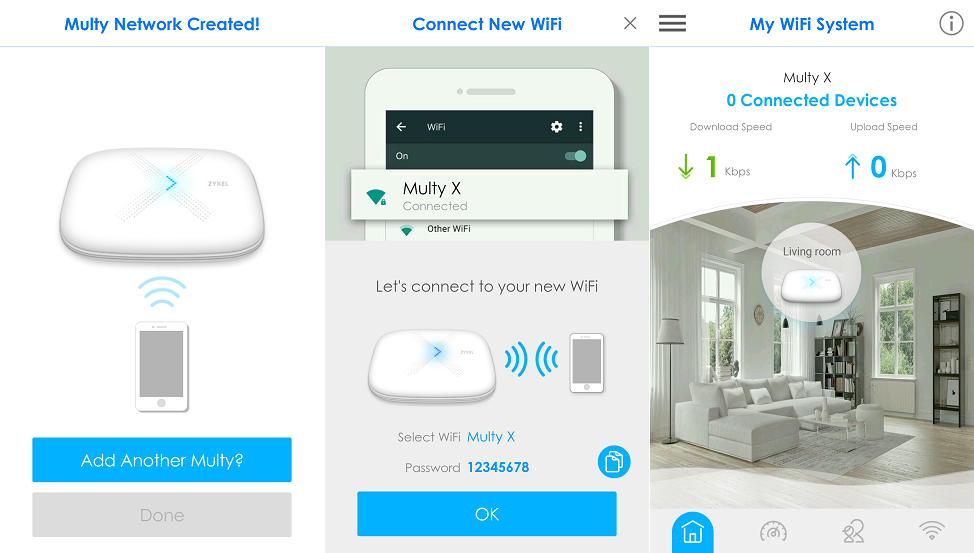
0
Categories
- All Categories
- 439 Beta Program
- 2.7K Nebula
- 190 Nebula Ideas
- 121 Nebula Status and Incidents
- 6.2K Security
- 466 USG FLEX H Series
- 305 Security Ideas
- 1.6K Switch
- 81 Switch Ideas
- 1.3K Wireless
- 44 Wireless Ideas
- 6.8K Consumer Product
- 281 Service & License
- 440 News and Release
- 88 Security Advisories
- 31 Education Center
- 10 [Campaign] Zyxel Network Detective
- 4.3K FAQ
- 34 Documents
- 34 Nebula Monthly Express
- 85 About Community
- 93 Security Highlight
