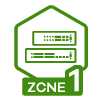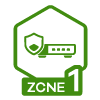How to setup two M1 extenders to main Multy M1 by ethernet connection
 Freshman Member
Freshman Member

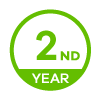
Hi,
I would like to connect my 2 additional M1 extenders to main M1 by ethernet connection, what is setup procedure to do that?
Accepted Solution
-
Dear @boonshth
Please follow the steps in this guide (second method: Connected Ethernet cable on both Lan1 Port to pair the Multy M1 devices).
After the solid green lights are shown on both devices, it means that you've successfully paired the first M1 extender with the Main M1.
Then, you can repeat the same steps to install the second M1 extender. Please remember to connect the Ethernet cable to the LAN1/LAN2/LAN3 port, not the LAN4 port, which also serves as a WAN port.
Please follow these steps and let us know if you have any questions or face any issues during the setup.
Nami
0
All Replies
-
Dear @boonshth
Please follow the steps in this guide (second method: Connected Ethernet cable on both Lan1 Port to pair the Multy M1 devices).
After the solid green lights are shown on both devices, it means that you've successfully paired the first M1 extender with the Main M1.
Then, you can repeat the same steps to install the second M1 extender. Please remember to connect the Ethernet cable to the LAN1/LAN2/LAN3 port, not the LAN4 port, which also serves as a WAN port.
Please follow these steps and let us know if you have any questions or face any issues during the setup.
Nami
0 -
Hi Zyxel_Nami,
Thank for your support.
0 -
Hi Zyxel_Nami,
If i would like to connect the M1 extender#1 and extender #2 with main M1 as following diagram, what is your suggestion?0 -
Hi @boonshth
You can set up your M1 devices as per the diagram you've shared.
For the second M1 extender, please ensure to pair it with the main M1 first. Wait until the LED light on the extender turns solid green, indicating a successful pairing. Once that's done, you can then change its connection to the first M1 extender using an Ethernet cable.
Let us know if you have any other questions or need further assistance.
Nami
0 -
Hi Nami,
Thank.
0 -
Hi @Zyxel_Nami,
After setup M1 according to above diagram, it's successfully completed.
However, i have some devices that required the 2.4G as SSID name; so i set up the SSID in 2 names (2.4G and 5G). After run the speed-test app on my smart phone, i found that the speed of each SSID were dropped from expectation.
1. Do i need to do any more configuration on each SSID name?
2. How M1 manage each SSID connection in term of wireless connection speed?
Remark:
1. M1 system run in standard mode.
2. Run speed-test app with my ISP's SSID name, the speed is around 4XX Mbps.0 -
Hello @boonshth
I'm glad to hear that you've successfully set up your M1 according to the diagram.
Regarding the wireless connection speed and your concerns about each SSID connection speed, it's important to note that the speed can be impacted by various reasons. Let's delve into the details below:
- Distance and Obstacles: The distance between the WiFi broadcasting device (Multy M1) and the end device (smartphone) plays a significant role. Obstacles such as walls, microwaves, and radios can also impact signal strength and speed.
- 2.4GHz and 5GHz Comparison:
- 2.4GHz: This frequency can broadcast over a wide range and is better at penetrating walls but it is easily interfered with by other devices and networks. It's often used for devices that don't require high-speed connections but need a stable connection over a more extended range.
- 5GHz: This frequency supports faster speeds but over a shorter distance. It's less prone to interference but might not penetrate walls and obstacles as effectively as the 2.4GHz frequency.
Given your scenario, here are some suggestions:
- SSID Configuration: If specific devices require the 2.4GHz frequency, ensure they connect only to the 2.4G SSID. For devices capable of faster speeds and located closer to the Multy M1, connect them to the 5G SSID.
- Check Interference: Consider using tools or apps such as WiFi Analyzer to scan your environment for other networks or devices that might be causing interference, especially on the 2.4GHz band.
- Optimize Placement: Ensure that the Multy M1 and extenders are placed optimally, avoiding thick walls and other significant obstacles.
Please let us know if you have any further questions or if there's anything else we can assist you with.
Nami
0
Categories
- All Categories
- 439 Beta Program
- 2.8K Nebula
- 199 Nebula Ideas
- 123 Nebula Status and Incidents
- 6.3K Security
- 486 USG FLEX H Series
- 320 Security Ideas
- 1.6K Switch
- 83 Switch Ideas
- 1.3K Wireless
- 46 Wireless Ideas
- 6.8K Consumer Product
- 284 Service & License
- 452 News and Release
- 88 Security Advisories
- 31 Education Center
- 10 [Campaign] Zyxel Network Detective
- 4.3K FAQ
- 34 Documents
- 34 Nebula Monthly Express
- 85 About Community
- 93 Security Highlight
 Zyxel Employee
Zyxel Employee