Multy Devices Reset when Certification Authority Expired
Options
Zyxel_Forum_Admin
Posts: 125  Admin
Admin


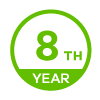
 Admin
Admin

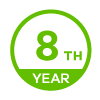
If your Multy have not been upgraded to the latest firmware, we are unable to connect you to the Multy app for configuring your Multy settings and device management due to the certificate expiration.
Please
follow the instructions below to reset your Multy and re-install your network
system.
For iOS:
https://apps.apple.com/us/app/zyxel-multy/id1241741324
For Android:
https://play.google.com/store/apps/details?id=com.zyxel.multyx&hl=en
2. Reset your Multy by holding down the reset button for 5 seconds, a fast-glowing red led should blink. Wait for 3~5 minutes for it to load. Multy will later glow blue slowly, then it is ready to install your Multy.
Please note: the reset only works when the LED are at certain states.
1. Idle: Solid white(Multy X/ Multy Plus) or Purple(Multy U)
2. Ready for installation: Blinking blue(Multy X/ Multy Plus) or Solid Blue(Multy U)
3. Internet disconnection: Solid red
Only push the reset during these LED states.
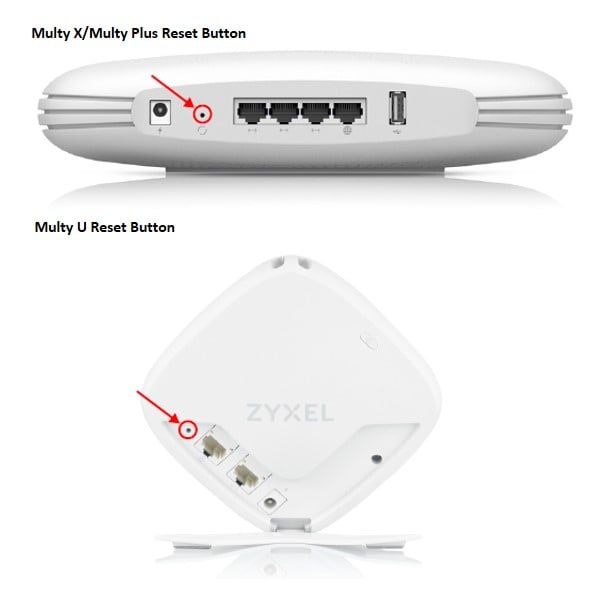
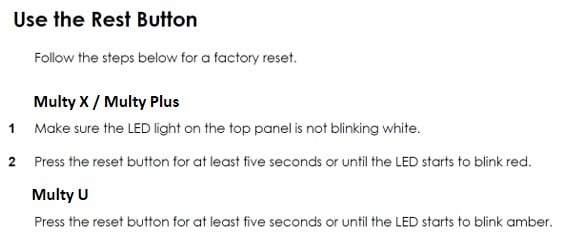
3. Open your Multy App to start the installation.
Please note: Multy App requires an internet connection, please switch the network setting to 4G LTE or other WiFi SSID on the phone.
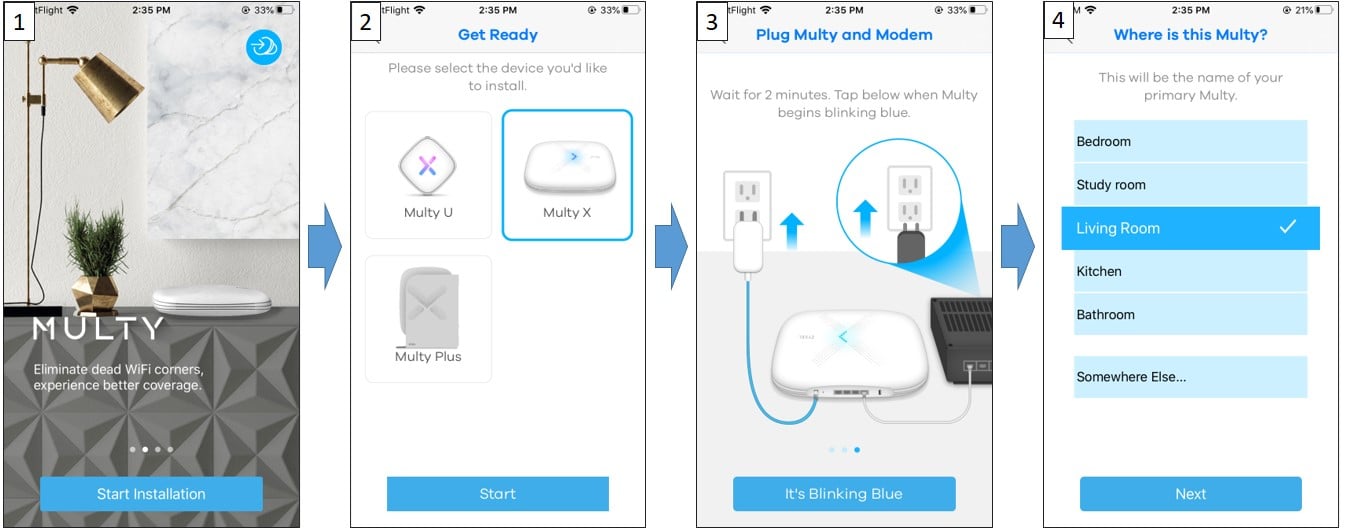
At step #5, while the App is detecting the Multy via Bluetooth, please wait for 1~2 minutes for the next step.
At step #7, App will inform users that we have an urgent update, please wait for a few minutes, Multy is creating the wifi network, please keep following the instruction. 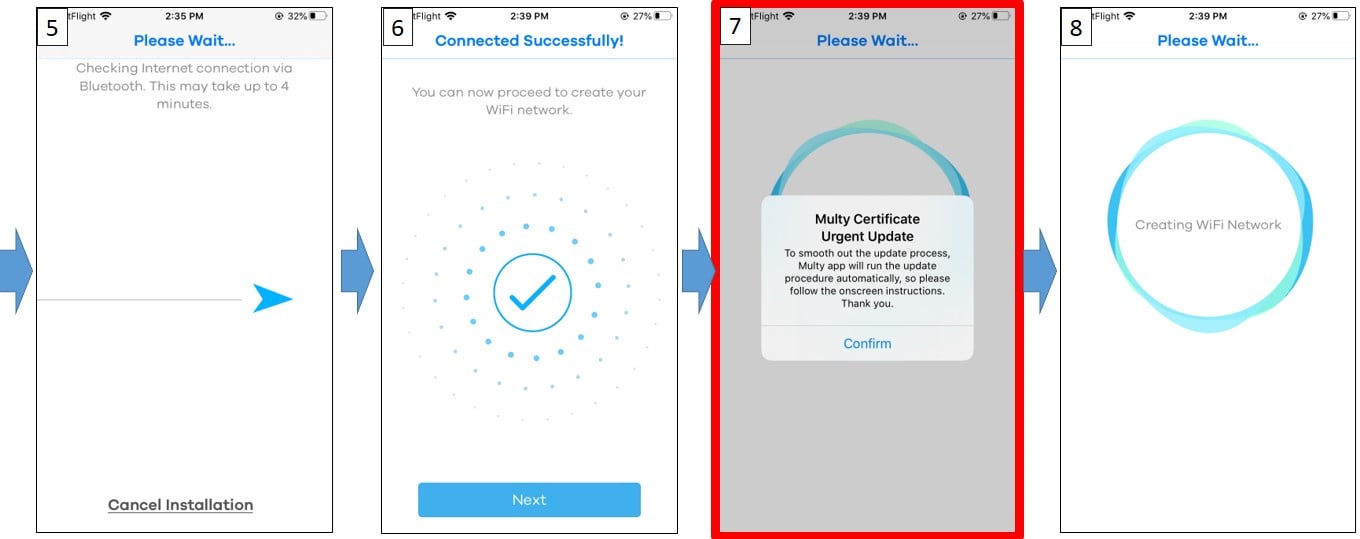
At step #10, App will ask for your permission to connect the default SSID of Multy, then your phone will connect to the MULTY_XXXX SSID(Step #12), and start to renew the certificate. You may notice the wifi has switched to the Multy SSID.
Please Note for Android users, Step #10 will not appear, Android phone will automatically connect to the default SSID, and App will lead to the step #14 after the certificate has renewed.
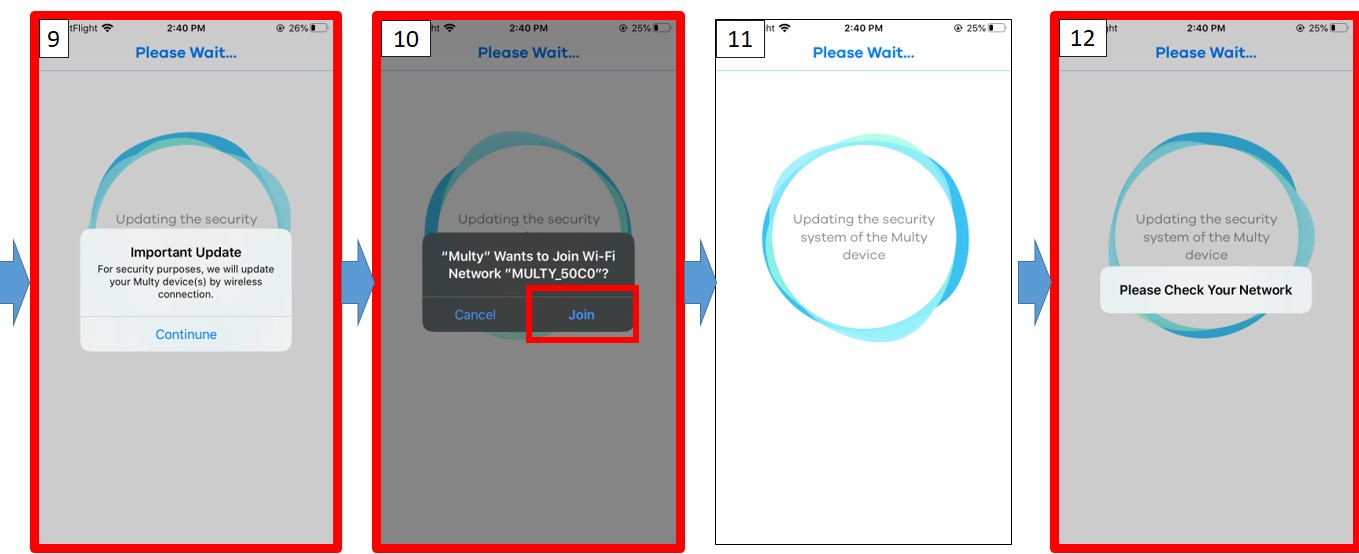
At step #14, you should have renewed the certificate.
Please keep following the steps to finish your setup along with a firmware upgrade.
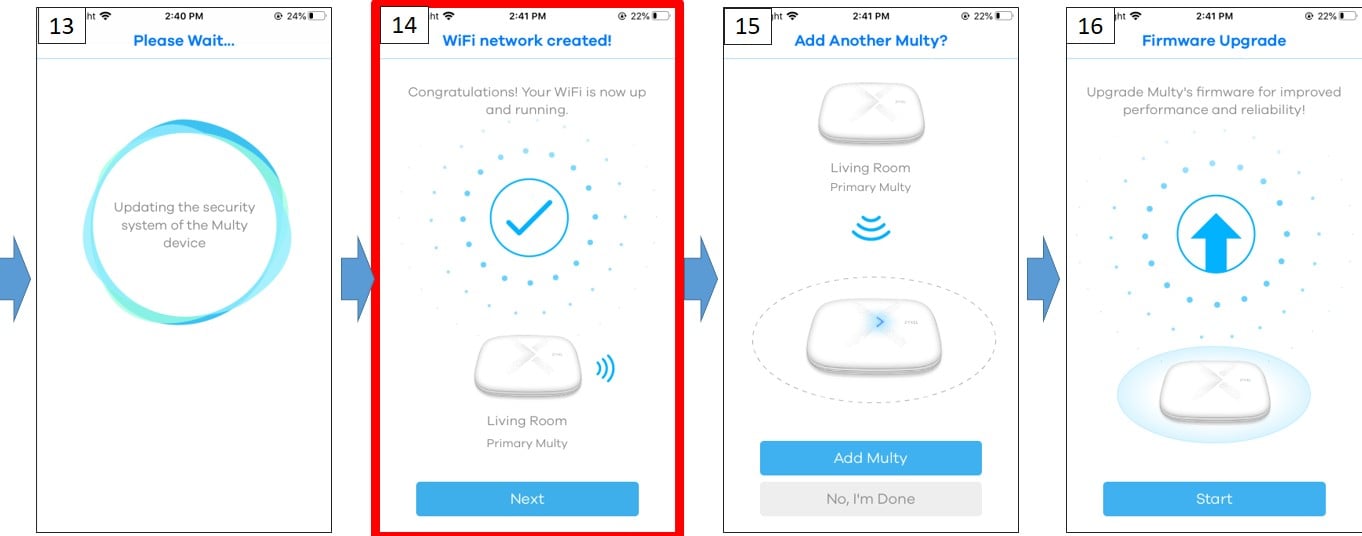
At step # 18, once the installation and the firmware upgrade is complete, your Multy should be ready.
Note: the WiFi SSID and Password will be MULTY_XXXX and the MAC Address of your Multy. You can change the SSID and Password on the WiFi Settings (Step #20).
Note: the WiFi SSID and Password will be MULTY_XXXX and the MAC Address of your Multy. You can change the SSID and Password on the WiFi Settings (Step #20).
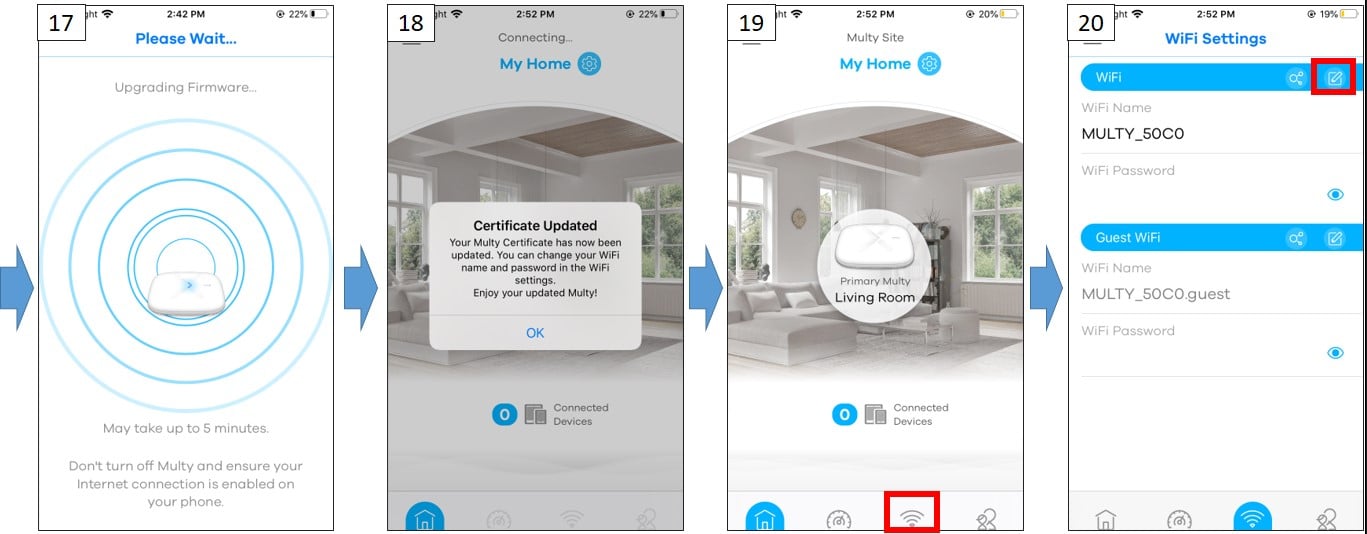
1
Comments
-
Not sure what to say as this is inexpected and no notifications0
-
I bought yesterday my Multy X and mini. How do i know if i have too old firmware? Do i have to do upgrade anyway before using multy app?0
-
@TT2020
You can start the installation directly, and follow the steps of this post.
The App will check the firmware of your Multy while the installation, and if the firmware isn't the latest one, it will ask your permission to start the firmware upgrade.
1 -
Hi since resetting my main multi which is now on latest firmware my second and third multis wont complete setup process. I have tried resetting both several times and wait until blue flashing light before using the android app to try to set these up. Is there away of flashing the firmware upgrade onto my other multis?0
-
Hi, I also have the same problem. Primary multy updated just fine but I cant get the other multy to the network. It gets the Connection failed information during the Bluetooth connection.0
Categories
- All Categories
- 439 Beta Program
- 2.8K Nebula
- 199 Nebula Ideas
- 126 Nebula Status and Incidents
- 6.3K Security
- 496 USG FLEX H Series
- 322 Security Ideas
- 1.6K Switch
- 83 Switch Ideas
- 1.3K Wireless
- 49 Wireless Ideas
- 6.8K Consumer Product
- 286 Service & License
- 457 News and Release
- 89 Security Advisories
- 31 Education Center
- 10 [Campaign] Zyxel Network Detective
- 4.3K FAQ
- 34 Documents
- 34 Nebula Monthly Express
- 85 About Community
- 95 Security Highlight
 Zyxel Employee
Zyxel Employee
 Freshman Member
Freshman Member