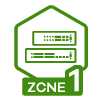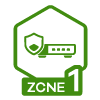Bridge mode and satellites
 Freshman Member
Freshman Member
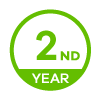
I have a Multy M1 connected to my primary router using the M1 Wan?lan port in bridge mode so the primary router handles DHCP etc . The M1 has a static ip from the primary router.
I have not been able to establish a satellite with this set up. Should this be possible and would the satellites get IP addresses from the primary router or from the first M1. If from the first M1 would the ip range be 192.168.212.X. Can this be changed to put them in the primary router address space?
All Replies
-
Dear @Echinida
Thank you for reaching out to us regarding your Multy M1 setup.
Based on your description, we assumed that your topology is set up as below illustration.
To pair the Multy M1 Satellite with the Multy M1 Router, there are two ways:
- Press WPS buttion
- Connect the LAN1/2/3 port of both devices using an Ethernet cable
You can refer to the FAQ here:
To start the pairing process, please make sure that the Multy M1 Router is already set up and the green light is on, while the Multy M1 Satellite is reset to default and the light is blue (lake green).
Regarding IP assignment, since the Multy M1 Router is configured in Bridge mode, the Multy M1 Satellite will receive a DHCP IP address from your Primary Router, not the Multy M1 Router.
If you would like to assign a static DHCP IP to the Multy M1 Satellite, please go to your Primary Router's web GUI to configure it. After assigning the static DHCP IP, pairing two devices, then switching to Bridge mode.
Kindly note that you should use the LAN MAC on the bottom of the device to configure the static DHCP IP if it is Bridge mode.
Please let me know if you have any further questions or concerns.
Nami
Nami
0 -
I could not pair the bridged m1 to a satellite by WPS. Should I set up satellites first then set the first to bridge mode and then set IP address on the first router in your diagram
0 -
Hello @Echinida
Here is the step by step for you to configure DHCP static IP for both Multy M1 devices and pair them with each other.
- Connect the first M1's WAN/LAN4 port (is considered as Multy M1 Router) with your primary router via LAN cable, and make sure that the M1’s light is steady green.
- Go to your primary router’s web GUI and set the static DHCP IP Address for both Multy M1 devices that should use their LAN MAC address is put at the bottom of devices, not the one on Multy APP when it is connected at the beginning (it is WAN MAC in Router mode).
- Press the WPS button on the first M1, and once the light is blinking purple, press the WPS on the second M1 (Satellite) immediately, or to make sure you can pair these, please utilize LAN cable to connect one of their LAN2/3/4 ports. After pairing successfully, you can just remove the LAN cable and move the second M1 to your target place.
- To make sure that the pairing is successful, please check Multy APP or Web GUI to see whether the M1 Satellite is displayed on the APP and its status should be Connected or not, both device lights now should be steady green.
- On Multy App, switching to Bridge mode, it will take devices rebooting and applying the new configuration.
After you follow these steps, if the result is still failed, please let us know the device behavior such as light color when the pairing failed, and describe in more detail how you would deploy both M1s or which step did you fail.
I hope it helps to solve your Multy M1 set up. If there is any further concern, please let me know.
Nami
Nami
0
Categories
- All Categories
- 438 Beta Program
- 2.7K Nebula
- 189 Nebula Ideas
- 121 Nebula Status and Incidents
- 6.2K Security
- 459 USG FLEX H Series
- 304 Security Ideas
- 1.6K Switch
- 81 Switch Ideas
- 1.3K Wireless
- 44 Wireless Ideas
- 6.8K Consumer Product
- 279 Service & License
- 438 News and Release
- 88 Security Advisories
- 31 Education Center
- 10 [Campaign] Zyxel Network Detective
- 4.3K FAQ
- 34 Documents
- 34 Nebula Monthly Express
- 85 About Community
- 91 Security Highlight
 Zyxel Employee
Zyxel Employee