Become more efficient with new Nebula MSP Pack.
 Ally Member
Ally Member


In Nebula Phase 11, we rolled out a new licensing pack - Managed Service Provider (MSP) Pack. The MSP Pack license is per-user account based, rather than per-device based, and is to be used in conjunction with the existing Packs (Base/Plus/Pro). It will facilitate cross-org management and help elevate the manageability in Nebula for MSP customers.
MSP pack will include important cross-organization features that help save MSP admin’s time and efforts on deploying new networks and maintaining them. Thus, with this pack, MSP admins can quickly help their new customers to set up their networks on Nebula in no time.
This article will introduce two of the important features in MSP Pack, adding a new person in the admin. team and adding a new organization to manage; both of these features offer great functionality that will, for sure, make the job of the MSP administrators a lot easier.
Note: To register MSP Pack license, please go to
My devices & service > Services and register the license key.


l Admins & Teams
MSP admin can easily and conveniently add, modify, or remove these administrator accounts in organizations.
Admins – The user can create and configure admins’ privileges for specific organizations.
Teams – The user can create a team that has several admins with the same privilege for each organization.
Location: MSP > MSP cross-org manage> Admins & teams
 Figure 1: Admins & Teams
Figure 1: Admins & Teams
Here we give two different scenarios ( A and B ) for you to understand how to configure Admins or Teams.
Scenario A:
The network SI manager Alex has 3 organizations to manage in total and is
requested the privilege for each organization to be as follows by his customers:

Configuration steps:
1. Go to MSP > MSP cross-org manage > Admins & teams
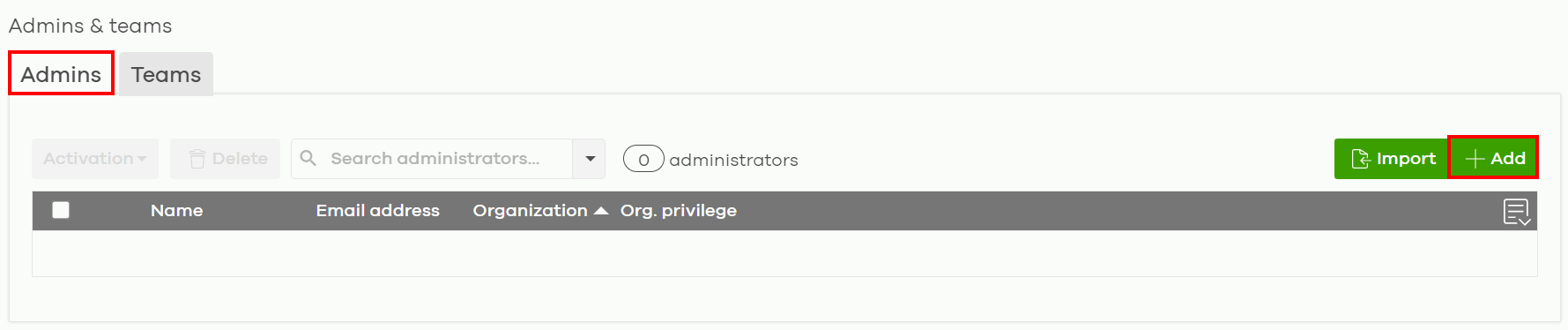
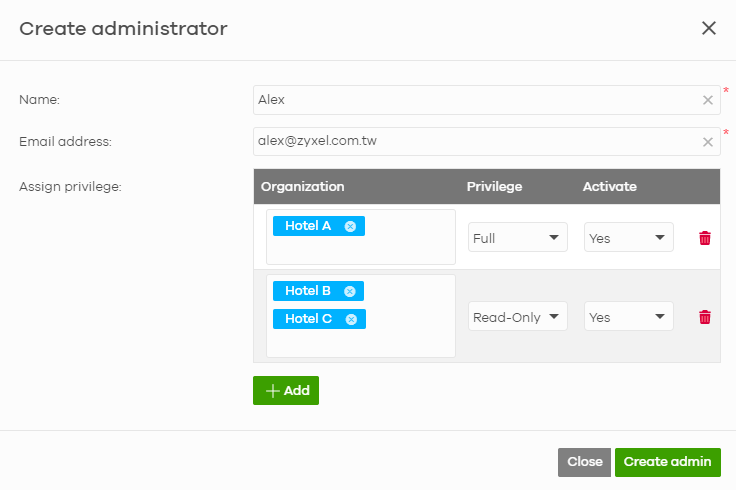
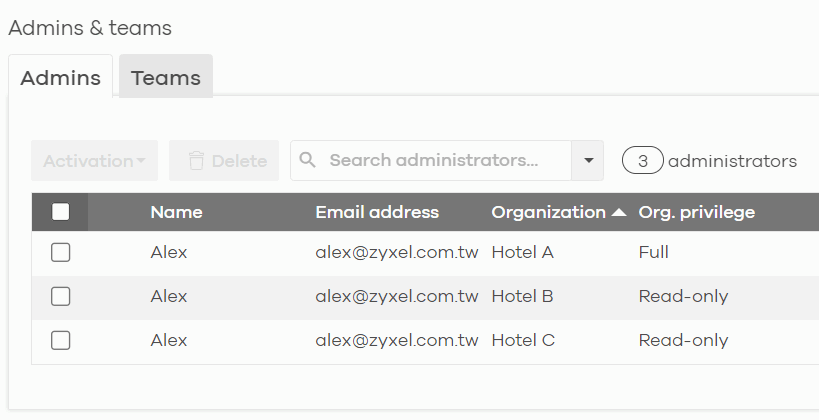
The network SI manager Alex has 3 organizations to manage in total and has 3 team members Travis, Rosie, and Frank.
Currently, they all have the full privilege of 3 organizations.
However, Frank will leave and Herbert will join the team next month.

Configuration steps:
1. Go to MSP > MSP cross-org manage> Admins & teams

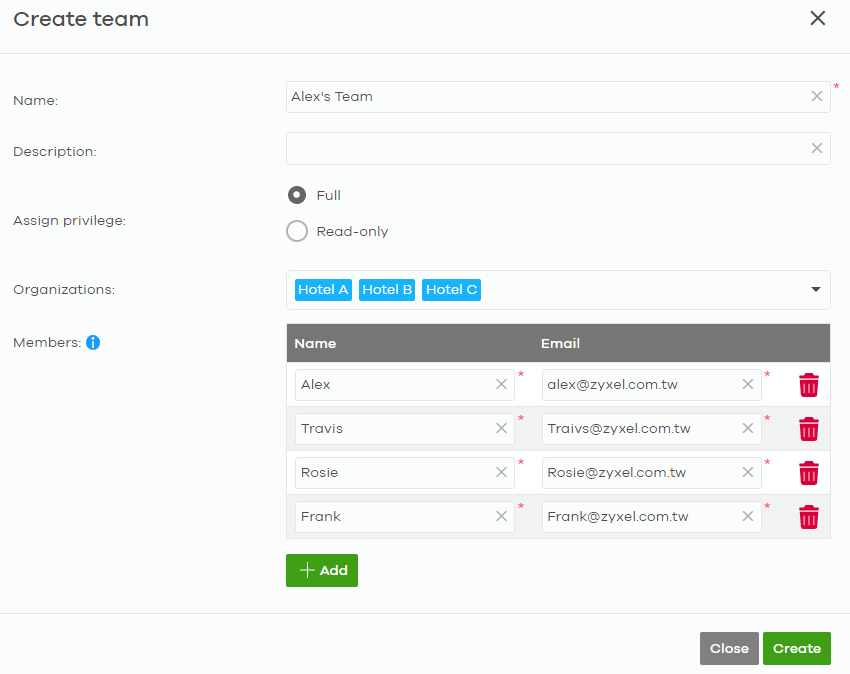
When Alex needs to change a team member, he may just re-enter this page and edit the teams.
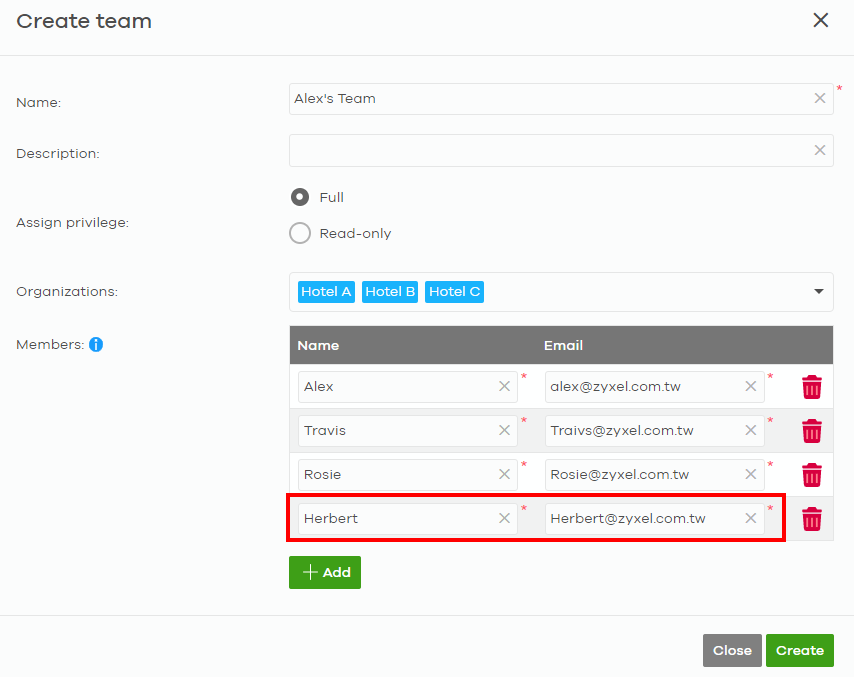
l Cross-org Synchronization
MSP admin can easily migrate or copy configurations from one organization to another.
Location: MSP > MSP cross-org manage> Cross-org synchronization

Figure 2: The user can use Cross-org Synchronization feature to copy some settings to another organization/site
There are two features will show on the Cross-org synchronization page:
Cross-Org setting sync – The user can copy organization-wide settings from one organization to another.
Cross-Org site clone – The user can copy all configurations of sites from one organization and adds those sites to another organization (optional: including moving Nebula devices).
Here is an example of Cross-org synchronization feature:
Scenario:
MSP admin is now having a new Hotel B to manage and wants to copy configurations from Hotel A to save time for repeated settings.
Configuration steps:
1. Go to MSP > MSP cross-org manage> Cross-org synchronization
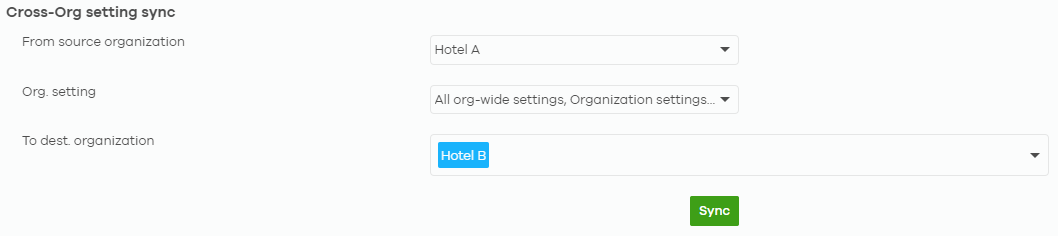

Result:
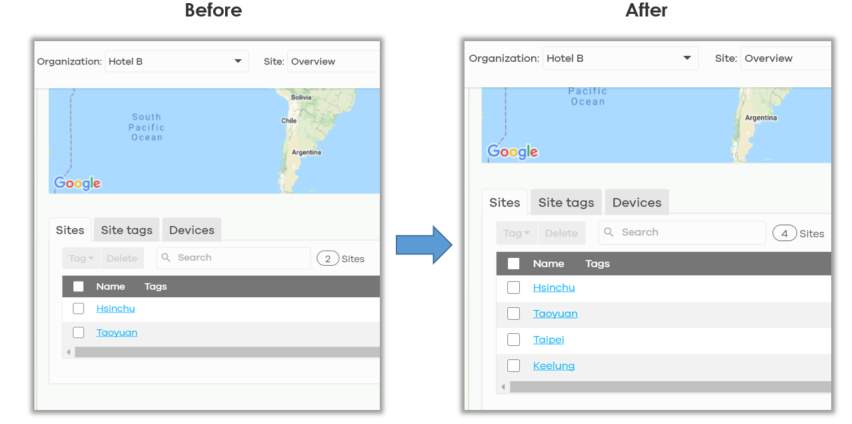
If you would like to know other features of MSP, please refer to this Link.
Categories
- All Categories
- 439 Beta Program
- 2.8K Nebula
- 199 Nebula Ideas
- 125 Nebula Status and Incidents
- 6.3K Security
- 492 USG FLEX H Series
- 322 Security Ideas
- 1.6K Switch
- 83 Switch Ideas
- 1.3K Wireless
- 47 Wireless Ideas
- 6.8K Consumer Product
- 285 Service & License
- 455 News and Release
- 89 Security Advisories
- 31 Education Center
- 10 [Campaign] Zyxel Network Detective
- 4.3K FAQ
- 34 Documents
- 34 Nebula Monthly Express
- 85 About Community
- 95 Security Highlight